Premiere Pro(プレミアプロ)でスローモーション動画を作成する方法
Oct 09, 2025 • カテゴリ: 人気な動画編集ソフト
スローモーション再生は、動画のある瞬間を印象づけるために効果的な手法です。
しかし、スローモーションについて「使いどころがわからない」「編集が難しそう」のように思うことはありませんか?
本記事では、人気の動画編集ソフトであるAdobeのPremiere Pro(プレミアプロ)でのスローモーション動画の作成方法や、スローモーション動画を作れる使いやすい動画編集ソフトについて紹介します。
| 目次: |
スローモーション動画を作れる使いやすい動画編集ソフトFilmora
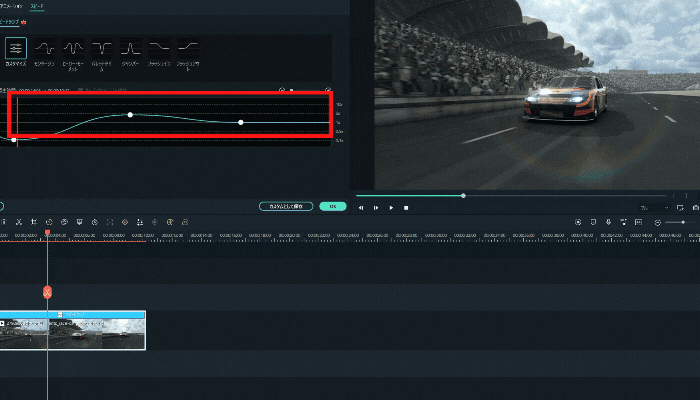
Part1.動画・映像における「スローモーション」の演出効果や使いみちは?
「スローモーション」は、被写体の動きをゆっくりと見せて印象づける、映画やテレビなどでおなじみの演出方法です。動画編集ソフトの中にも、このスローモーション機能のあるソフトが増えています。
スローモーションを使うことで、次のような演出効果を期待できます。
・被写体を強調して見せる
・瞬間の動きやできごとをじっくり見せて印象づける
・動画の流れにメリハリをつける
スローモーションは映画やドラマでは登場人物の視線の先に、気になる対象がいるシーンなどで使われています。たとえば、雑踏の中にすごい美人がいて一目惚れするような場面です。その人が視界にいる間だけをスローにすることで特別感を演出できます。
また、水滴が落ちて弾けるシーンや花火が広がるシーン、サッカーやバスケットボールのゴールシーンなどの演出もスローモーションがよく使われます。本来は一瞬で終わるできごとも、スローモーションならじっくり味わえるでしょう。
私たちの目にスローモーション再生の機能はないため、スローモーションで何かを見ることができるのは編集された映像の中だけです。だからこそ強く印象に残りますので、うまく活用して動画をレベルアップさせましょう。
スピードランプ・速度を変えて動画に緩急をつける方法|動画編集ソフトFilmora
Part2.Premiere Pro(プレミアプロ)でスローモーション映像を作成する方法
画像や動画の編集ソフトで有名なAdobeが提供しているPremiere Proは、プロの映像編集者にもよく使われる高機能な動画編集ソフトです。高価なソフトでしたが、サブスクリプションで提供されるようになり、趣味で利用する個人ユーザーも多くなっています。
Premiere Proの主な特徴は次のとおりです。
・多くのファイル形式に対応
・複数レイヤーの合成、字幕やテロップの挿入など、動画編集でやりたいことはほとんど実現可能
・速度変更機能や、AIによる自動編集など、最先端の機能も追加されている
プロ向けの動画編集ソフトなので、多機能ですが、その分操作に慣れるには時間が必要で、動画作成の初心者には使いにくく感じられるかもしれません。
以下、Premiere Proでのスローモーション動画の作り方を紹介します。
Step1. スローモーションを適用するクリップをタイムラインから選択します。
Step2. メニューから「クリップ」をクリックし、「速度・デュレーション」を選択します。
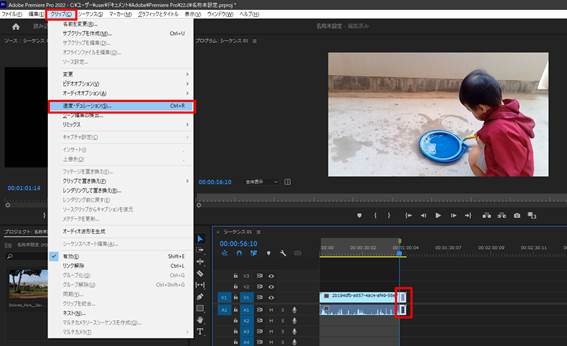
Step3. 「速度・デュレーション」のウインドウで速度を100%より低く設定します。
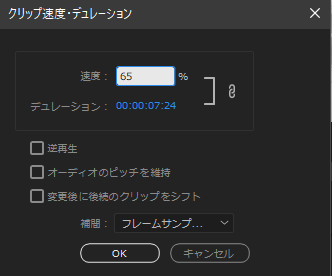
「速度・デュレーション」のウインドウは、タイムラインでクリップを選んで「Ctrl」+「R」のショートカットキーでも呼び出し可能です。
スローモーションを使えば、一瞬のできごともスローでじっくり表現できますね。
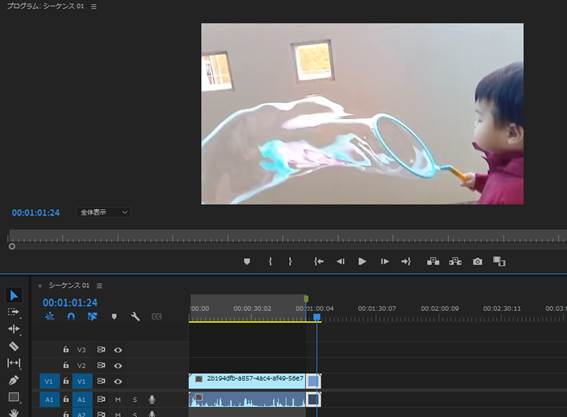
関連記事:Premiere Proでスピードランプエフェクトの作り方 >>
Part3.Premiere Pro並みの高機能!スローモーションに強い動画編集ソフトFilmora
「Premiere Proは多機能すぎてちょっと難しい」「Premiere Proはサブスクリプションでも料金が高い」、という方におすすめのソフトが、ワンダーシェアの 「Filmora」(フィモーラ)です。
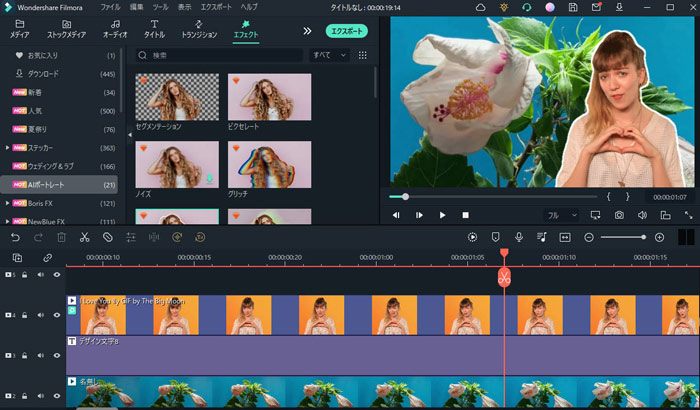
Filmoraはスローモーションにも強い高機能な動画編集ソフト
Filmoraには次のような特徴があります。
・無料版も提供されている(一部機能は制限)
・パソコン用ソフト以外にもAndroid、iOSで使えるアプリ版も提供
・動画編集のための機能やエフェクト素材が豊富
・直感的に操作できるインターフェース
Filmoraの最新バージョンでは、高度な動画編集を可能にする次のような新機能が実装されています。
・スピードランプ:滑らかで自然な再生速度の変更が可能に。
・マスク:マスクのキーフレーム制御が可能に。
・オートモンタージュ:好きな音楽に合わせて自動的に動画を作成。
・オーディオ同期:複数のカメラで撮影した動画や音声を同期。
Filmoraでスローモーション映像を作りたい場合、次の方法から選択できます。
●一定速度:クリップ全体を同じ速度に変更する
再生速度をシークバーで簡単に調整できます。
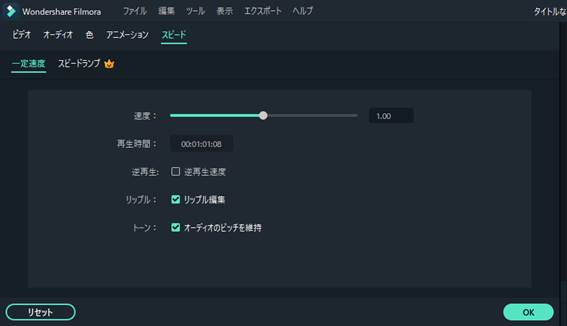
●スピードランプ:クリップ内で再生速度に変化をつけられる
下の図で、縦軸は再生速度、横軸はクリップの再生時間です。この例では、クリップの冒頭から高速で映像が再生され、徐々に速度を落とし後半は元の速度に戻ります。
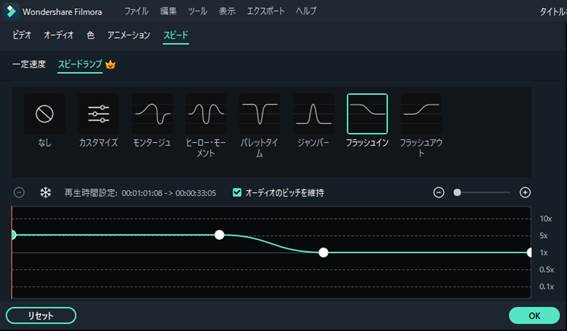
Filmoraのスピードランプ機能を使えば、クリップ内の再生速度を自由にコントロールし、緩急のある映像を作成可能です。デフォルトで用意されている7つのテンプレートも活用できます。
このスピードランプ機能があれば、「スケートボード競技のジャンプシーンだけスローモーションにしてエフェクトを入れる」編集も簡単にできるでしょう。
Filmoraのスピードランプ機能を使ったスローモーション映像の作成方法
スピードランプを使い、スローモーション映像を作る手順を見てみましょう。
Step1.タイムラインからスローモーションにしたいクリップで右クリックし、「スピード」.「スピードランプ」を選択します。
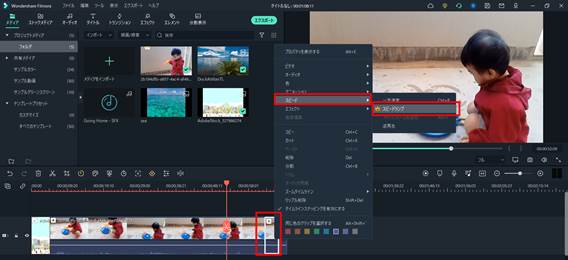
Step2. 「スピード」編集画面で、「スピードランプ」タブをクリックし、スピードランプのテンプレートを選びます。
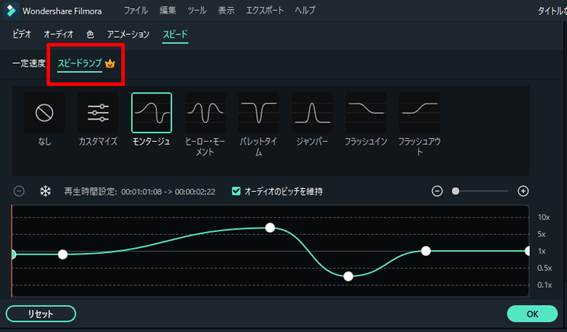
Step3.プレビューを見ながら、スローモーションの再生速度やタイミングを調整します。グラフのキーフレームを下方向に動かすと再生速度を遅くできます。
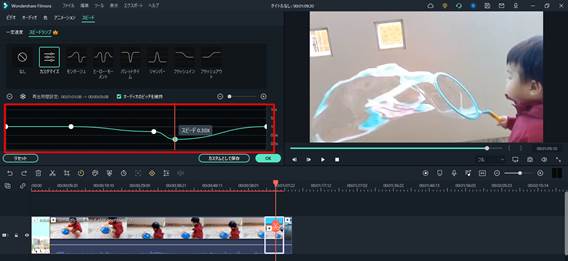
キーフレームを増やして複雑な調整をしたり、フリーズ(一時停止)を入れたりすることも可能です。
簡単操作でプロ顔負けのスローモーション編集ができるFilmoraのスピードランプ機能をぜひ使ってみてくださいね。
関連記事:Filmoraでビデオ速度の変更とフリーズフレームの作成 >>
Part4.まとめ:スローモーション動画を作成できる編集ソフトで魅力的な動画を作成しよう!
スローモーションは映像の再生速度を遅くする演出で、動画にメリハリをつけたり、ある部分を強調して印象づけたりできます。
Adobe Premiere Proや、ワンダーシェアの Filmoraのような高度なスローモーション編集に対応した動画編集ソフトの機能を使い、ぜひ魅力的な動画を作成してください!
サポート
製品に関するご意見・ご質問・ご要望はお気軽に こちらまでお問い合わせください。 >>






役に立ちましたか?コメントしましょう!