このチュートリアルでは、Filmoraを使ってビデオクリップの再生速度を変更し、スローモーションや倍速再生ビデオを作成する方法と、編集中のフッテージにスクリーンキャプチャの画像を追加する方法を紹介します。
Filmoraを使って動画の再生速度と再生時間を変更する方法
動画の再生スピードは、カメラが動画を撮影するとき、動画フレームを1秒あたりにキャプチャするレートが決定します。カメラがとらえる1秒あたりのフレーム数が増えると、ビデオの動きが遅くなり、滑らかになります。
ほとんどのデジタルカメラでは24 fpsのビデオを録画しますが、スローモーションビデオを録画したい場合は、フレームレートを120 fpsまたは240 fpsに変更します。
Filmoraを使うと、ポストプロダクションの作業でビデオの再生速度を簡単に変えることができ、タイムライン上のビデオクリップをスローモーションにしたり、スピードアップしたりすることができます。
速度スライダーを使って動画速度を変更する
まず、Filmoraのタイムラインにビデオクリップを配置したら、クリップを右クリップし、メニューから[スピードと再生時間]を選択するか、キーボードショートカットのCTRL + Rを使って [スピードと再生時間]のポップアップ画面を表示します。
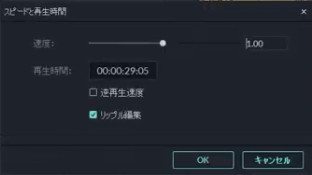
[スピードと再生時間]画面で、ビデオの再生スピードを速くしたい場合は[速度]のスライダーを右に動かし、スピードを遅くして、スローモーション動画にしたい場合は、スライダーを左に動かします
ビデオに割り当てる速度の実数値は、[速度]スライダーの横に表示されます。この値のデフォルト設定は1.000ですが、プロジェクトに合わせて再生速度の値をスライダーの横にあるボックスに直接入力することもできます。
例えば、値を0.5にすると、ビデオの再生速度が半減し、スローモーションになり、値を2.000にすると、ビデオの再生速度が2倍になります。ビデオの再生速度を変更すると、それに合わせて再生時間が変わり、ビデオクリップの長さが短くなったり長くなったりします。
再生時間を変更して動画速度を変える
動画の長さは次の形式で表示されます:
時間
分
秒
フレーム
ビデオの再生時間を延長したり短縮するには、オリジナルのビデオの再生時間に変更したい時間、分、秒、フレーム数を入力します。Filmoraは変更した再生時間に合わせてビデオの再生速度を自動的に調整します。
[スピードと再生時間]画面の[速度を反転]チェックボックスをクリックすると、動画が逆再生されます。また[リップル編集]のチェックボックスをオンにすると、再生速度を変更したビデオクリップの横にあるクリップの位置を自動的に変更します。
作業が完了したら、変更を確認し、[OK]ボタンを押すと、ビデオクリップの上部に再生速度の値を示した新しく青いバーが表示されます。この青いバーをクリックすると、速度オプションのリストが表示され、ビデオの再生を速くしたり遅くしたり変更できます。

さらに、この青いバーの端を左右にドラッグして、クリップの速度や再生時間を変更することができます。
速度プリセットを使って動画の再生速度を調整
Filmoraのツールバー上にあるスピードアイコンをクリックすると、プリセットの再生速度のリストや [スピードと再生時間]画面にアクセスできます。ここからお好みのスピードを選択すると、自動的に動画をスピードアップしたりスローダウンすることができます。

ツールバーにある速度メーターのようなアイコンをクリックし、[遅く]や[速く]というサブメニューにリストされたオプションの1つを選択してください。また、このオプションから動画の[逆再生]や、再生速度をオリジナルの状態に戻す[通常]オプション、また、[フリーズフレーム]を選択できます。
Filmoraでフリーズフレーム(静止画)を作成する
フリーズフレームは、ビデオクリップから抽出した静止画像のことです。フリーズフレームを追加するビデオクリップの箇所に再生ヘッドを配置し、そこでビデオクリップを右クリックして[フリーズフレームを追加]オプションを選択します。
また、キーボードショートカットのAlt + Fをクリックすると、再生ヘッドが配置された箇所のビデオクリップのフリーズフレームが作成され、その個所にフリーズフレームを自動的に追加します。
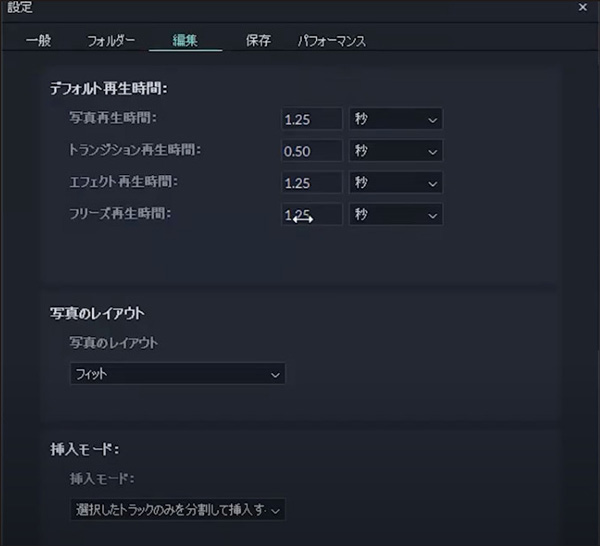
フリーズフレームの長さを変更したい場合、[ファイル]メニューから[設定]オプションを選択し、[編集]タブにある、[ディフォルト再生時間]の[フリーズ再生時間]の長さを変更します。
また、フリーズフレームをビデオクリップに追加した際、フリーズフレームの上にバーが表示されます。このバーのエッジをドラッグすると、マニュアルでフリーズフレームの長さを変更できます。
