今日、最高のフレームをキャプチャするエフェクトやトランジションのが数多く出回っています。お気に入りの映画の中のあるシーンを覚えているとしたら、なんでそのシーンが最も印象深いのか考えたことはありますか?もしかしたら、そのシーンだけ、登場人物の感情を表現するために他のシーンとは異なるカメラアングルや動きが使われたのかもしれません。
このガイドでは、Filmoraを使ったビデオクリップのパン、ズーム、クロップなどの編集方法を紹介します。
カメラの動きとは?
カメラの動きは、動画に動きを加えるスタイルで、2種類の動きがあります。1つは、カメラ機能を使って撮影の際マニュアルで作成する方法、もう1つは編集ツールを使って動画に動きをつける方法です。カメラの動きを加えることによって、動画をより印象的にし、観客を魅了することができます。
Filmoraでクリップをトリミングする方法は?
1. まずタイムライン上の動画クリップを選択し、それを右クリックしてください。
2. ここから「クロップとズーム」を選択してください。
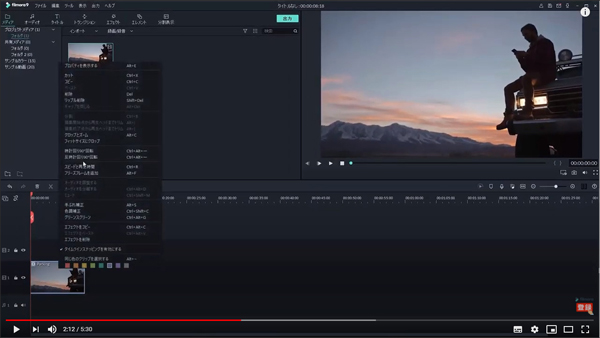
3. 3.動画クリップで、クロップする範囲を決定します。ディフォルトの縦横比がありますが、高度編集画面から縦横比をカスタマイズすることができ、どんな縦横比でもトリミングすることができます。
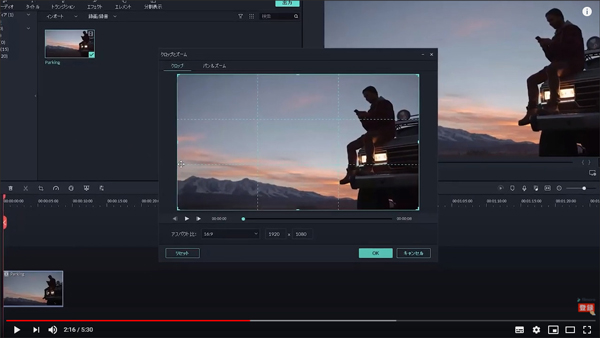
Filmoraでクリップをパン&ズームする方法は?
ケンバーンズエフェクトとも呼ばれるこの方法は、動画クリップの特定の範囲に焦点を合わせ、カメラの動きが焦点を合わせたフレーム枠から別のフレーム枠にパンするエフェクトのことです。以下がこのエフェクトを適用する手順です。
1. ビデオクリップをタイムラインにドロップし、クリップを右クリックして[クロップとズーム]を選択します。
2. 新しく開いた画面上で「パン&ズーム」を選択し、ビデオの画面上でオレンジ枠とフル画面上に沿ったブルー枠の二つのフレームを見つけてください。
3. さまざまな方向からビデオをパン&ズームする4つのプリセットがあります。パン&ズームの動きをカスタマイズしたい場合は、開始フレーム枠(オレンジ)をクリックして、お好みの位置とサイズになるまで調整し、次に終了フレーム枠(ブルー)を調整してください。調整が終わったら再生ボタンをクリックし、プレビューして動きを確認してください。
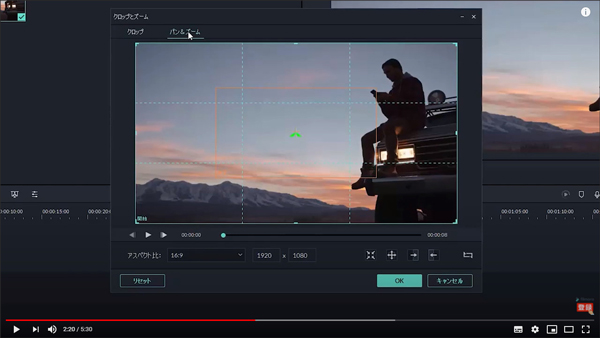
4. 完了したら、[OK]をクリックして設定を保存します。
プロのヒント: 右下の OK の上にある[切り替え]ボタンを使用すると、必要に応じて開始領域と終了領域を即座に変更できます。
Filmoraでクリップをズームインおよびズームアウトする方法
ズームインおよびズームアウト機能を使用するには、タイムラインの右上隅に移動し、+および–アイコンを使用してズームインおよびズームアウトします。
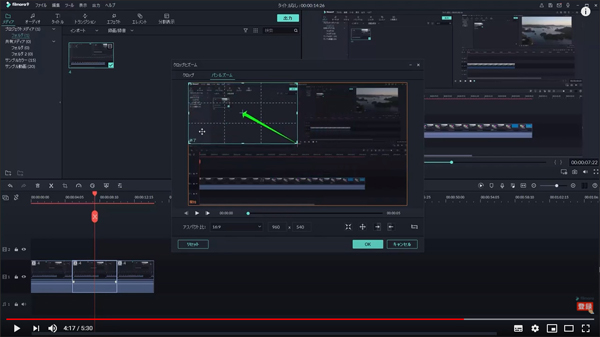
モニター画面にフィットする アイコンを使ってズームインやズームアウトすると、ビデオ全体が画面いっぱいに表示されます。
ズームインやズームアウトのキーボードショートカットは、コマンドキーを押しながら+キーを押すとズームイン、–キーを押すとズームアウトします。
まとめ
このガイドでは、ビデオクリップのクロップと、パン&ズームの使い方を紹介しました。難しそうですが、Filmoraを使うと、上記の手順で簡単に行うことができます。
