このチュートリアルでは、Filmoraでエフェクトにビデを追加し、分割画面エフェクトを作成する方法を紹介します。
分割画面のプリセットをタイムラインに追加します。
分割画面は、2つ以上のビデオクリップを同時に画面で再生する古くからある動画編集エフェクトです。 Filmoraの[分割画面]のタブには、30種類のプリセットがあり、最大6本のビデオを再生するプリセットが含まれています。
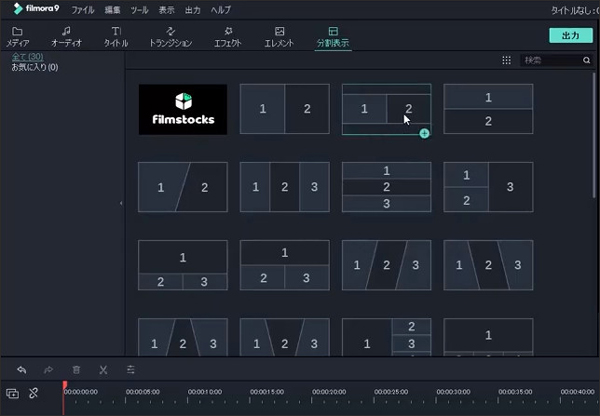
分割画面プリセットをタイムラインに追加するには、タイムライン上で画面分割を配置する箇所に再生ヘッドを配置します。次にお好みの分割画面のプリセットのサムネイル上のプラスアイコンをクリックしてタイムラインに追加してください。
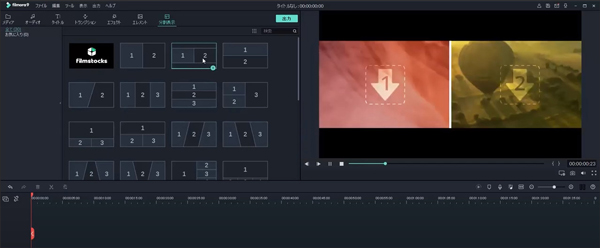
プリセットに搭載されたデフォルトのアニメーションを有効にしたい場合は、[分割表示のアニメーションを有効にする]というチェックボックスをオンにしててください。分割画面エフェクトに使うビデオクリップが[メディア]タブに表示されます。分割画面のプリセットを選択し、プレビュー画面にある分割画面に動画を直接ドラッグアンドドロップし、画面上で動画の位置を直接調整できます。
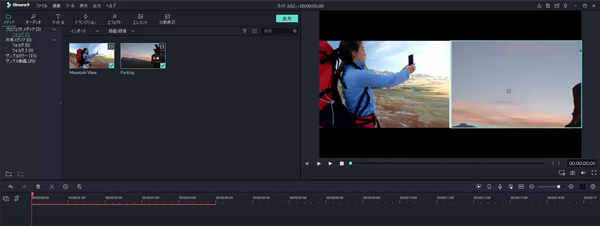
ビデオ素材の位置を変更したい場合は、プレビュー画面で動画をクリックし、ドラッグしながら位置を微調整します。ビデオサイズの変更は、クリップをダブルクリックし、編集画面からスライダーを使ってサイズを変更します。分割画面のプリセットに既にビデオクリップが設定されている場合、ビデオクリップを置き換えるには、新しいクリップをドラッグして、置き換えるクリップの上にドロップするだけで置き換わります。
スピーカーアイコンを使って分割画面エフェクトの中の動画のサウンドをミュートすることができます。スピーカーアイコンの横にあるアイコンから分割画面の高度編集画面ににアクセスできます。
分割画面の高度編集画面からのビデオ編集
分割画面の高度編集画面には、メディアや、ビデオ、オーディオ、カラー、モーションのタブがあり、分割画面プリセットにフッテージを追加したり、グリーンスクリーンを使ったクロマキー合成エフェクトを編集したり、ビデオクリップの音量を調整することができます。
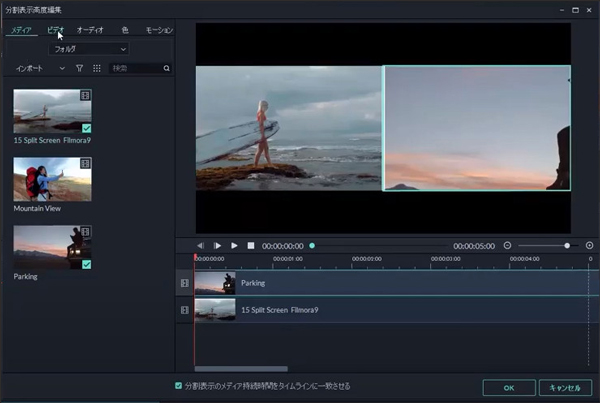
分割画面プリセットに追加したビデオは、分割画面の高度な編集画面のタイムライン上に表示されます。分割画面プリセットに追加できるビデオクリップの最大数は、選択したプリセットによって異なります。
高度な分割画面編集画面のタイムラインの中でビデオクリップを上や下にドラッグすると、プレビュー画面上のクリップの位置が変更されます。分割画面に使う動画が他の動画よりも長い場合は、タイムラインで[分割画面の長さに合わせる]を有効にしてください。短いビデオはビデオが終わるとフリーズフレームになり、時間の長いビデオは最後まで再生されます。
このオプションを無効にすると、ビデオが終了した後、その部分が透明になります。無効化するのは、あなたのビデオスタイルによって決定してください。分割画面エフェクトの編集が完了したら、[OK]ボタンをクリックして変更内容を確認してください。
