どのタイミングでクリップをカット、ショットを切り替えるかというテクニックをマスターするには、かなりの練習が必要で、ビデオで完璧なペースをとらえるのは経験豊富なビデオ編集のプロにとっても難しい作業です。
お使いになるBGMのビートに合わせてビデオのカットのテンポをを合わせると、ビデオにリズムが生まれ、ダイナミックな効果が加わります。ただし、プロジェクトに使うサウンドトラックの曲のビートを手作業で検出するのは、大変な作業で、かなり時間がかかります。Filmoraには、ビート検出という機能があり、これを使ってお使いのBGMのビートを検出し、ビデオカットのタイミングに費やす時間を大幅に削減します。このチュートリアルでは、Filmoraでビートに合わせて動画を編集する方法を紹介します。
Part1:ビート検出とは何ですか?
ビート検出は、お使いの音楽を分析し、選択された周波数でビートを検出するアルゴリズムのことです。人気のある曲は通常、4つの4分音符のビートをもとにして構成されていまうす。これは4/4の小節があり、各小節が4つのヒットを持っていることを意味します。
このため、ほとんどのビート検出アルゴリズムは4ビートごとにマーカーを追加しますが、曲の各ビートにマーカーを追加することもできます。ビート検出機能は、当初、音楽を視覚化するソフトウェアで使われていましたが、最近、この機能を組み込んだ動画編集ツールの数が増えているようです。
Part2:Filmoraでビートを検出してビートオプションを調整する方法
Filmoraにプロジェクトで使うすべてのフッテージを追加したら、編集画面左上にある[オーディオ]タブを選択します。
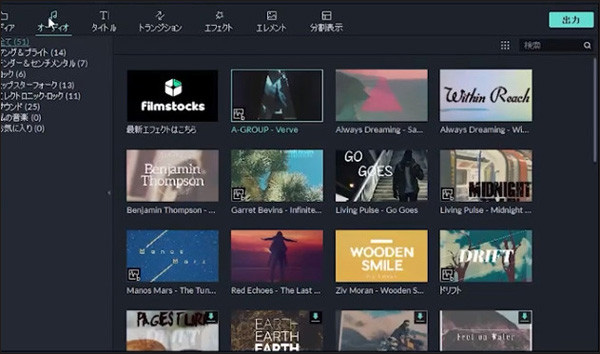
同期する曲をサムネイル上で選択し、右クリックして、ビート検出オプションを選択します。クリックすると、アルゴリズムが曲のビートを分析します。分析の進行状況は、曲のサムネイルの下で確認できます。
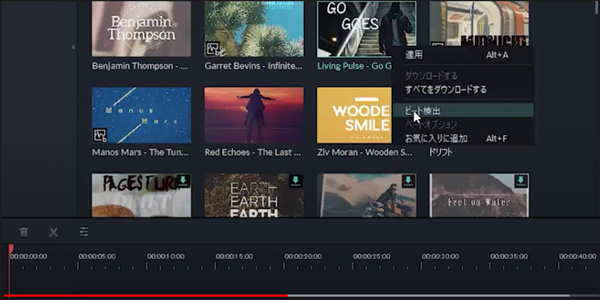
ビート検出が完了したら、ファイルのサムネイルの隅にオーディオウェーブアイコンが表示されます。その後、サムネイルを右クリックして、メニューから[ビートオプション]機能を選択してください。
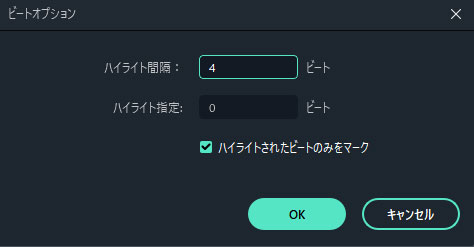
ビートオプションの画面がポップアップ表示され、ここでハイライトするビートを選択できます。デフォルトで、ハイライト間隔は4ビートごとに、ハイライト指定の値はゼロに表示されます。
ハイライトするビートを変更する場合は、[ハイライト指定]の値が[ハイライト間隔]の値よりも低くなるようにしてください。また、アルゴリズムが検出したすべてのビートを表示したい場合、「ハイライトされたビートのみをマーク」というチェックボックスをオフにしてください。
ハイライトビートは赤いマーカーとして表示され、ハイライト間のビートは青いマーカーとして表示されます。
Part3:Filmoraでスライドショーのテンポをビートに同期させる
どんなテンポのビート検出を設定するかはプロジェクトによって異なりますが、通常、デフォルト値を使って「ハイライトされたビートのみをマーク」のチェックボックスをオフにするとテンポが合わせやすいようです。
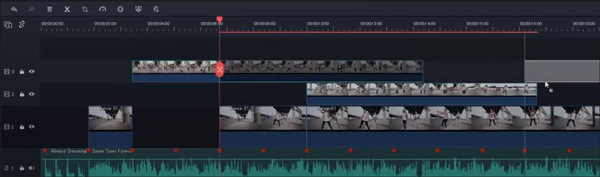
ビデオに同期する曲をタイムライン上のオーディオトラックに配置すると、Filmoraののビート検出アルゴリズムが生成したすべてのマーカーがタイムライン上で表示されます。ディフォルト設定だと4ビートごとのハイライトが赤いマーカーで表示され、その間のビートは青いマーカーで表示されます。
スライドショーに使う写真や動画をタイムラインのビデオトラックに配置し、その再生時間の切り替えが4ビートごとに合うように長さを調整します。
曲の最初から最後まで、スライドショーの写真を何枚か、ビートに合わせて切り替えるように配置し、できたらビデオをプレビューしてください。
Part4:ビート検出機能を使用してFilmoraでミュージックビデオを作成する
ビート検出機能を使ったスライドショーの作成とミュージックビデオを作成プロセスは全く同じです。ミュージックビデオの曲をサムネイルで右クリックし、4ビートごとにマーカーを生成するように設定して分析を開始してください。すべてのビートを表示したくない場合は、分析する前に[ハイライトされたビートのみをマーク]オプションを有効にしてください。
分析が終わったらタイムラインのオーディオトラックに曲を追加し、[メディア]タブからお好みのフッテージの追加をタイムラインに追加します。ビデオのエッジを左右にドラッグして、各クリップの再生時間を調整し、ハイライトされたビートに合わせて切り替え位置を設定します。作業が終わったらビデオをプレビューし、OKであればプロジェクトをエクスポートしてください。
まとめ
Filmoraのビート検出機能を使うと、スライドショーやミュージックビデオを作るとき、ビデオの切り替えを、BGMのビートに簡単に同期させることができます。ただしこの機能は、すべてのBGMやプロジェクトに確実に機能するわけではありません。そのため、映像や音楽が完全に一致していることをプレミアムビューで確認しながら編集してください。
