このFilmoraのチュートリアルでは、タイムライン上のビデオファイルやエフェクトをスムーズに再生するレンダリングボタンについて紹介します。
タイムライン上の動画プレビューをレンダリングする方法
高解像度のビデオの再生をするとき、編集作業をするコンピューターのパフォーマンスが十分でないと、再生が遅れたり、スムーズにいかないことがあります。動画再生の遅れは、どんな動画編集ソフトを使ってもお使いのPCによって発生する可能性がありますが、Filmoraならこの問題をすばやく解決する方法があります。
レンダリング作業は、コンピュータがデータ情報を処理し、ソフトウェアのプレビュー画面に映しだされるプレビュー映像を作りだつプロセスのことを意味します。 Filmoraのタイムラインにメディアファイルを追加すると、メディアファイルが配置された部分の目盛り部分に赤ラインが表示されます。これは、そのクリップがまだレンダリングされていないことを意味します。
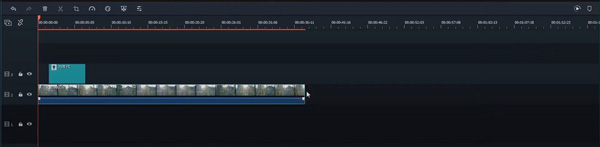
タイムラインの右上にある[レンダリングプレビュー]ボタンをクリックすると、タイムライン上にあるファイルのレンダリングバージョンが生成されます。
レンダリングの進行状況バーが画面に表示され、レンダリングプロセスが完了するまでの残り時間をお知らせします。高解像度のファイルを数多く使っている場合は、レンダリング作業にしばらく時間がかかりますので、ご注意ください。
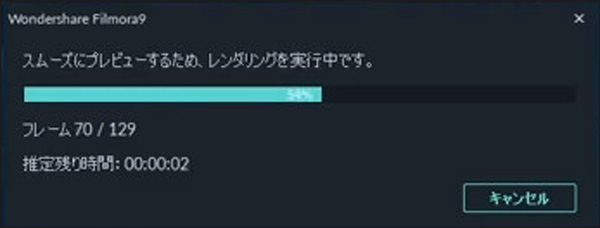
クリップに複数の視覚的エフェクトを適用すると、プレビューに遅延が発生することがよくありますが、レンダリングプロセスを実行すると、この遅延がなくなります。レンダリングプロセスが完了すると、タイムライン上に表示された赤いラインがティール色に変わります。
Filmoraのデフォルト設定では、タイムラインに追加したファイルは自動的にレンダリングされません。そのため、ビデオクリップや視覚エフェクトを個別にレンダリングする必要があります。タイムライン上で、レンダリングされていないメディアやエフェクトがあると、その上に赤いラインが表示されます。
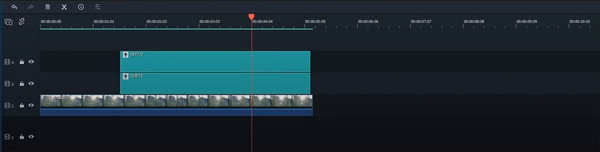
レンダリングのプレビューボタンをクリックする他に、キーボードのEnterボタンを押すと、新しいレンダリングセッションが開始されます。タイムライン上のすべてのメディアファイルがレンダリングされると、編集作業がよりスムーズに、またスピーディーになります。
レンダープレビュー設定の調整方法
プロジェクトごとに、異なるレンダリングプレビューを個別に設定できます。 「ファイル」メニューから「設定」オプションをクリックし、設定画面が表示されたら「パフォーマンス」メニューに選択してください。
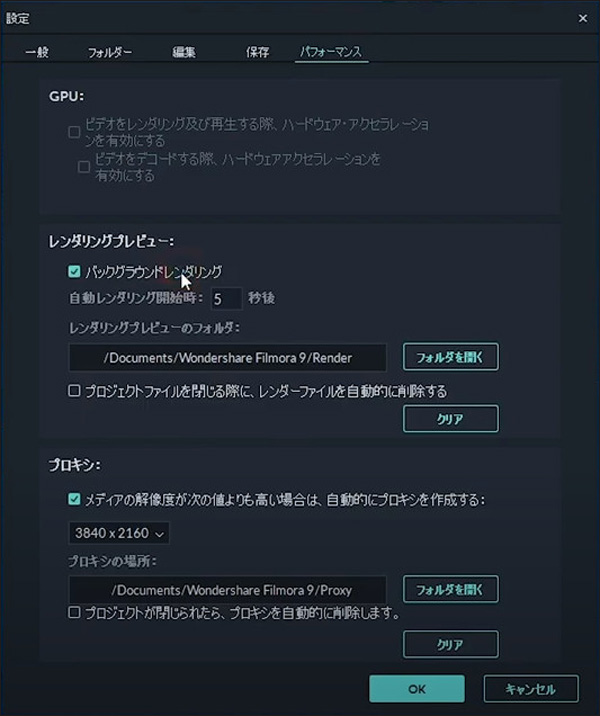
[レンダリングプレビュー]の欄で、[バックグラウンドレンダリング]を有効にすると、メディアファイルをタイムラインに追加する際、レンダリングが自動的に実行されます。自動レンダリングの開始時間を設定すると、自動レンダリングの開始時間が設定されます。ただし、バックグラウンドレンダリングを有効にすると、コンピューターの処理能力によって、Filmoraの動画作業の速度が低下する可能性があります。
そのため、パフォーマンス力が低いコンピュータで動画編集する場合、バックグランドレンダリングを有効化せず、オフのままで作業してください。 Filmoraでは、プロジェクトの作業中に生成されるプレビューレンダリングのファイルの保存先を設定することができます。「レンダリングプレビューのフォルダ」の横にある「フォルダを開く」をクリックして、ファイルの保存先を選択します。
Filmoraを終了した後、レンダリングしたファイルを保存したくない場合は、プロジェクトを閉じる際、自動的にレンダーファイルを削除するオプションを有効にします。ただし、レンダリングプロセスを繰り返し実行するには時間がかかるため、レンダーファイルの削除は、不要になった場合のみ実行して下さい。レンダリングファイルを削除する場合、プロジェクトを終了する際、[クリーン]ボタンをクリックすると、保存されたすべてのプレビューレンダリングファイルが削除されます。
