このチュートリアルでは、Filmoraを使ってビデオクリップや、静止画像、事前にアニメーション化されたグラフィックエレメントなどにモーションエフェクトを追加する方法を紹介します。
Filmoraの[モーション]タブを開く
動画編集に使うフッテージにあまり動きがないとき、モーションを追加して、動画をよりダイナミックにすることができます。
まず、タイムライン上に画像やビデオクリップをドラッグアンドドロップしてください。もし、ビデオに写真をオーバーレイしたい場合、写真がトラックでビデオの上に配置されるようにしてください。

画像やビデオをダブルクリックすると、Filmoraの編集画面が表示されます。ここで画像のサイズや位置を簡単に変更します。
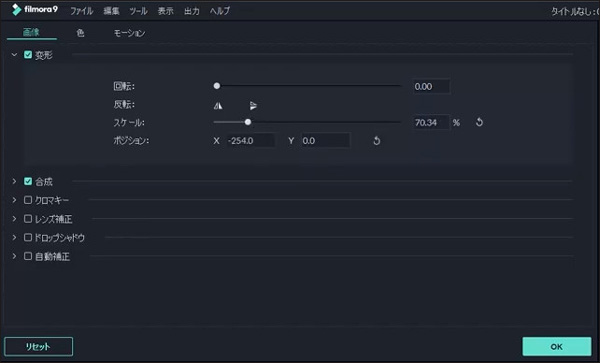
編集画面が表示されたら、[ビデオ]タブにある[変形]メニューをクリックし、展開したメニューからスケールのスライダーを使って画像のサイズを変更します。 [ポジション]の横にある[X]値と[Y]値は、画像の位置を表し、オーバーレイする画像だけでなく、ビデオや、ほかのエレメントをプレビュー画面で画像の位置を調整するときに使います。また、画像をの位置を調整する際、プレビュー画面から直接画像を選択し、その位置を調整することもできます。
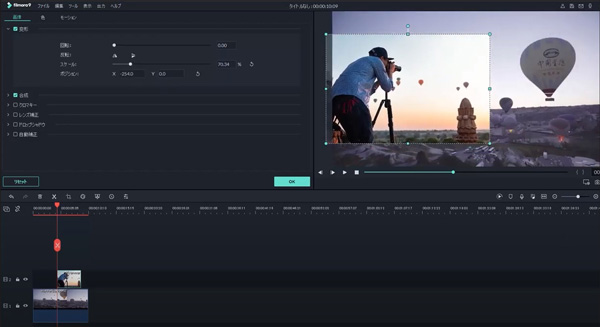
編集画面が表示されたら、[ビデオ]タブにある[変形]メニューをクリックし、展開したメニューからスケールのスライダーを使って画像のサイズを変更します。 [ポジション]の横にある[X]値と[Y]値は、画像の位置を表し、オーバーレイする画像だけでなく、ビデオや、ほかのエレメントをプレビュー画面で画像の位置を調整するときに使います。また、画像をの位置を調整する際、プレビュー画面から直接画像を選択し、その位置を調整することもできます。
位置やサイズの調整が完了したら、[モーション]タブを開き、ここから様々なアニメーションのプリセットを選択できます。モーションのサムネイルにマウスを合わせると、モーションエフェクトがプレビューされ、画像に適用したい場合はサムネイルをダブルクリックしてください。
例えば、ビデオの再生中に突然画面に写真が現れるエフェクトを追加したい場合、エフェクトの「ブーム!」を選択してください。そのほかに、「フェードズームイン」エフェクトを使うと、画像が徐々に表れるエフェクトが追加されます。
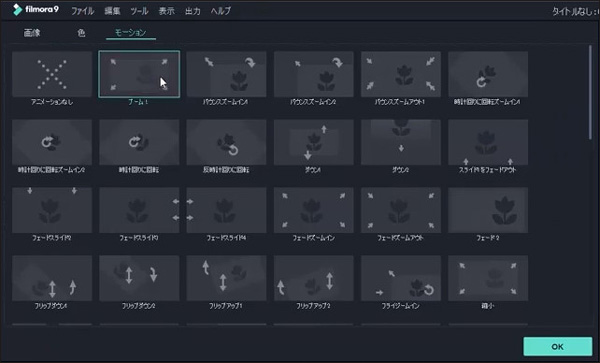
「左へ」または「右へ」というモーションエフェクトを適用すると、カメラが水平方向にとらえる動きをシミュレートできます。フレーム上で、フッテージが移動するため、動きに合わせてビデオのサイズをを調整してください。
Filmoraの[モーション]タブには、カメラのショットで撮ったような、ズームインまたはズームアウトの動きを再現する多数のプリセットエフェクトをご用意しています。
エレメントにモーションを追加する方法
写真やビデオだけでなく、アニメーション化されたエレメントや静止グラフィックにも適用できます。 Filmoraの[エレメント]タブには何百ものグラフィックエレメントが搭載されています。モーションを加えるにはまず、こちらからお好みのエレメントを選択して、タイムラインに追加してください。
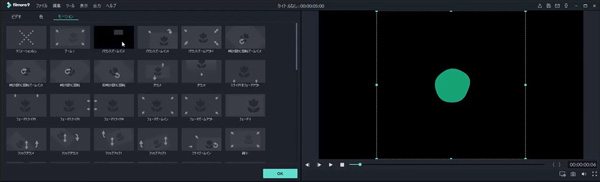
「左へ」または「右へ」というモーションエフェクトを適用すると、カメラが水平方向にとらえる動きをシミュレートできます。フレーム上で、フッテージが移動するため、動きに合わせてビデオのサイズをを調整してください。
Filmoraの[モーション]タブには、カメラのショットで撮ったような、ズームインまたはズームアウトの動きを再現する多数のプリセットエフェクトをご用意しています。
Filmoraのアニメーションエレメントにモーションを追加する方法
写真やビデオだけでなく、アニメーション化されたエレメントや静止グラフィックにも適用できます。 Filmoraの[エレメント]タブには何百ものグラフィックエレメントが搭載されています。モーションを加えるにはまず、こちらからお好みのエレメントを選択して、タイムラインに追加してください。
タイムライン上のメディアをダブルクリックして編集画面を開き、[モーション]タブを選択してください。適用したいモーションエフェクトを選択したら、再生ボタンをクリックして、エフェクトをプレビューしてください。
