このチュートリアルでは、メディアをインポートする方法、Filmoraのインスタントカッターツールを使用して大きなファイルをインポートする方法、インポートしたメディアを順番に整理する方法について説明します。
プロジェクトにメディアをインポート
Filmoraでは、様々な方法でプロジェクトにメディアファイルを追加することができます。一番簡単な方法は、 [メディア]のフォルダーアイコンをクリックし、画面に表示される[ここにメディアファイルをインポートする]というアイコンをクリックして、インポートしたいメディアファイルがあるフォルダーを選択し、メディアを選んだら[OK]ボタンをクリックする方法です。これで簡単にお好みのオーディオファイルやビデオファイルをインポートできます。
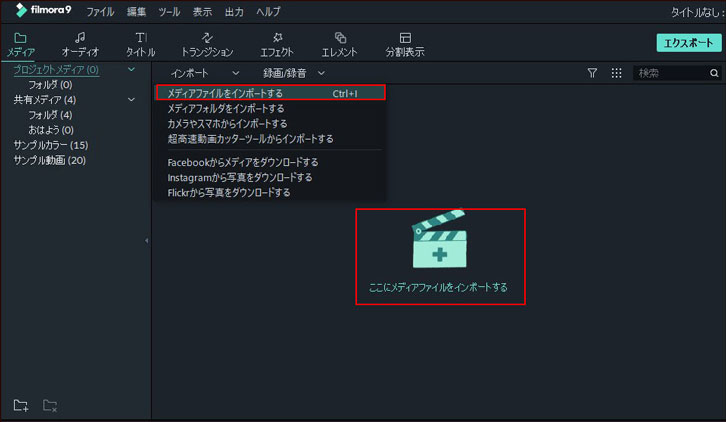
カメラやソーシャルメディアのアカウント、スマートフォンなどのメディアを直接Filmoraにインポートしたい場合は、[インポート]のドロップダウンメニューから「カメラやスマホからインポートする」を選択してください。.
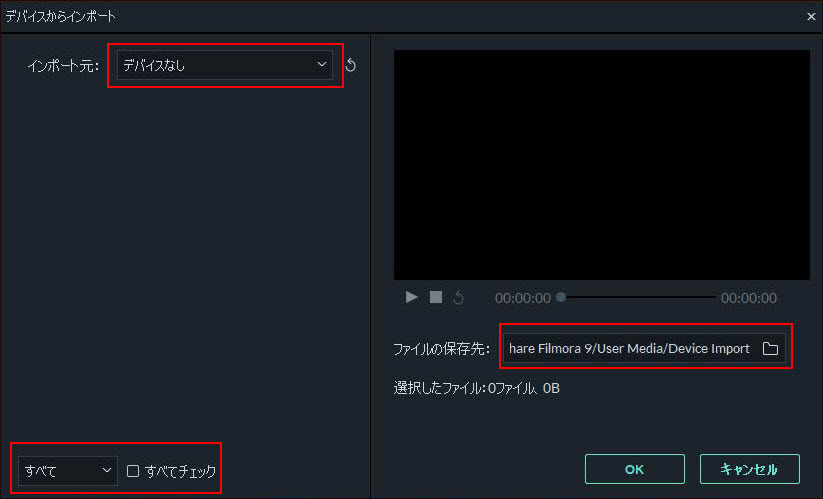
また、Filmoraではメディアが入ったフォルダをまるごとプロジェクトにインポートできるので、数多いファイルを[メディア]タブに一括で追加できます。また、PCのフォルダーを「共通メディア」の画面に直接ドラッグ&ドロップして、メディアフォルダーをインポートすることもできます。
超高速動画カッターツールを使う
ビデオのレンダリングをスピードアップしたい場合は、[インポート]のドロップダウンメニューから[超高速動画カッターツールからインポートする]をクリックしてください。
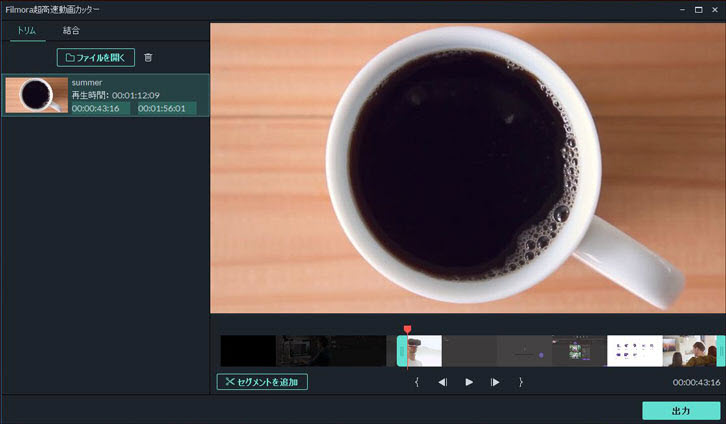
超高速動画カッターツールの画面が表示されるので、この画面左上にある[トリム]タブから[ファイルを開く]を選択して下さい。ここからインポートしたいMP4ファイルを選択し、[OK]をクリックします。
この画面の右側に動画のプレビュー画像が表示されます。プレビュー画像の下にタイムラインが表示され、ここで再生ヘッドを使って動画をスクラブできます。
動画をトリミングしたい場合、タイムラインの両端に位置する水色のハンドルをクリックしてドラッグすると、タイムラインのビデオクリップを簡単にトリミングできます。
超高速動画カッターツールの画面上では、複数のビデオクリップを編集したり、結合することもできます。編集する場合、[結合]タブを選択し、編集する順番でファイルをインポートしてください。順番は、一番上のクリップが動画の最初に、一番下のクリップが動画の最後になります。
動画の順番を整理したら、[出力]ボタンをクリックし、[出力]画面からファイルの名前を変更し、出力するクリップの保存先を設定してください。
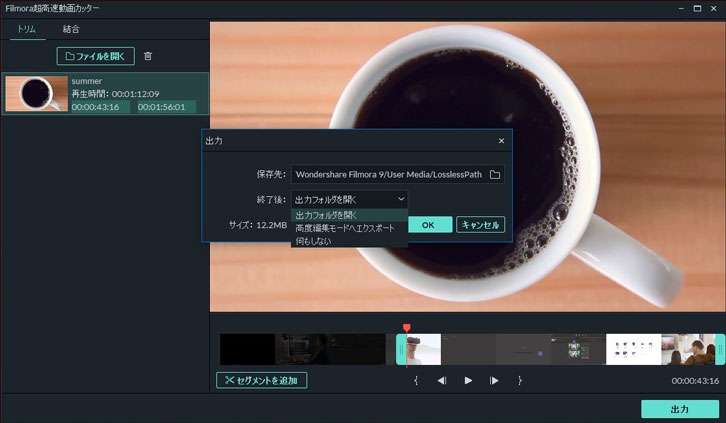
[終了時]のプルダウンメニューから[高度編集モードへエクスポート]を選択すると、出力されたクリップがFilmoraで開きます。また、[出力フォルダで開く]を選択すると、ビデオの出力完了後、すぐに保存されたフォルダが開きます。
メディアの整理
スケールの大きいプロジェクトを作成するとき、様々なタイプのメディアファイルを使います。 Filmoraでは数多いファイルを効率的に整理できるように、使いたいファイルの検索が簡単でき、編集時間が短縮されます。ファイルを整理するには、 [表示]のアイコンを選択し、[表示]、[並べ替え]、[グループ化]などのオプションにアクセスします。
このアイコンは、Filmoraメディアタブの画面右上にある検索バーの横に表示されます。メディアを整理したり、その解像度やフレームレートなどメディアの情報を確認したい場合は、[表示]を選択し、そのサブメニューの[リスト表示]をクリックしてください。
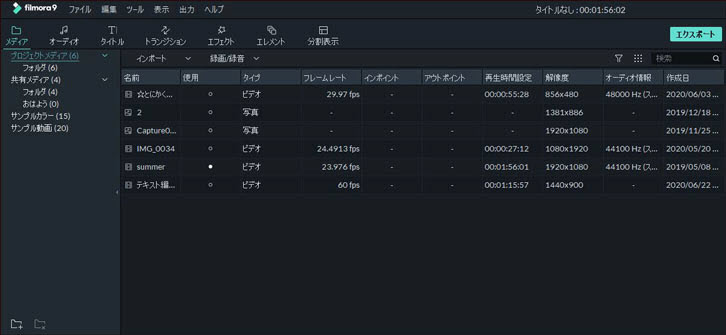
[表示]アイコンの横にある[フィルター]アイコンをクリックすると、[メディア]タブの画面で表示するファイルのタイプを選択できます。タイプは画像、オーディオ、ビデオから選択が可能です。
フッテージを用途やシーンごとのフォルダーに分けると編集が効率的になります。フォルダーの作成や削除には、[メディア]タブの画面左に、[フォルダの新規作成]アイコンと[フォルダーの削除]アイコンを活用します。作成したフォルダを右クリックして名前を変更し、追加したメディアファイルのタイプがわかるようにしてください。
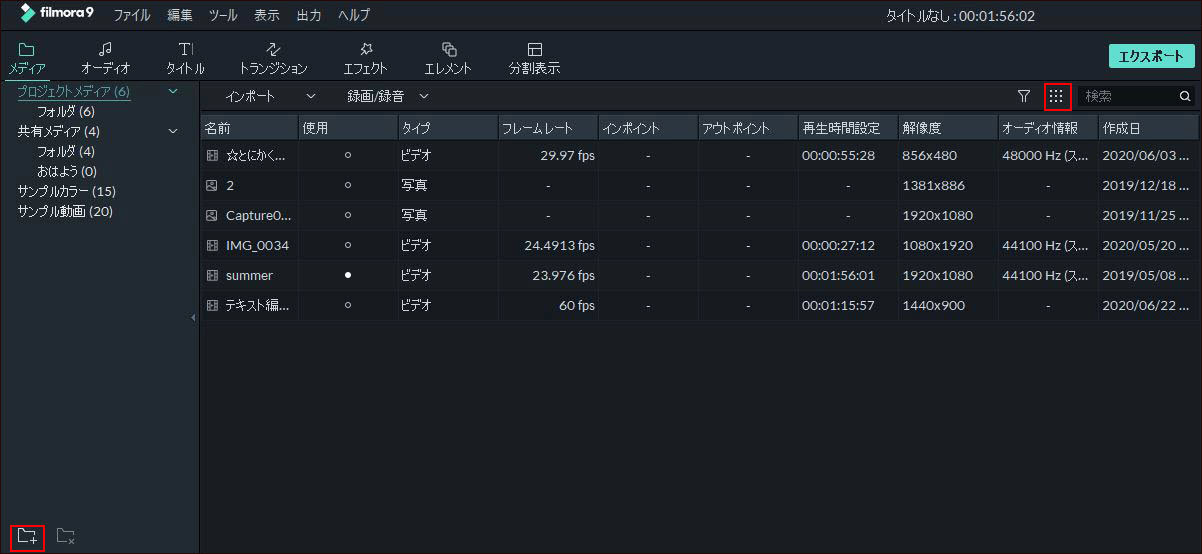
作成したフォルダが不要になった場合は、削除したいフォルダを右クリックして[フォルダの削除]を選択してください。
