このFilmoraチュートリアルでは、オーディオ編集機能の使い方を紹介します。オーディオレベルを変更する方法や、フェードイン/フェードアウトエフェクトの活用方法、オーディオキーフレームの設定方法、ノイズ除去ツールの使い方などを紹介します。
タイムライン上のオーディオの編集方法
オーディオトラックに追加されたオーディオファイルは、タイムライン上で直接編集できます。 Filmoraでは、ビデオファイルをカットしたりトリミングするのと同じ方法で、オーディオファイルをカットしたりトリミングすることができます。さらに、タイムラインに配置しされたオーディオファイルは、ボリュームバーが表示されます。
オーディオファイルのボリュームバーの上にカーソルを合わせると、カーソルが矢印から手のアイコンに変わります。クリックして音量バーを上下にドラッグすると、オーディオボリュームが変更されます。音量バーを下にドラッグすると、音量を数デシベル下がり、一番下に下げるとミュートされ、バーを上にドラッグすると音量が上がります。
オーディオへフェードエフェクトを適用する方法

フェードインアイコンとフェードアウトアイコンは、タイムライン上のオーディオファイルの上部の隅にある白いアイコンです。フェードインアイコンはオーディオクリップの開始位置にあり、フェードアウトアイコンはクリップの終了地点の上にあります。これらのアイコンをクリックし、エフェクトを適用する位置までドラッグします。
Filmoraの[オーディオ編集]タブを使う
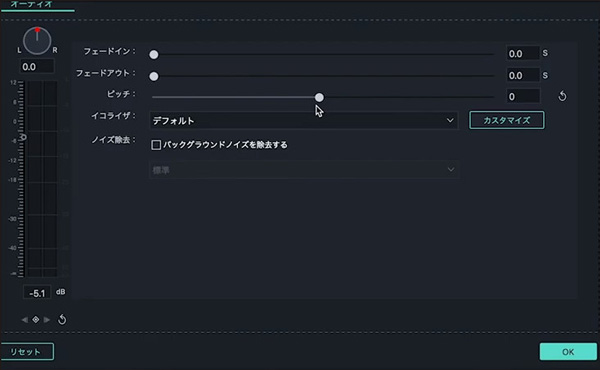
タイムライン上のオーディオファイルをダブルクリックすると、[オーディオ編集]タブが表示されます。ここで音量の微調整や、エフェクトの精密な調整ができます。タブの[フェードイン]や[フェードアウト]スライダーを使って、フェードの適用時間を調整できます。一定時間のフェードを適用したい場合、スライダーの横にある欄に、フェードの適用時間を直接挿入することもできます。
ピッチスライダーを使って、音を低くしたり高くしたりすることができます。ピッチの値を大幅に変更すると、レンダーの際、オーディオファイルが聞こえなくなったり、使い物にならない場合がありますのでご注意下ください。
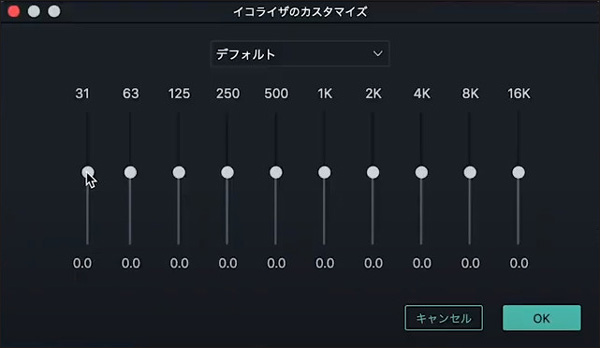
イコライザーのドロップダウンメニューで、クラシックからロックンロールまで、さまざまな音楽ジャンルのプリセットを選択できます。これらのプリセットを選択すると、選択した音楽のジャンルに近づけるようにオーディオファイルの周波数を変更します。イコライザの値をマニュアルで調整したい場合は、ドロップダウンメニューの横にある[カスタマイズ]ボタンをクリックしてください。イコライザの[カスタマイズ]をクリックすると、イコライザの画面が表示され、ここにある最初のスライダーは、バックグラウンドの騒音を調整するために使われます。
またイコライザの下にあるノイズ除去ツールを使って、オーディオクリップから背景の騒音を取り除くこともできます。 [バックグラウンドノイズを除去する]のチェックボックスをクリックしたら、その下にあるスライダーで、ノイズ除去の強度を指定する必要があります。 [強]のオプションを選択すると、オーディオのサウンドが大幅に変わるため、ノイズ除去には、[弱]や[中]を使うことをお勧めします。
キーフレームを使ってオーディオレベルを調整する
[オーディオ]の編集タブの左側にあるツールを使って、オーディオの音量をコントロールできます。上にある音量アイコンを使ってオーディオ発信先のチャンネルを選択します。サウンドを左側のチャンネルから発信したい場合は、インジケータを左端にドラッグし、サウンドを右のチャンネルから発信したい場合は右側にドラッグします。
Filmoraでは、キーフレームを使ってオーディオの音量レベルを調整することができます。キーフレームとは、メディアに変更を追加するとき、変更の開始点と終了点を設定するマーカーのことです。たとえば、オーディオの音量を徐々に大きくしたい場合、キーフレームを設定して、ビデオのボリュームを適宜調整してください。
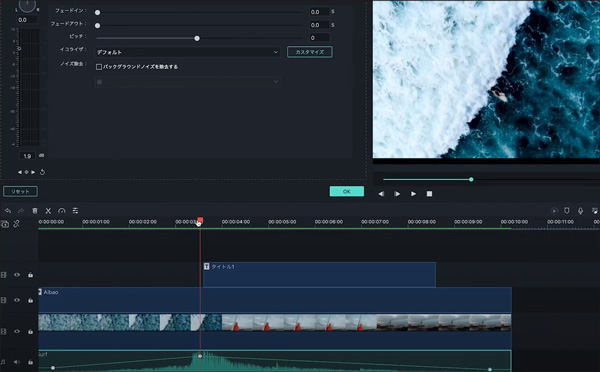
[ボリュームキーフレームの追加]アイコンは[ボリューム]スライダーのすぐ下にあるまるいアイコンです。キーフレームを追加するには、変更が開始する位置に再生ヘッドを配置し、[ボリュームキーフレームの追加]アイコンをクリックしてください。[ボリュームキーフレームの追加]アイコンの横にある矢印をクリックすると、再生ヘッドがタイムライン上に配置した次のボリュームキーフレームにジャンプします。
キーフレームを追加したら、最初のキーフレームをクリックして、選択されていることを確認し、ボリュームスライダーをドラッグして開始点の音量レベルを調整します。オーディオクリップに追加したキーフレームで、同様の調整をしてください。
ほとんどのビデオファイルにオーディオが収録されており、オーディオ付きのビデオクリップをタイムラインに追加すると、ビデオトラックの下にビデオのオーディオトラックが表示されます。ビデオをダブルクリックすると、編集画面が表示されますが、[オーディオ]タブからビデオのオーディオを編集画面にアクセスできます。ビデオとオーディオを別々に編集したい場合は、ビデオファイルを右クリックして、[オーディオを分離する]を選択してください。
