新しいプロジェクトを始める準備はできていますか?本日のチュートリアルでは、プロジェクトの作成方法と、Filmoraの操作画面のレイアウトについて紹介します。
プロジェクトの作成
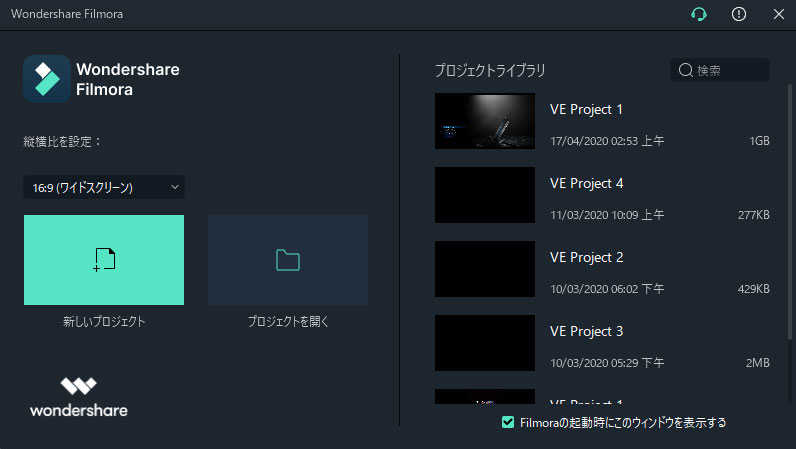
Filmoraを起動すると出てくる画面で、新しいプロジェクトを作成するか、既存のプロジェクトを開くか選択できます。
プロジェクトライブラリー
ウィンドウの右側にプロジェクトライブラリが表示され、最近使ったプロジェクトをすばやく閲覧できます。または、[プロジェクトを開く]をクリックして既存のプロジェクトを開くこともできです。新しいプロジェクトを作成したい場合は[新しいプロジェクト]をクリックしてください。
縦横比
[新しいプロジェクト]アイコンのすぐ上に、[縦横比の選択]のドロップダウンメニューがあります。縦横比のディフォルトは動画で一般的な16:9の比率ですが、このドロップダウンから比率を変更することができます。比率を変更したい場合は、新しいプロジェクトアイコンをクリックする前に、Instagram用のビデオなら縦横比を1:1、Instagramストーリー用なら9:16、標準であれば4:3、映画のような横長の動画にしたい場合は21:9というよう比率を選択してください。
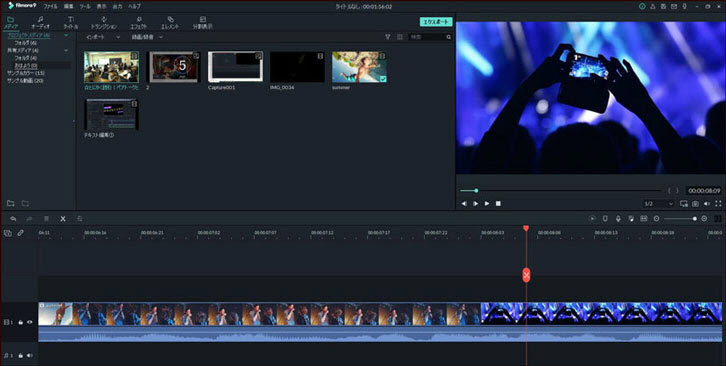
プロジェクトが読み込まれるとすぐに、ビデオエディターが表示されます。画面の左上のバーに、メディア、オーディオ、タイトル、トランジションなど、いくつかのタブが表示されます。
[メディア]タブを選択して、ここから画像や、オーディオ、ビデオファイルをプロジェクトにインポートすることができます。プロジェクトに追加する各メディアファイルは、ここに表示されます。 [インポート]のドロップダウンメニューから、カメラやスマートフォンで録画した動画をインポートしたり、コンピューターからインポートすることができます。また、[録画]のドロップダウンメニューから、ウェブカメラから動画を録画したり、コンピュータの画面をキャプチャしたり、ナレーションを録音することができます。
Filmoraの[オーディオ]タブの中には、ロイヤルティーフリー(著作権フリー)の音楽と効果音のコレクションは収められています。探している音楽のジャンルがわかっている場合は、特定のカテゴリをクリックすることもできます。
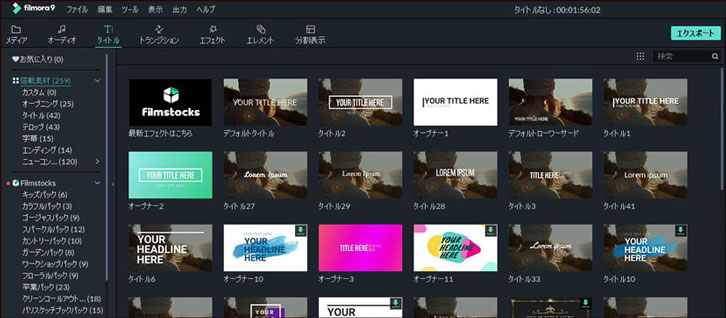
[タイトル]タブからはオープナー、ロウワーサード、エンドクレジットなど、テキストのテンプレートが数種類選択できます。プリセットのタイトルはカスタマイズができるので、プロジェクトに合わせて調整したり、変更内容を保存して、別のプロジェクトで使用することもできます。
[トランジション]タブからは、あるクリップから別のショットにスムーズに切り替えるときに使うトランジションが100種類以上あります。トランジションは、スピードブラーや3Dなどのカテゴリにとよって分類されます。ビデオクリップに追加するトランジションを簡単に見つけることができます。
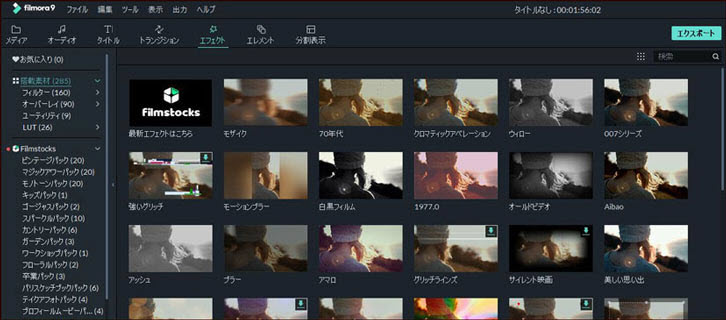
[エフェクト]タブからフィルターやオーバーレイを選択することができます。エフェクトを使ってさまざまなやり方でフッテージを変えることができます。このタブでは、顔をぼかしたり、ビデオをトリミングするエフェクトなどを見つけることができます。
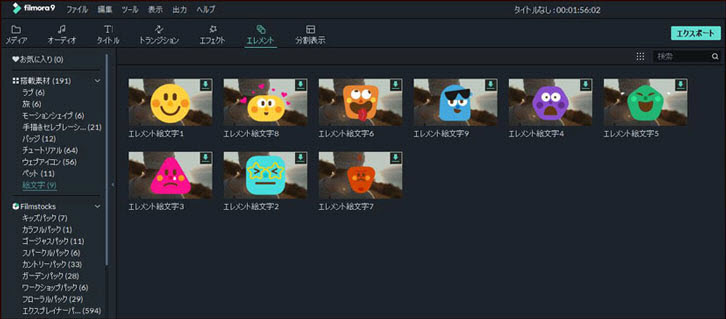
[エレメント]タブから絵文字や、図形、手描き風のメディアアセットを動画に追加することができます。 Filmoraには、どんなビデオでも無料で使うことのできる200種類以上のエレメントがあります。
[ファイル]、[編集]、[ツール]、[表示]、[エクスポート]、および[ヘルプ]メニューボタンは、[メディア]タブの上のウィンドウの右上から見つけることができます。
ここから新しいプロジェクトの作成したり、既存のプロジェクトを開いたり、[ファイル]メニューからプロジェクトを保存したり、プロジェクト設定を調整したり、メディアファイルをインポートすることができます。 [やり直し]、[元に戻す]、[すべて選択]、[切り取り]、[コピー]、[貼り付け]、[削除]などのオプションはすべて[編集]メニューからアクセスでき、[ツール]メニューを使用すると、メディアファイルをすばやく効率的に分類したりグループ化することができます。
[表示]メニューで、再生品質やズームレベルを調整して、動画をプレビューする方法をコントロールできます。プロジェクトの編集が完了したら、[エクスポート]メニューを選択し、ここから作成した動画をハードドライブ、デバイス、またはソーシャルメディアチャネルのいずれかにエクスポートするかを決定します。
[ヘルプ]メニューからオンラインヘルプガイドにアクセスします。ここからアップデート情報を確認したり、サポートセンターに連絡したりすることもできます。FilmoraのSNSアカウントにもこちらからアクセスできます。
