ビデオ編集はあなたの想像力を無限に広げるツールで、練習すればするほどだれでも上達するテクニックです。さまざまなエレメントや素材を駆使して、あなただけの動画イントロを作ったり、ショートビデオを作成することができます。タイムライン上のいくつかのクリップを1つにまとめて作業するには、クリップをグループ化し、編集を一括で行うことができます。このガイドでは、タイムラインでのグループ化、グループ解除、およびグループのカットの仕方を紹介します。
Filmoraでクリップをグループ化する方法
タイムライン上の特定のクリップをグループ化することは便利ですが、効率的にグループ化しないと作業に時間がかかります。Filmoraを使うと、いくつかのクリップを1つのフレームに簡単に集約することができます。このガイドでグループ化の簡単な方法を学びましょう。
まず利用するクリップをタイムラインにドラッグします。一つずつマニュアルでクリップを選択するよりも簡単に配置でき時間の節約につながります。
- 1.利用するクリップをタイムラインにドラッグします。一つずつマニュアルでクリップを選択するよりも簡単に配置でき時間の節約につながります。
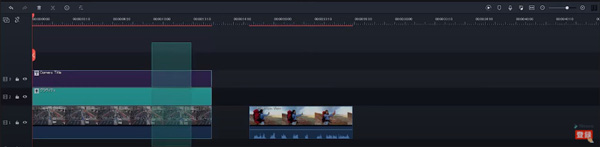
- 2.タイムライン上に配置したクリップは、タイムライン上のどこにでもクリックして簡単に移動できます。
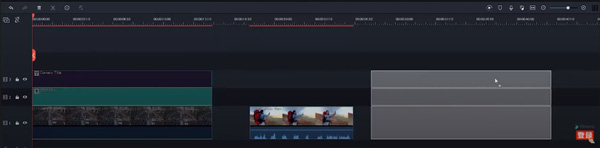
- 3.まとめてクリップを移動すると、グループは解除されますが、クリップをグループ化したい場合は、グループ化したいクリップを全てドラッグして選択し、右クリックして、[グループ]を選択してください。
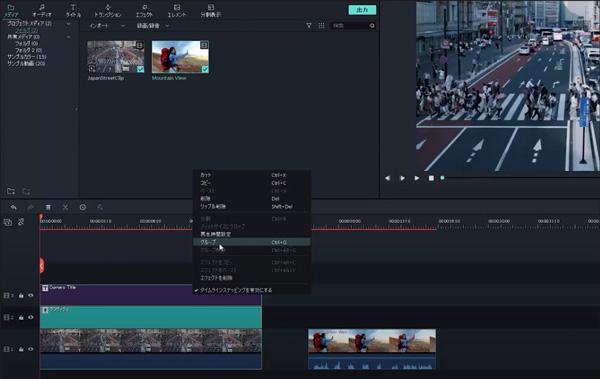
- 4.グループ化すると、タイムライン上でクリップを一つずつ手動で選択することなく、複数のクリップをまとめて移動することができます。
Filmoraでクリップのグループを解除する方法
クリップのグループ化を解除したい場合は、グループ化されたクリップを右クリックして[グループ解除]を選択してください。
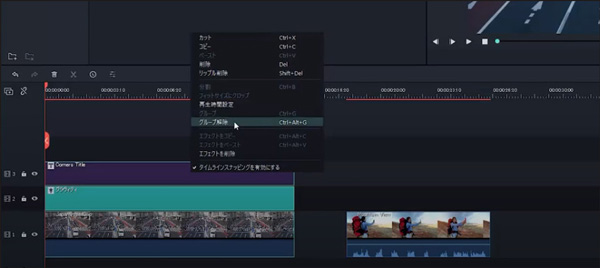
これでクリップのグループが解除され、タイムライン上でクリップを1つずつドラッグできます。
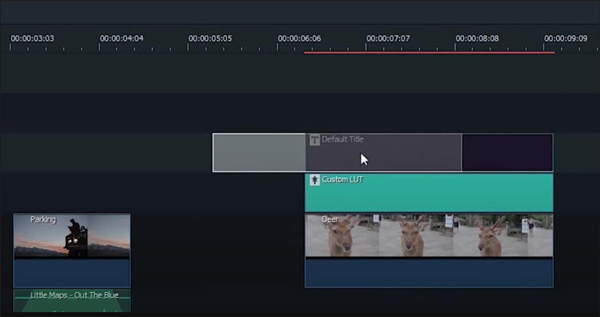
グループ化したクリップをカットをする:
このパートでは、クリックするだけでグループをカットする方法を紹介します。
- 1.はさみのアイコンをクリックすると、画像のようにカットされるグループが強調表示されます。
![]()
- 2.次に、グループ化されたクリップのグループ化を解除するか、このままカットするかを尋ねるウィンドウが表示されます。
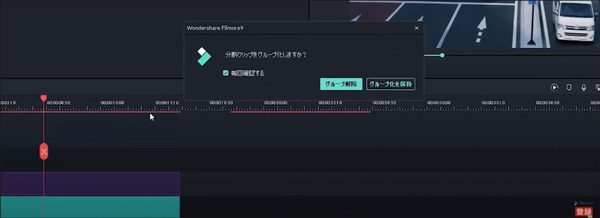
- 3.今後、このウィンドウを非表示にしたい場合、チェックボックスをオンにします。
- 4.このセクションで2つの選択肢があります。オプションから「グループ解除」を選択すると、クリップは分離します。ただしカット中にクリップをグループ解除することは、あまりお勧めしません。
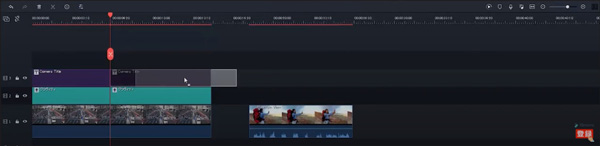
- 5.カット後もクリップをグループ化するため、[グループを保持]オプションを選択することをお勧めします。
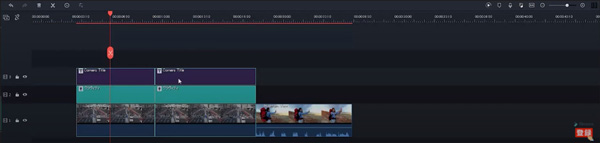
これで、クリップをグループ化、グループ化解除する方法、およびクリップのグループにカットを作成する方法を学びました。これは、非常にシンプルで正確なため、より正確に行うことができます。
まとめ
ビデオ編集にはさまざまな作業が含まれますが、適度な時に適切なツールを使うと作業時間の節約につながり、作業効率がぐっとあがります。クリップを1つずつ選択する作業は時間がかかりますが、クリップをまとめてグループ化したりグループ化解除ツールを使うと、クリップの移動が非常に簡単になり効率化が上がります。グループ化されたクリップを保存したり編集する際、グループ化されていないクリップに影響をあたえる心配はありません。
