ビデオ素材の準備はできていますか?
だったら今すぐ編集OK!素材の準備ができたら視聴者を惹きつける動画づくりのためにさっそく編集していきましょう。編集していないオリジナル動画だけでは視聴者の注意を引き留めることはできません。キャッチーなタイトルや説明テキストを追加して動画をより興味深く分かりやすくしていきましょう。ソーシャルメディアでもYouTubeでも、デザイン性が高く、アニメーションなどが加えられたTV番組のようなイントロは視聴者を惹きつけます。
このチュートリアルでは、クリックするだけでシェイプや、アニメーション、画像をタイトルに追加する方法を紹介します。
ここで上級レベルだけど簡単な編集について一緒に学んていきましょう。
タイトルを使う理由は?
再生中の画像やクリップを紹介するためにタイトルを使います。ビデオのイントロやビデオの紹介をする際によく使われます。例えば、様々な観光地を訪れたデオを作るとき、各ロケーションの動画が始まる際、その都市のハイライトを紹介する短いイントロ動画と都市名を追加すると動画のクオリティーがさらに高まります。動画でタイトルやアニメーションを効果的に使うのは動画の品質を高めるうえでとても重要でな要素です。
Filmoraを使って高度な技術でタイトルを編集する方法は?
1. 画面上から、[タイトル]タブをクリックします。
2. 画面左で「タイトル」テンプレートを選択し、ビデオ使うお好みのテンプレートを選択します。
3. 使用するタイトルテンプレートを、追加する動画の上にドラッグアンドドロップします。
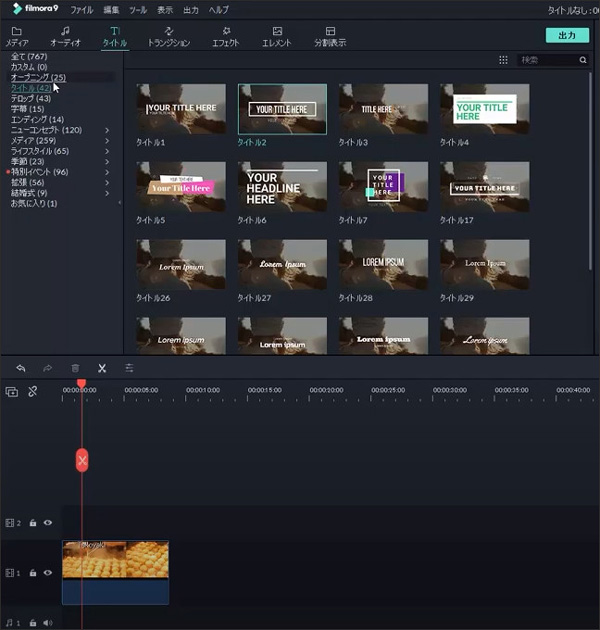
4. このタイトルをダブルクリックして、編集領域を表示します。 [詳細設定]を押して、特定のテキストエディターを画面に開きます。画面の高度なタイトルエディターでタイトルを変更できます。
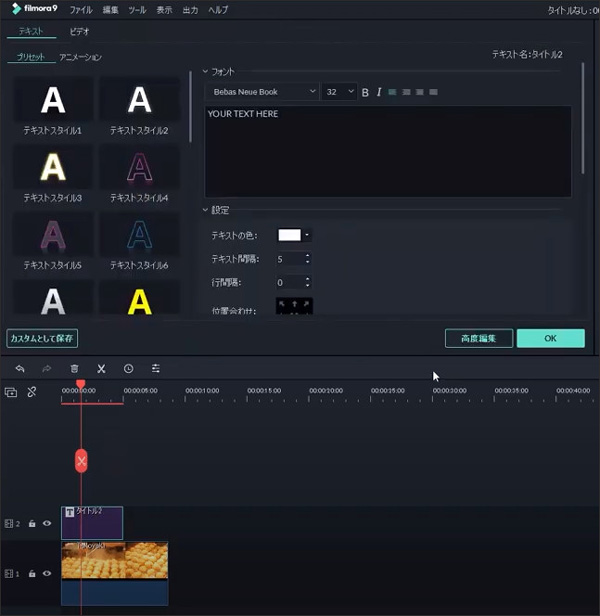
5. タイトルにテキストを編集したり、フォントサイズ、色を調整したり、画像を挿入したりできます。
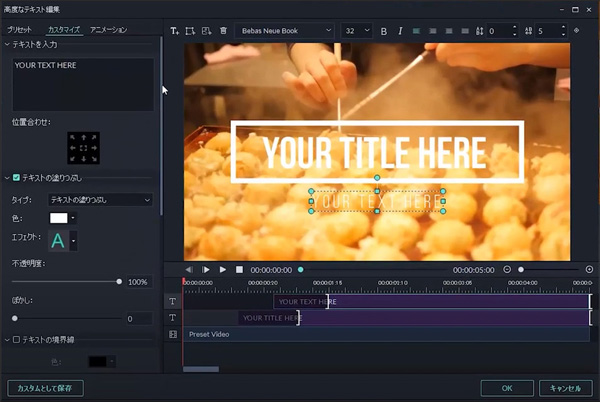
タイトルにタイミングアニメーションを追加するにはどうすればよいですか。
1. 詳細編集パネルに入ったら、 アニメーションタブをクリックします。
2. ダブルクリックして好きなアニメーションをタイトルに適用すると、プレビュー画面に表示されます。
3. タイトルボックスに2つの小さなバーが表示されます。小さなバーを調整することにより、テキストアニメーションの開始/終了時間を設定できます。
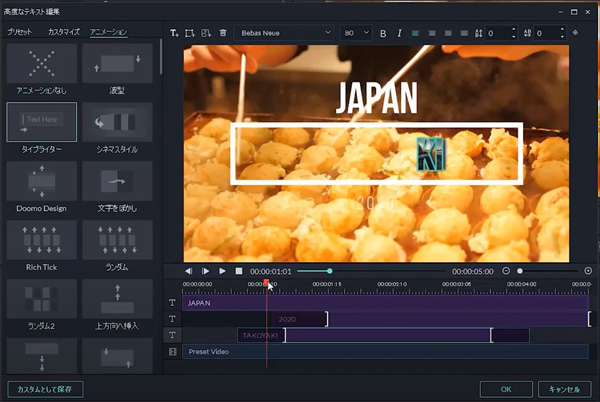
形状と画像を追加するには?
1. タイトルにシェイプを追加するには、トップメニューのシェイプボタンをクリックする必要があります。
2. 複数の形状が表示されます。タイトルに合わせて、好きな形を選んでください。
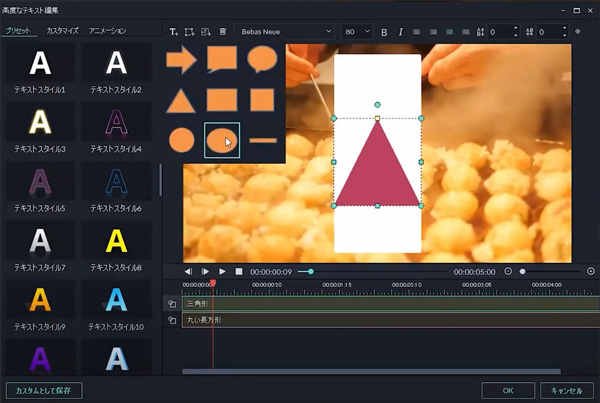
3. 次に、形状のサイズを変更し、形状内のテキストを好きなように編集できます。
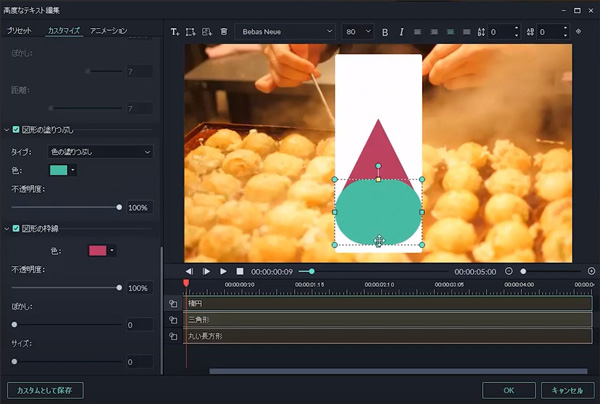
4. 次に、タイトルに画像を追加するには、画像に表示されているボタンをクリックして、アップロードする画像を選択する必要があります。
5. 画面上の好きな場所に画像をドラッグして、それに応じてサイズを変更できます。
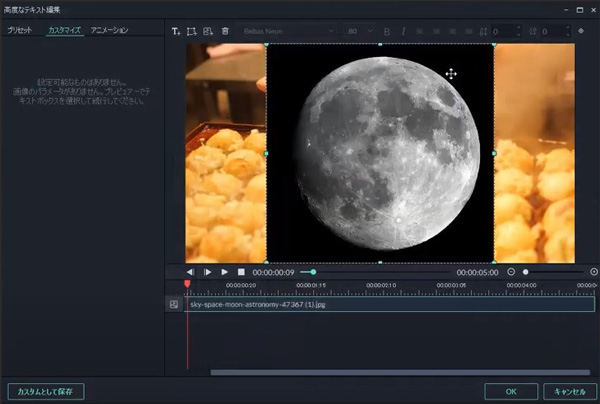
まとめ
タイトルを編集したりクールなアニメーションを追加する内容をご紹介しました。タイトルやアニメーションの追加は簡単ではありませんが、編集を簡単にする方法を学んだら、ぜひご家族やお友達に情報をシェアしてください。もし、タイトル作成について不明な点がありましたらコメント欄からお知らせください。解決方法をご紹介します。
