動画編集の作業で、創造性を引き延ばすものにじっくり時間をかけるべきであり、クリップにエフェクトを追加するような作業は効率よく行いたいものです。ビデオの質を高めるために、エフェクトを適用したり、アニメーションを加えてることが多々あります。動画編集ツール、動画クリップにエフェクトやエレメントを追加する際、ぴったりのテーマやクリップの再生時間にあったエフェクトを見つけるのに時間がかかりますが、Filmoraエフェクトは豊富にありますが、シンプルに適用することができます。
このガイドで簡単に複数のクリップにエフェクトを追加する方法を紹介します。
エフェクトを一つのクリップにコピーしたり、複数のクリップにコピーする方法
Filmoraのエフェクト機能はコピー&貼り付けだけで、スキル不要でカンタンに使うことができます。同じエフェクトを複数のエフェクトに適用する場合、一つ一つのクリップに適用せず、以下の手順に従い一括で複数クリップ貼り付けることができます。
- 1.タイムライン上に5〜6個のクリップが配置されており、この中で最初に配置された一つのクリップに、エフェクトを追加したとします。
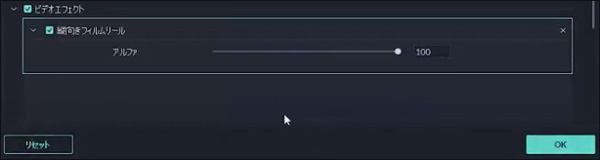
- 2. 最初のクリップに適用したエフェクトを残りのクリップにも適用するとき、一つ一つのクリップにコピー&ペーストするのは時間がかかります。同じエフェクトをほかのクリップに適用する場合、エフェクトが適用されている最初のクリップを右クリックして[エフェクトをコピー]を選択してください。
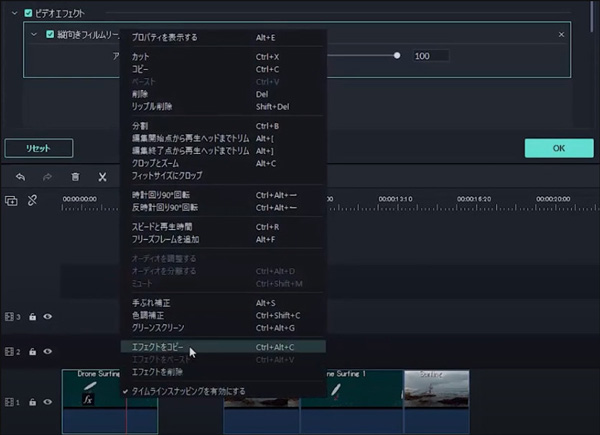
- 3. 適用したいクリップ上にカーソルをドラッグしてすべて選択してください。
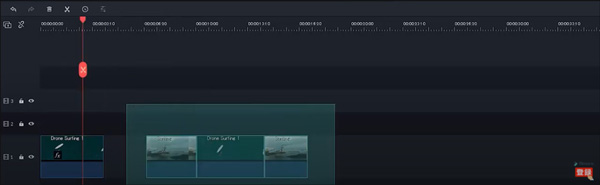
- 4. すべてのクリップを選択したら、選択したクリップを右クリックして[エフェクトをペースト]を選択します。

- これでクリップのすべてに同じエフェクトが適用されました。
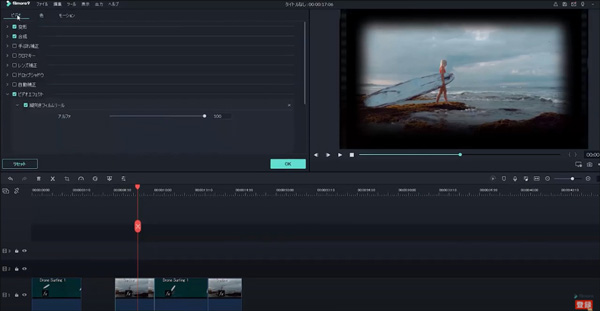
クリップにエフェクトが適用されているか確認する方法(FXのマーク)
コードにアクセスしたり、動画をプレビューして、クリップにエフェクトが適用されているか確認する必要はありません。エフェクトがクリップに適用されているか確認するには、タイムライン上のクリップに、fxのマークがついているかどうかを確認することが最良の方法です。
マークは、そのクリップにエフェクトが適用されていることを意味します。
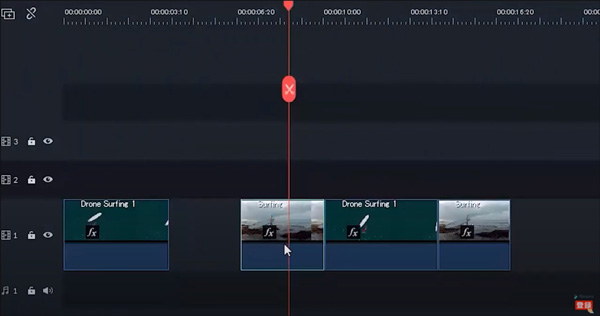
まとめ:
エフェクト適用の自動オプションがない場合、複数のクリップにエフェクトを適用するのは複雑な手作業を要し、時間がかかる可能性があります。Filmoraでエフェクトは実践的なプリセットが多数用意されており、その適用も簡単です。複数のクリップにエフェクトを適用する場合、Filmoraの様にシンプルな作業方法を提供するソフトウェアは他にありません。
