YouTubeや、Instagram、またはTikTokの動画を盛り上げる編集方法をお探しの方は、フェイスオフエフェクトを使ってみませんか?Wondershare Filmoraの機能を使って、自在にフェイスオフが実現します。
今回は、フェイスオフ機能の使いかたをステップごとに紹介します。また、このページにあるチュートリアル動画もあわせてご覧ください。
Filmoraのフェイスオフ機能
フェイスオフツールは、動く被写体の顔に合わせでグラフィックやモザイクを張り付ける機能で、人間の顔だけでなく、ペットの顔や、顔のようなオブジェクトにも使用できます。 Filmoraの編集ツールに組み込まれた機能で、被写体の顔にキュートな絵文字スティッカーやほかのグラフィックを貼り付けることができ、顔の置換テクニックとしては画期的な機能です。
さらに、フェイスチェンジャー機能には、モーショントラッカーメカニズムが組み込まれており、動いている顔の位置を自動的に検出し、それに応じて絵文字など、オブジェクトの位置を自動調整します。被写体の動きを自動検出するので1回の編集で完成し、各フレームごとに位置変換の編集が不要です。

顔の置換(フェイスオフ)機能のコンセプトは、ビデオに映った被写体のプライバシー保護の必要性から生まれました。ぼかしやモザイクエフェクトは、プライバシー保護のために、インタビューやニュース機能などでよく使われます。このテクニックは通常、高度なレベルのビデオ編集スキルとされます。YouTube、Instagram、TikTokには、個人ユーザーが作成された動的なコンテンツが日々公開されており、これらの動的コンテンツには動的編集オブジェクトが必要となります。ここで、プロ動画編集者でなくても、簡単にフェイスオフ使う手順を紹介します。
Wondershare Filmoraでフェイスオフエフェクトの使い方
ステップ1:ビデオファイルをインポートする
Filmoraでプロジェクトを開始する際、ご利用にあるビデオをインターフェイスにインポートする必要があります。
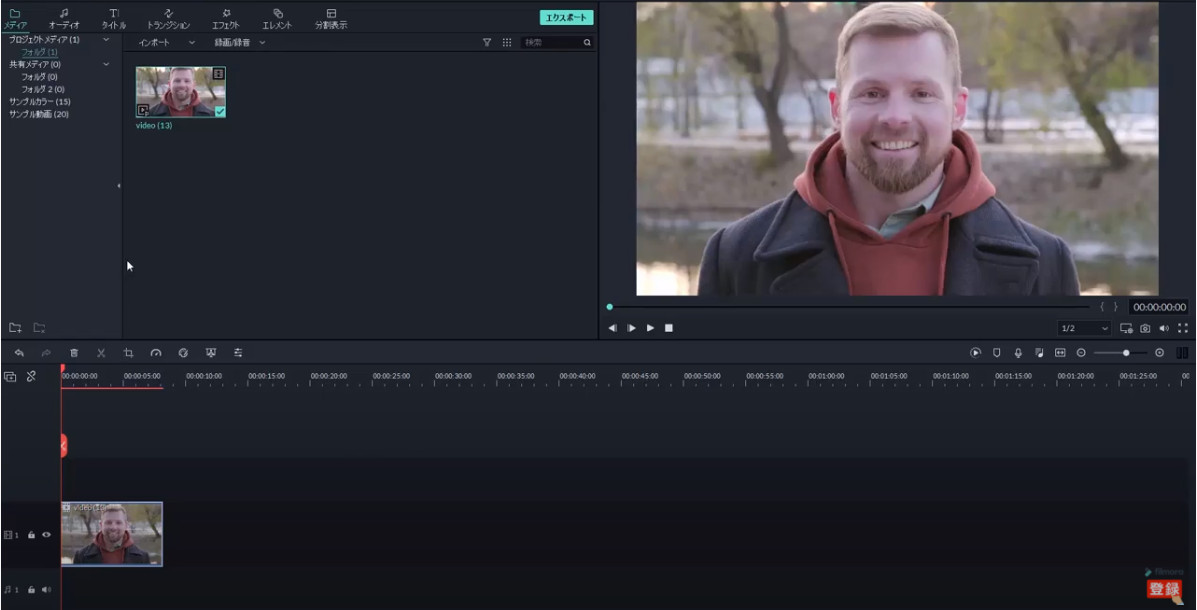
Filmoraを起動したらタイムラインが開きます。上部のツールバーの[ファイル]を選択し、「メディアをインポートする」からファイルか、ファイルが保存されたフォルダーを選択してください。インポートするにはビデオファイルをダブルクリックするか、ビデオファイルを直接インターフェイスにドラッグアンドドロップすることもできます。
ステップ2:ビデオクリップをタイムラインに追加する
ビデオファイルがFilmoraにインポートされたら、ビデオクリップにフェイスオフ機能を設定するため、クリップをタイムラインにドラッグアンドドロップで配置します。ビデオでフェイスオフ機能を設定する箇所を選択し、ビデオで不要な部分は、クリップの端から長さを調整して効率的に削除することができます。
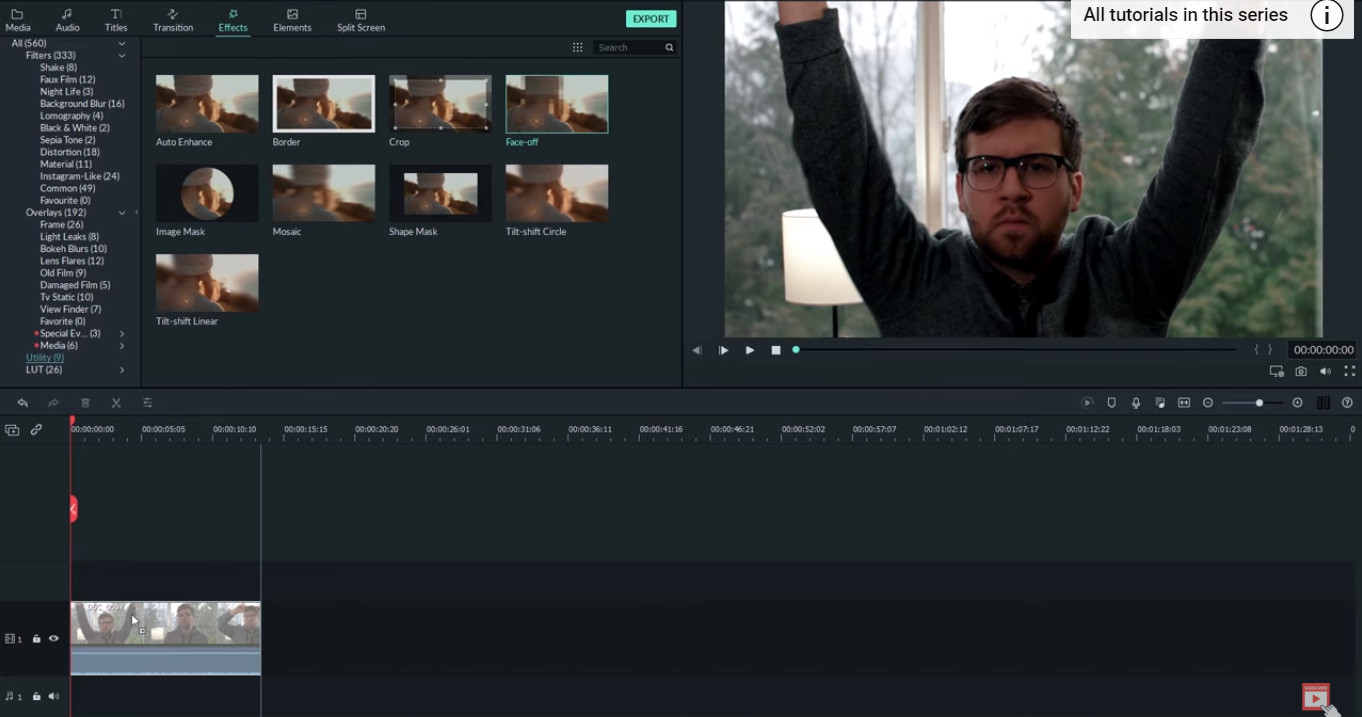
ステップ3:フェイスオフエフェクトを有効化する
タイムライン上のビデオクリップを選択し、画面上の「エフェクト」タブをクリックすると画面左に表示されるリストから「ユーティリティ」を選択してください。(手動でオプションをスクロールもできますが、検索欄にユーティリティと入力して検索するのが最も簡単な方法です)。 [ユーティリティ]の中には、エフェクトが数多くありますが、この中から[フェイスオフ]を見つけてください。
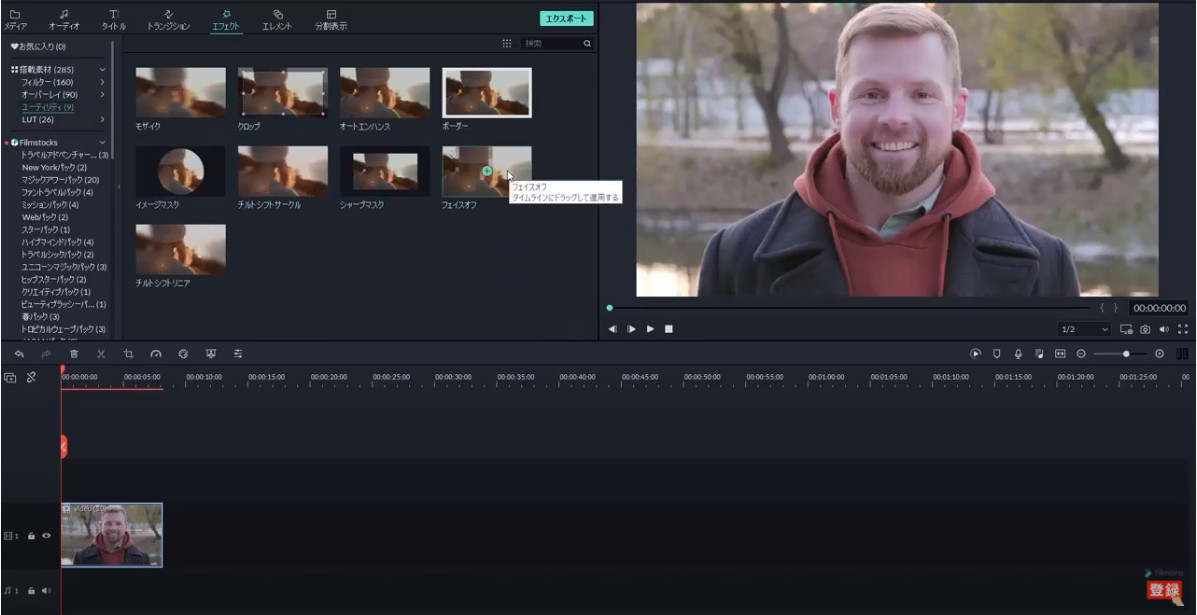
次にフェイスオフのサムネイルを押したまま、ビデオクリップの上のトラックにドラッグしてください。この機能をアクティブにすると、フェイスオフエフェクトが有効になります。
ステップ4:ビデオエフェクトを追加する [絵文字やオブジェクト編]
タイムライン上のフェイスオフエフェクトをダブルクリックすると、編集画面にモザイクエフェクトの他に、たくさんの絵文字が表示されます。 この中からお好みのものを1つ選択すると、選択した絵文字がモザイクの替りに顔の上に自動的に配置されます。
設定したら、ビデオをプレビューしてみましょう。問題がなければ、[OK]をクリックします。ビデオコピーがFilmoraアーカイブに保存されます。必要に応じてファイルをエクスポートしたり、プロジェクトを保存してください。
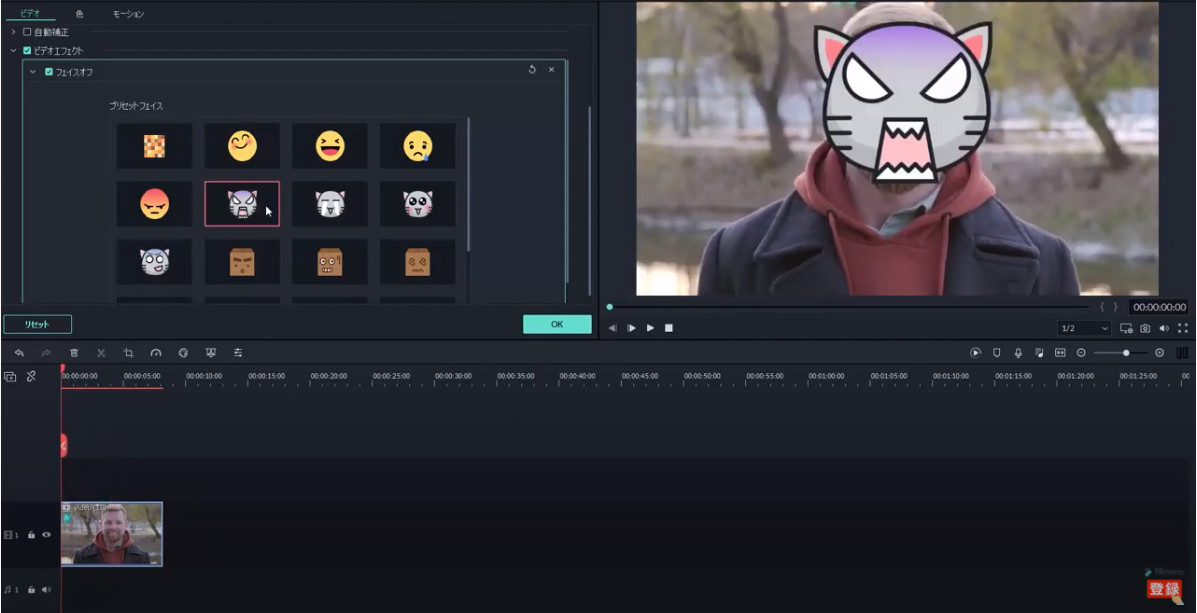
ライティングとフォーカスの重要性
フェイスオフエフェクトを使用する場合、クリップのライティングとフォーカスが非常に重要な要素となります。グループが映ったビデオにファイスオフはうまく反映されない場合があるため、モザイクをかけたい被写体に焦点を合わせる必要があります。もう一つの要素はライティングです。ビデオが暗すぎると、エフェクトが顔を検出できない場合があります。
