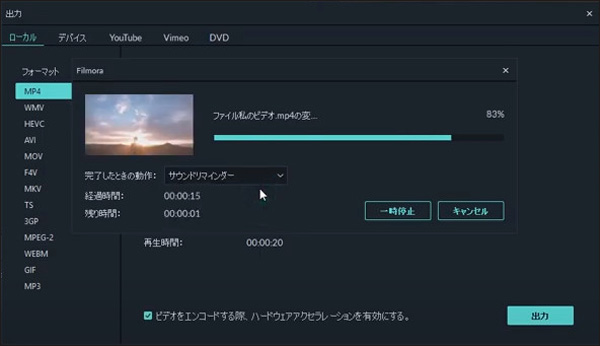編集したビデオをエクスポートする準備はできましたか?このチュートリアルでは、メディアをローカルハードドライブだけでなく、YouTubeや、Vimeoのチャネルに直接エクスポートする方法や、ビデオをDVDに書き込む方法を紹介します。
プロジェクトをエクスポートする準備
ビデオ編集の最後のステップとしてビデオをエクスポートをします。[エクスポート]ボタンをクリックする前に、フッテージの編集が完了したかもう一度確認してください。エクスポート画面でファイルのサイズや品質が決める設定を選択します。
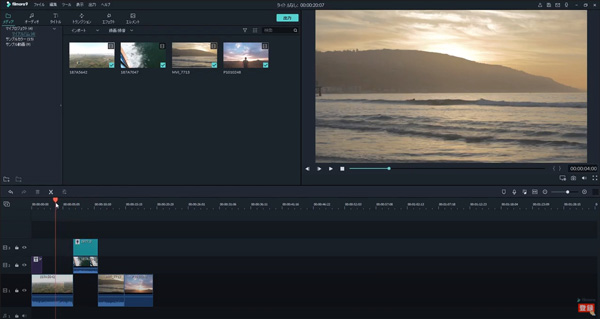
プロジェクトをエクスポートするには、画面の上部中央にある[エクスポート]ボタンをクリックします。 クリックすると[ローカル]、[デバイス]、 [YouTube]、[Vimeo]、[DVD]などのタブがある[エクスポート]画面が表示されます。ここで、コンピューターのローカルハードドライブにビデオをエクスポートするか、iPhone用や、Xbox用のビデオ形式にするか、といった詳細を選択できます。
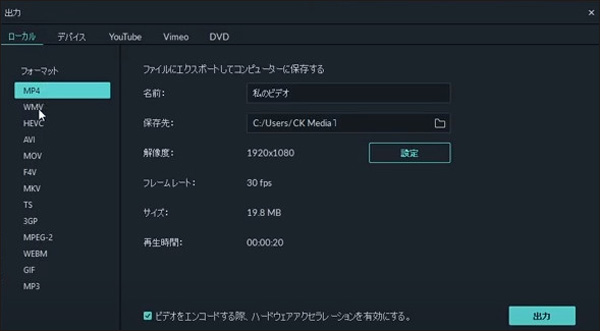
Filmoraをなら、ビデオを直接YouTubeやVimeoチャネルにエクスポートできるため、ビデオをローカルにいったんエクスポートし、ブラウザからアップロードする、という余分な作業を短縮できます。 [DVD]タブからは、DVDに書き込むビデオのラベルやビデオの品質を設定できます。
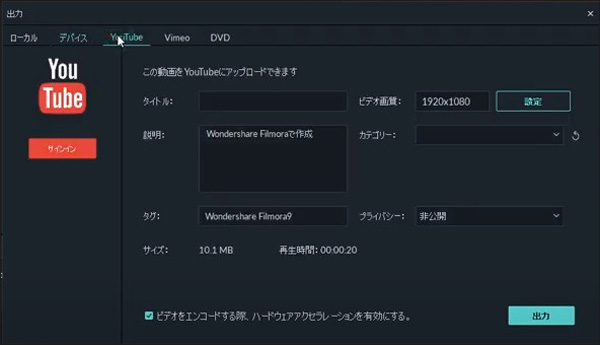
エクスポート設定の調整
ビデオをYoutubeやDVDに直接エクスポートする場合を除き、[ローカル]タブから、出力ファイル形式の選択や、解像度を変更、オーディオ設定を調整します。
フォーマット
Filmoraから、さまざまなビデオやオーディオ形式でエクスポートすることができます。MP4のビデオ形式は、Mac版とWindows版のどちらにも互換性があるためお勧めです。
[設定]ボタンをクリックすると[設定]画面を表示され、ここからエクスポートするプロジェクトのビデオとオーディオの設定を調整します。
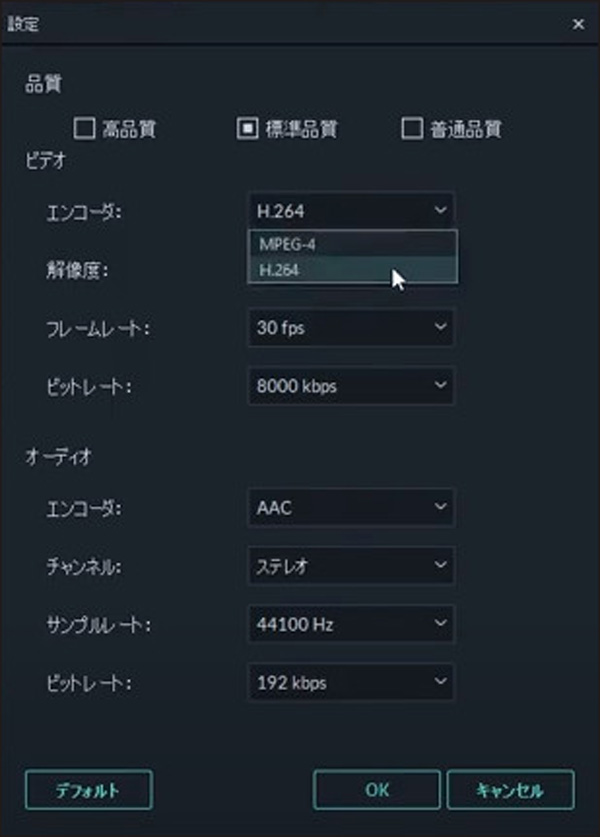
品質
画面の上部から出力ビデオファイルの品質を選択できます。ただし、ファイルのビデオの品質を上げるとファイルサイズも大きくなることにご注意ください。
エンコーダ
[エンコーダ]ドロップダウンメニューから、2つのオプションから選択できます。必要に応じて、MPEG-4か別のエンコーダーを選択してください。
解像度
解像度は、ビデオの映像フレームの縦側と横側のピクセル数を表したものです。 Filmoraでは、4K、またはフルHD解像度でビデオをエクスポートできます。ただし、4Kビデオファイルは、フルHDファイルの4倍のファイルサイズになるため、4K解像度のビデオをインターネットにアップロードするのはかなり時間がかかります。
エクスポートの際、どの解像度を選択するかは、オリジナルのフッテージが録画されたときの解像度によって異なります。動画をYouTubeや、Instagramなどのソーシャルメディアにアップロードする場合は、1920x1080pの解像度を選択することをお勧めします。
フレームレート
フレームレートは、ビデオで表示される1秒あたりのフレーム数を表します。ビデオカメラで撮影されたビデオは通常24fpsのフレームレートで録画されますが、スマートフォンで撮影されたビデオの多くは30fpsで録画されます。デバイスによってフレームレートは異なり、動画編集する際のフレームレートは、ビデオクリップが撮影されたときのデバイスによって異なります。DSLRやその他のビデオカメラで撮影された場合、通常、24 fpsのフレームレートを選択することが推奨され、スマートフォンで撮影したビデオの編集は、30 fpsのオプションが最適です。
ビットレート
ビットレートは、ビデオの品質設定によって変わります。ビデオ品質を標準品質から高品質に変更すると、ビットレートは6000kpbsから8000kbpsに変わります。高解像度のファイルを作業する場合は、ビットレートを上げることをお勧めします。
チャンネル
[チャンネル]ドロップダウンメニューから、オーディオを「モノラル」や、「ステレオ」、「5.1サラウンドサウンド」としうオプションから選択できます。
[設定]画面の変更内容を確認したら、[OK]ボタンをクリックし、次にファイルの名前を変更したり、保存先を選択します。
[出力]ボタンをクリックするとすぐに、レンダリングプロセスが開始されます。エクスポートにはしばらく時間がかかるため、[完了したときの動画]メニューから、「サウンドのリマインダー」を設定して、完了時にサウンドで通知をしたり、ビデオのエクスポート後にコンピューターをシャットダウンするオプションを選択することもできます。