-
はじめ-Mac
-
Mac版新機能
-
システム要件(Mac)
-
メインウィンドウ
-
新しいプロジェクトの作成
-
インポートと録画
-
動画編集(Mac)
- PIP(ピクチャー・イン・ピクチャー)
- レンズ補正(Mac)
- 動画の分割と切り取り(Mac)
- ドロップシャドウの適用(Mac)
- フェイスオフエフェクト(Mac)
- スピード調整(Mac)
- マスク(Mac)
- 動画スナップショット(Mac)
- フリーズフレーム(Mac)
- 自動補正(Mac)
- モザイク(Mac)
- 枠線(Mac)
- 変形(Mac)
- 合成(Mac)
- 手ぶれ補正(Mac)
- モーショントラッキング(Mac)
- クロマキー (Mac)
- 動画のクロップとズーム(Mac)
- 動画逆再生(Mac)
- 分割表示(Mac)
- 自動字幕起こし/テキスト読み上げ/SRT(Mac)
- サブシーケンス(Mac版)
- バックグラウンド(Mac版)
- お気に入りマークカスタマイズ(Mac版)
- マーカー機能(Mac版)
- マルチクリップ編集 (Mac版)
- 高速プレビュー(JKL)(Mac版)
- オプティカルフローによるスローモーション(Mac版)
- エフェクトマスク(Mac版)
- 自動リップル(Mac版)
- クリップを有効/無効にする(Mac版)
- ルーラー機能(Mac)
- キーフレームカーブ(Mac)
- マルチカメラ編集(Mac)
- マグネティックタイム(Mac)
- すべてのクリップを選択(Mac)
- 描画ツール(Mac)
-
色調整
-
オーディオ
-
アニメーション
-
スピード
-
AI動画編集
- アートスタイル作成(Mac)
- オーディオダッキング(Mac)
- ノイズ除去(Mac)
- AIポートレート(Mac)
- オートリフレーム(Mac)
- ARステッカー(Mac)
- シーン検出(Mac)
- 無音検出(Mac)
- オートモンタージュ(Mac)
- スマートカットアウト(Mac)
- AI オーディオストレッチ(Mac)
- AIスマートマスク(Mac版)
- AI 音楽ジェネレーター(Mac版)
- AI スキントーン保護 (Mac版)
- AI テキストベース編集(Mac版)
- AIサムネイルエディター(Mac版)
- AIボーカルリムーバー(Mac版)
- AI Copilot編集機能(Mac版)
- AI動画生成機能 (Mac版)
- AI 翻訳(Mac)
- AIボイスクローン(Mac)
- AIステッカー(Mac)
- AIオブジェクトリムーバー(Mac版)
- AIスマート検索(Mac版)
- 動画ノイズ除去(Mac)
- AIサウンドエフェクト(Mac)
- 平面トラッキング(Mac)
- AI動画補正(Mac)
- AI顔モザイク(Mac)
- AI音声補正(Mac)
- スマートBGMジェネレーター(Mac)
- スマートシーンカット(Mac)
- スマートショートクリップ(Mac)
- オーディオから動画(Mac)
- 画像から動画生成(Mac)
- AIでアイデアから動画生成 - Filmora Mac版
-
エフェクト追加
-
トランジション追加
-
オーディオ追加
-
タイトル追加
-
エレメント追加
-
ビデオのエクスポート
-
Wondershare Drive
-
パフォーマンス向上(Mac)
AIサウンドエフェクト(Mac)
効果音は動画制作に欠かせません。AIサウンドエフェクトを使えば、動画用にパーソナライズされた音声をすばやく作成できます。キーワードを入力するだけで、簡単にカスタムサウンドエフェクトを作成できます。このガイドでは、AIサウンドエフェクトを使用して、動画クリップを充実させる方法をご紹介します。
Filmoraを使って、MacでAIサウンドエフェクトを作成する
FilmoraのAIを使って、AIサウンドエフェクトを作成する手順をご説明します。
ステップ1:Filmoraを開き、新しいプロジェクトを開始する
Filmoraをダウンロードして起動したら、ログインするかアカウントを作成します。メインメニューの 「新しいプロジェクト」をクリックし、編集を開始します。
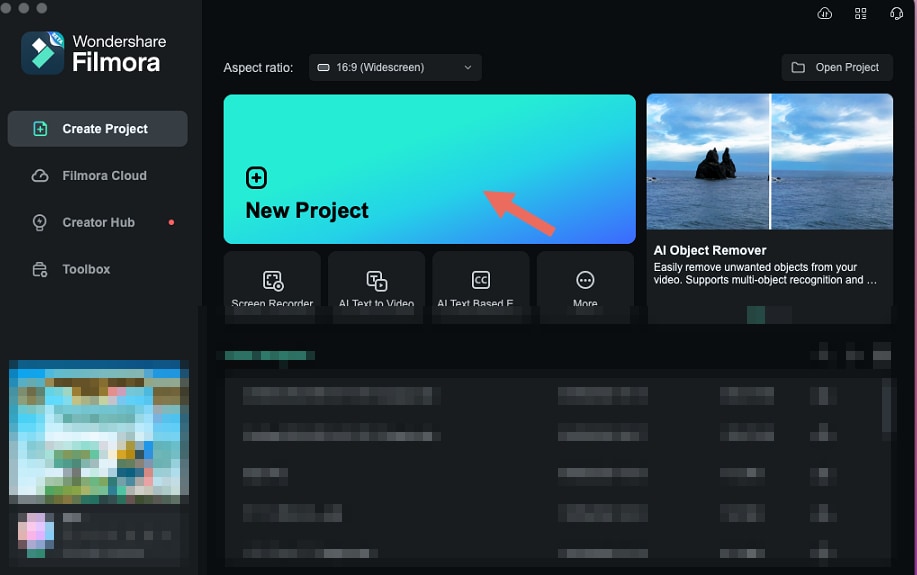
ステップ2:AIサウンドエフェクト機能にアクセス
カスタムツールバーの「オーディオ」タブをクリックします。左側のパネルで「サウンド・効果音」を選択します。
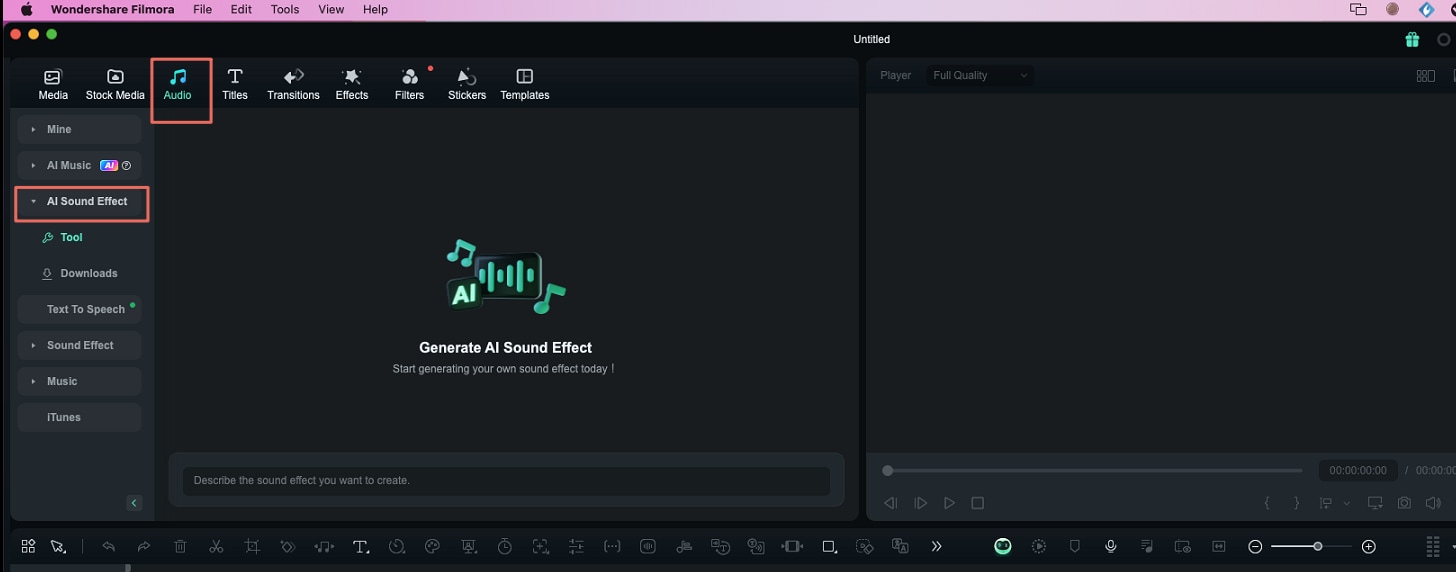
ステップ3:サウンドエフェクトをパーソナライズし、生成を開始する
作成したいサウンドエフェクトを入力します。
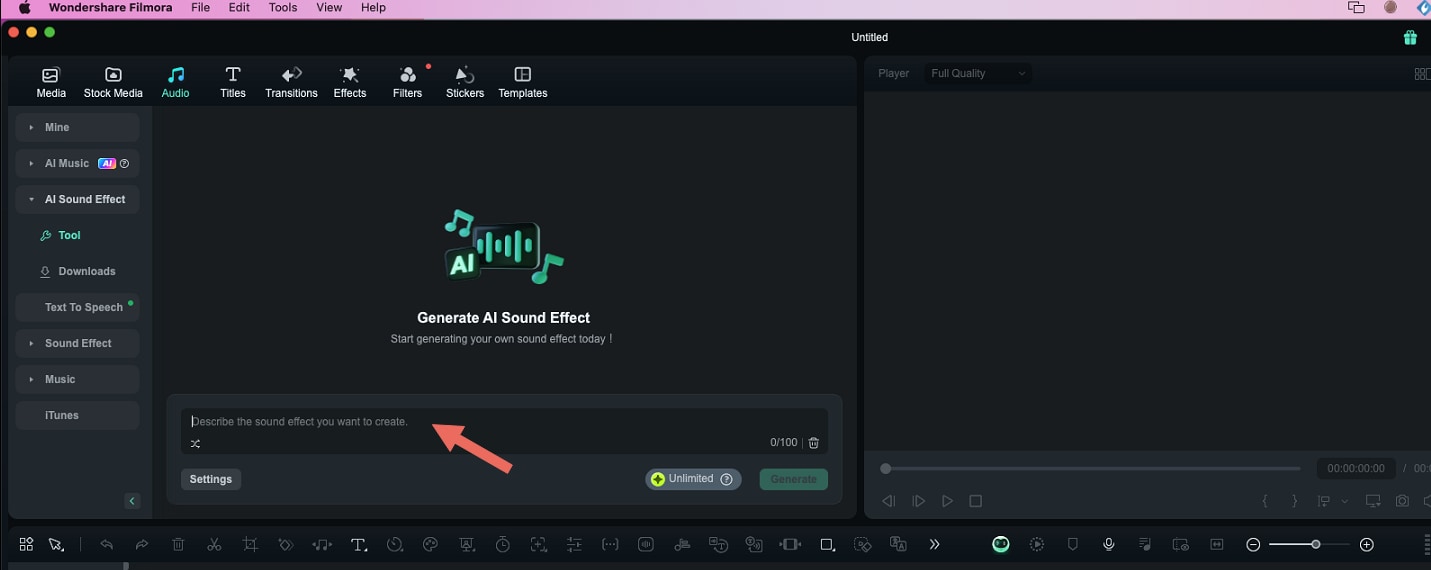
または、希望するサウンドエフェクトの説明を入力します。
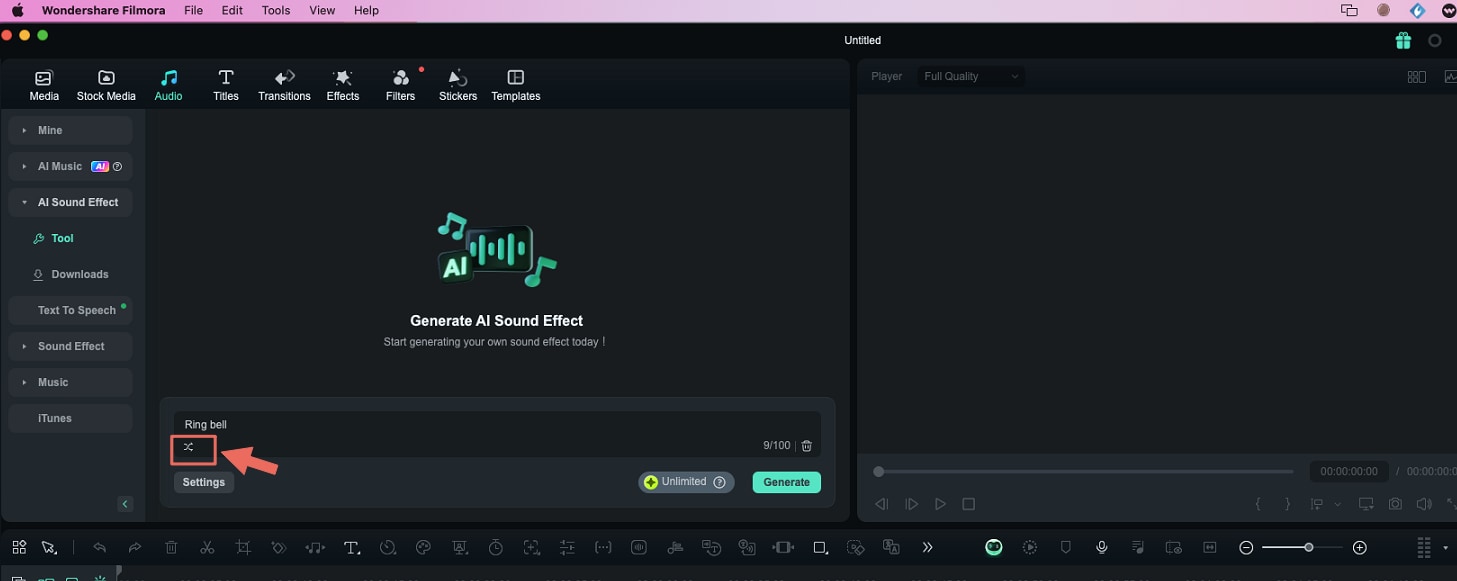
「設定」をクリックし、効果音の時間と量を設定し、「生成」をクリックします。
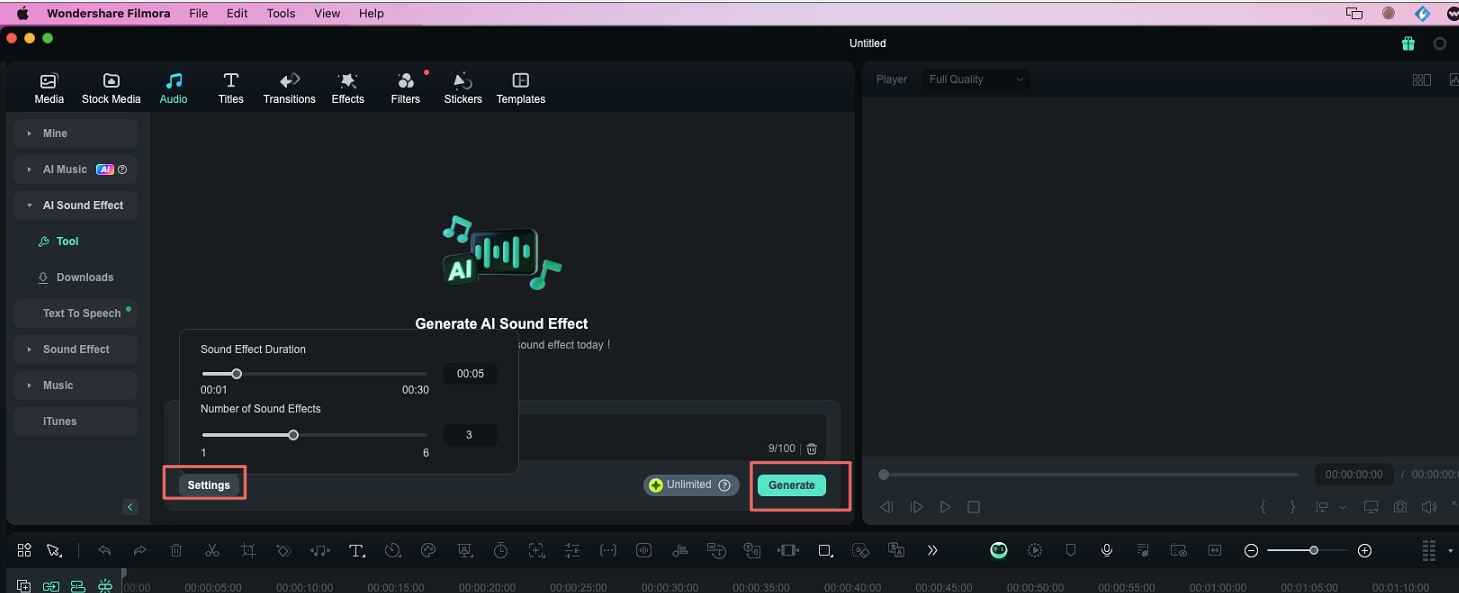
ステップ4:AIが生成したサウンドエフェクトをダウンロードする
AIがサウンドエフェクトを生成すると、同じウィンドウに表示されます。サウンドエフェクトをクリックしてプレビューし、下向きの矢印アイコンを押してダウンロードします。また、直接タイムラインにドラッグすることもできます。
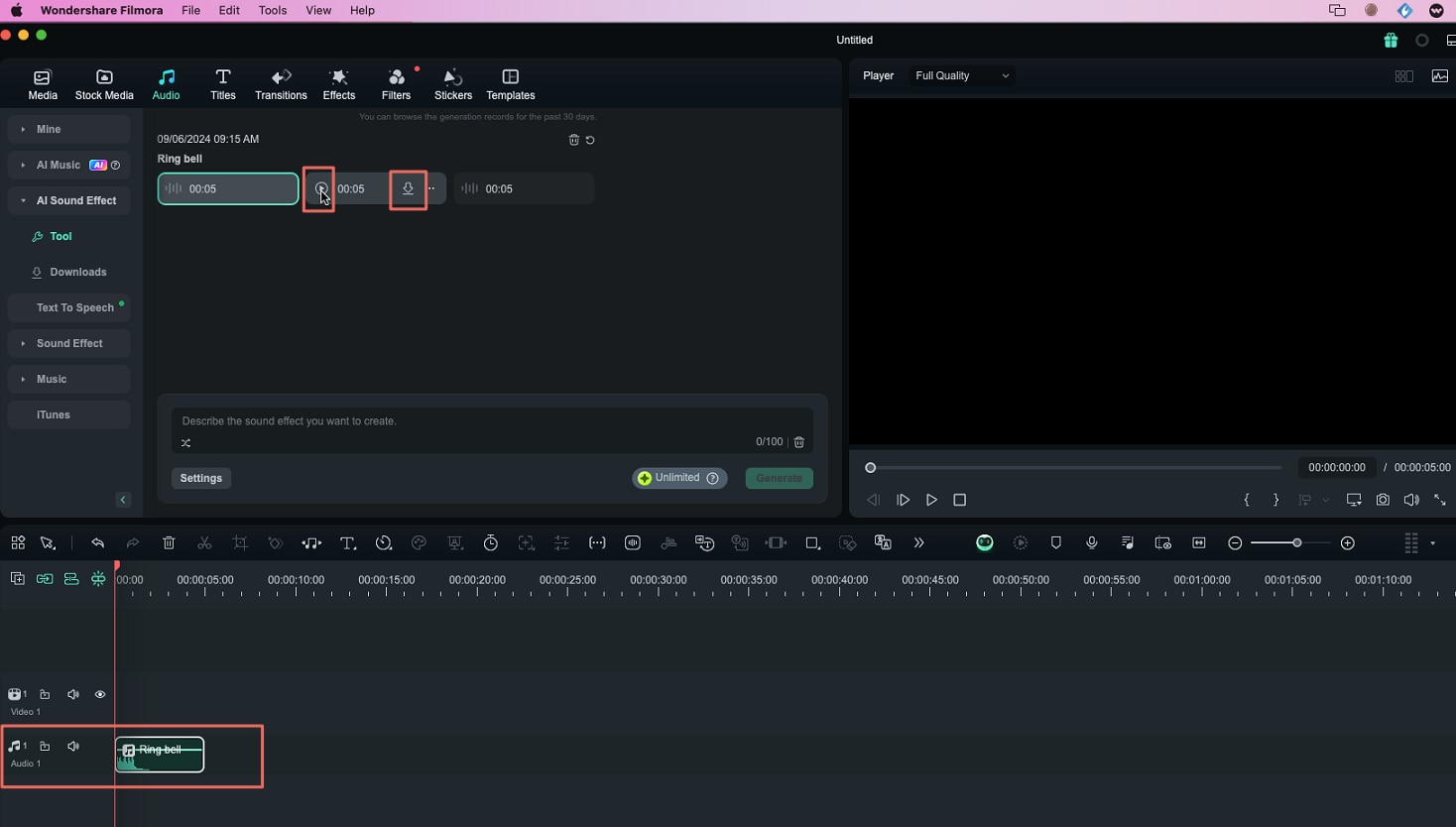
ポイント:ダウンロードしたサウンドエフェクトは「ダウンロード」で見ることができます。
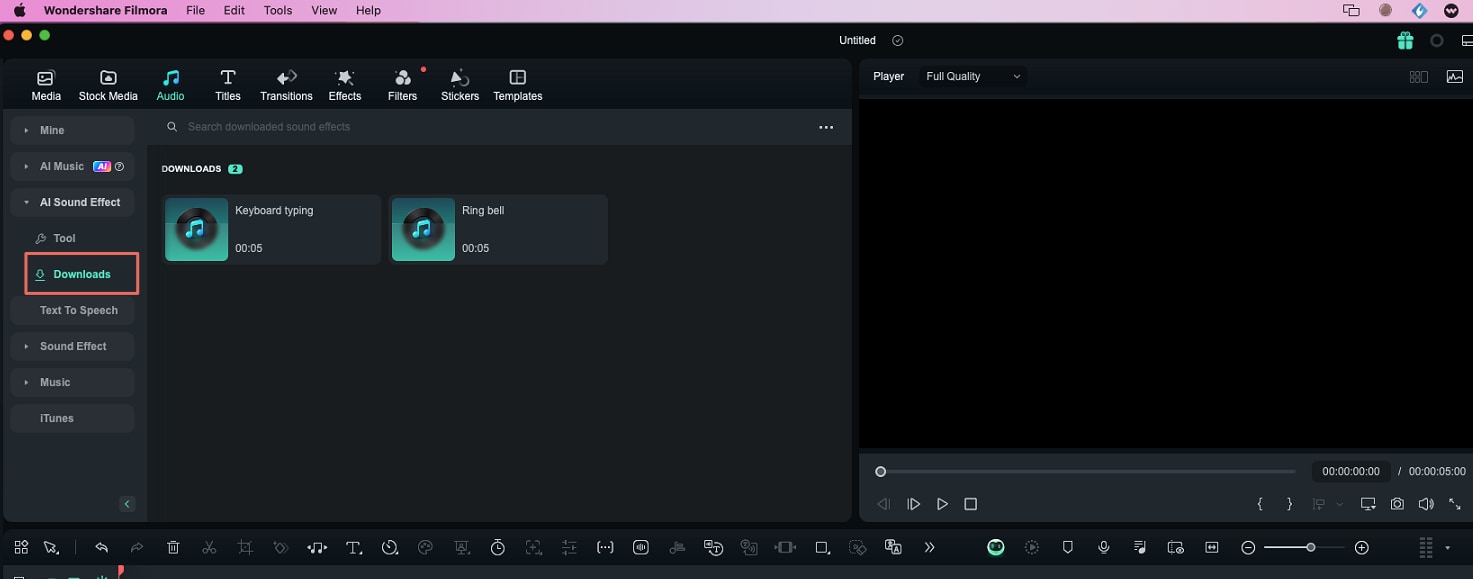
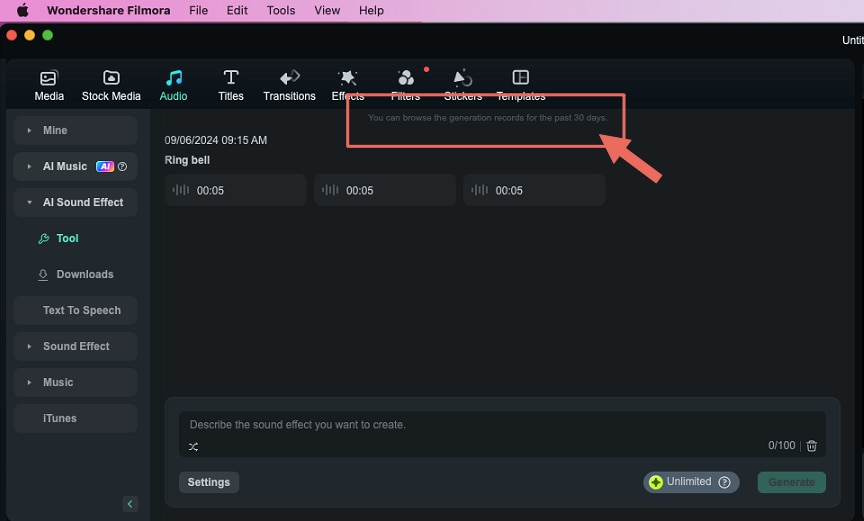
関連情報
おすすめ記事
【2025年】顔入れ替えアプリ6選!特徴やメリット使い方も紹介
本記事では、現在人気である「顔入れ替えアプリ」の概要やおすすめのアプリ、使い方などについて詳しく解説していきます。一つ工夫を加えた遊びとして「顔入れ替えアプリ」を使えば、おもしろいユニークな写真や動画が出来上がります。
YouTube動画の字幕・テロップ制作用フォントの特徴とインストール方法
YouTube動画字幕やテロップ制作におすすめのフォントサイト12選!この記事を読むだけで、YouTube動画制作で今日から使ってみたくなるような、お気に入りのフォントが必ず見つかりますよ!
MP4をGIFに変換する方法おすすめ【ソフト・アプリ・オンラインツール利用】
カンタンにMP4ファイルをGIFアニメに変換する方法について紹介します。動画をGIFアニメーションへ変換することで、何かメリットはあるのでしょうか? MP4動画をGIFアニメーションへ変換することで、ファイルサイズを小さくできます。 画質は落ちますが、ファイルサイズを小さくして保存しておくには便利です。
F.A.Q
マルチユーザーコントロールについて
マルチユーザーコントロールについて詳しく説明します。
Wondershare IDとは(Filmora V8.7.2以降のバージョンにのみ対応)
Wondershare IDとは?Wondershare IDを作成する方法?
アクティベーション
Wondershare IDでFilmoraのアクティベーションを行う方法を紹介します。

