-
はじめ-Mac
-
Mac版新機能
-
システム要件(Mac)
-
メインウィンドウ
-
新しいプロジェクトの作成
-
インポートと録画
-
動画編集(Mac)
- PIP(ピクチャー・イン・ピクチャー)
- レンズ補正(Mac)
- 動画の分割と切り取り(Mac)
- ドロップシャドウの適用(Mac)
- フェイスオフエフェクト(Mac)
- スピード調整(Mac)
- マスク(Mac)
- 動画スナップショット(Mac)
- フリーズフレーム(Mac)
- 自動補正(Mac)
- モザイク(Mac)
- 枠線(Mac)
- 変形(Mac)
- 合成(Mac)
- 手ぶれ補正(Mac)
- モーショントラッキング(Mac)
- クロマキー (Mac)
- 動画のクロップとズーム(Mac)
- 動画逆再生(Mac)
- 分割表示(Mac)
- 自動字幕起こし/テキスト読み上げ/SRT(Mac)
- サブシーケンス(Mac版)
- バックグラウンド(Mac版)
- お気に入りマークカスタマイズ(Mac版)
- マーカー機能(Mac版)
- マルチクリップ編集 (Mac版)
- 高速プレビュー(JKL)(Mac版)
- オプティカルフローによるスローモーション(Mac版)
- エフェクトマスク(Mac版)
- 自動リップル(Mac版)
- クリップを有効/無効にする(Mac版)
- ルーラー機能(Mac)
- キーフレームカーブ(Mac)
- マルチカメラ編集(Mac)
- マグネティックタイム(Mac)
- すべてのクリップを選択(Mac)
- 描画ツール(Mac)
-
色調整
-
オーディオ
-
アニメーション
-
スピード
-
AI動画編集
- アートスタイル作成(Mac)
- オーディオダッキング(Mac)
- ノイズ除去(Mac)
- AIポートレート(Mac)
- オートリフレーム(Mac)
- ARステッカー(Mac)
- シーン検出(Mac)
- 無音検出(Mac)
- オートモンタージュ(Mac)
- スマートカットアウト(Mac)
- AI オーディオストレッチ(Mac)
- AIスマートマスク(Mac版)
- AI 音楽ジェネレーター(Mac版)
- AI スキントーン保護 (Mac版)
- AI テキストベース編集(Mac版)
- AIサムネイルエディター(Mac版)
- AIボーカルリムーバー(Mac版)
- AI Copilot編集機能(Mac版)
- AI動画生成機能 (Mac版)
- AI 翻訳(Mac)
- AIボイスクローン(Mac)
- AIステッカー(Mac)
- AIオブジェクトリムーバー(Mac版)
- AIスマート検索(Mac版)
- 動画ノイズ除去(Mac)
- AIサウンドエフェクト(Mac)
- 平面トラッキング(Mac)
- AI動画補正(Mac)
- AI顔モザイク(Mac)
- AI音声補正(Mac)
- スマートBGMジェネレーター(Mac)
- スマートシーンカット(Mac)
- スマートショートクリップ(Mac)
- オーディオから動画(Mac)
- 画像から動画生成(Mac)
- AIでアイデアから動画生成 - Filmora Mac版
-
エフェクト追加
-
トランジション追加
-
オーディオ追加
-
タイトル追加
-
エレメント追加
-
ビデオのエクスポート
-
Wondershare Drive
-
パフォーマンス向上(Mac)
AIボイスクローン(Mac)
AIを活用したボイスクローンツールがFilmoraのシステムに追加され、編集者はテキスト読み上げ機能用に音声を複製できるようになりました。さらに、この機能はテキストから動画生成する機能にも適用でき、先進的なオプションとなっています。独自のパーソナライゼーションを可能にするこの機能は、精度の高い結果をもたらすことに重点を置いています。
Wondershare FilmoraでAIボイスクローンを作成する方法
Wondershare Filmoraはボイスクローン生成機能を提供しており、動画向けのボイスに適したプロモーションをサポートします。この機能の適切な使用方法については、以下のガイドでご確認ください。
Step 1. FilmoraでAIボイスクローン生成ツールにアクセスする
Wondershare Filmora Macを起動したら、新しい動画プロジェクトを設定し、「インポート」ボタンでメディアをインポートします。動画をタイムラインに追加したら、「タイトル」タブを使って動画にテキストを追加します。追加したテキストを編集し、右側の設定内の「テキスト読み上げ」パネルに進みます。
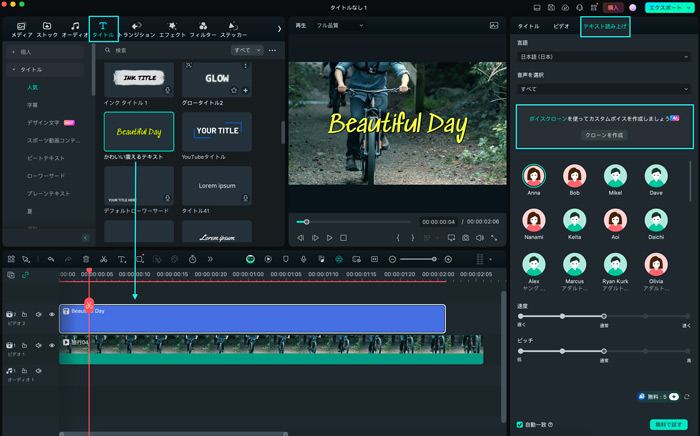
テキストから新しい動画を作成する場合でも、FilmoraのAIボイスクローン生成オプションにアクセスすることができます。メインのホーム画面で「AI動画生成」機能を探して、アクセスしてください。ナビゲーションの新しいウィンドウが開き、動画にテキストを追加することができます。テキストを設定する画面のところに「クローンの作成」ボタンがあります。
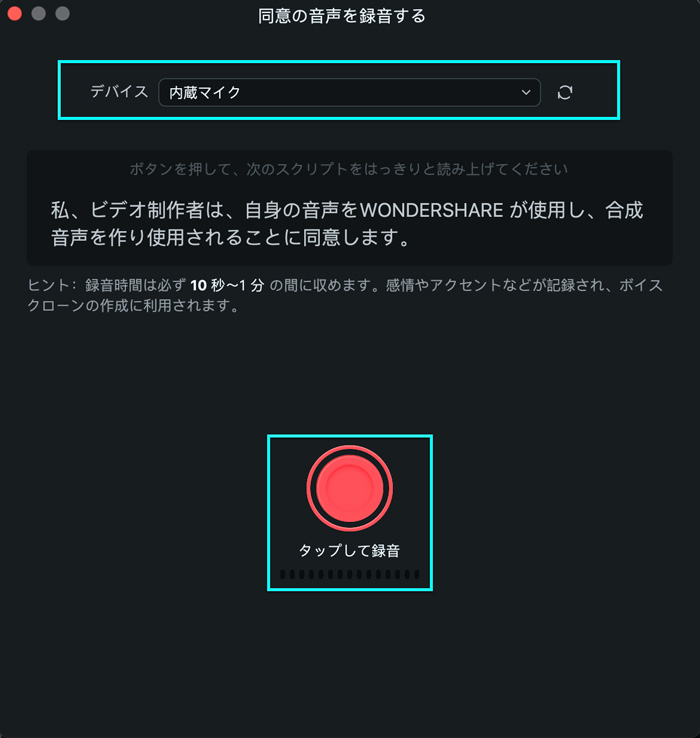
Step 2. ボイスクローンを録音する
「クローンの作成」を選択すると、まずこの機能の利用規約に同意するよう促されます。同意する場合は、「同意音声を録音」をクリックし、次の画面で音声の録音を開始します。音声を録音する「デバイス」を選択し、ウィンドウにあるパラグラフを正しく読んでください。録音を開始するには、「赤」の録音ボタンをクリックし、話し始めます。
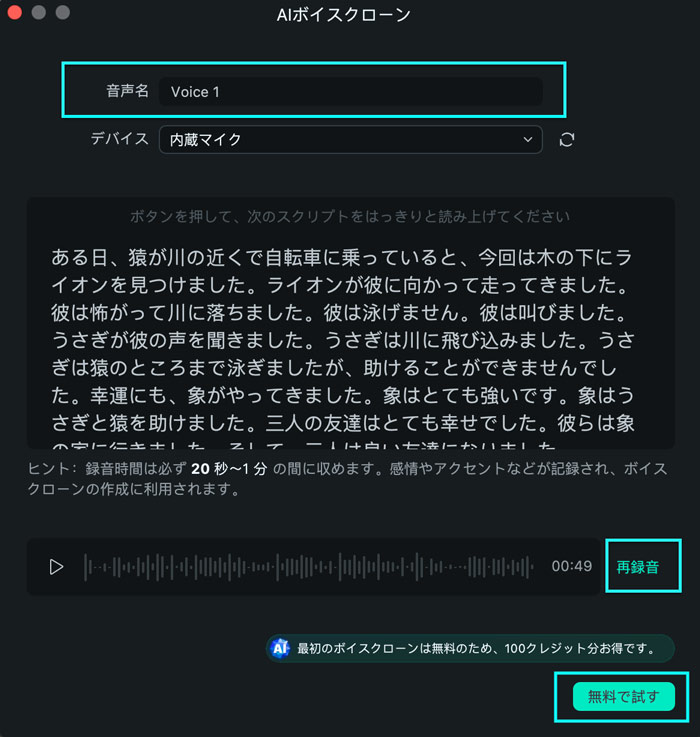
Step 3. Mac版FilmoraでAIボイスクローンを作成する
ボイスクローンを生成するには、2つのパラグラフを読み上げる必要があります。音声の名前を入力した後、「クローンを作成」ボタンをクリックして、録音された音声を処理します。音声を再録音するには、「もう一度録音」を選択し、該当箇所を再び読み上げます。
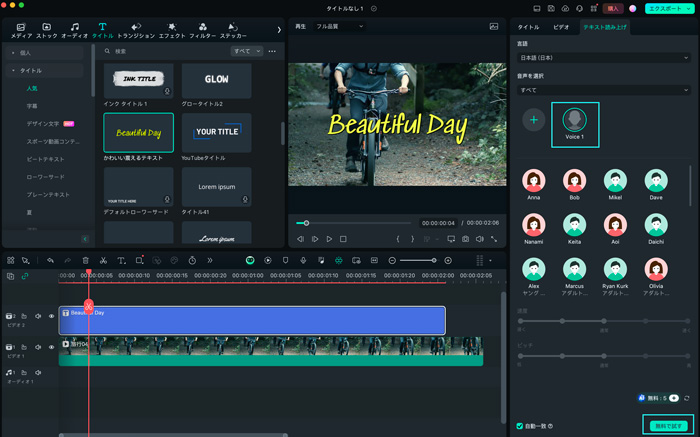
Step 4. ボイスクローンを使って、テキスト読み上げ機能を適用する
プラットフォームが音声を処理し、ボイスクローンが生成されると、右側のパネルに表示されます。ボイスクローンを選択し、「生成」をクリックすると、動画にテキスト読み上げ機能が適用されます。
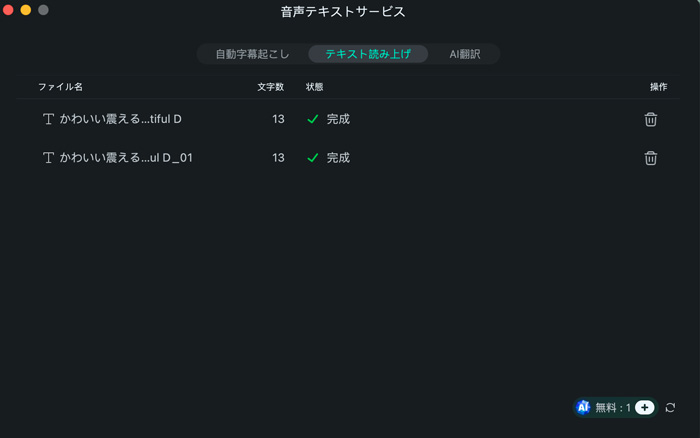
関連情報
おすすめ記事
トップ6のドラムビートクリエイターアプリがドラムビートビデオを簡単に作成します
新しいビートを作成するか、ビデオやmp3でビートを検出するかにかかわらず、ドラムビートクリエイターアプリが最善の策です。私たちのエキスパートガイドには、最高のドラムビートアプリケーションのリストが含まれています。
Filmoraでフリーフォントを簡単にインストール・編集する方法|著作権・使い方ガイド【2025】
この記事では、フォント配布サイトからダウンロードしたフリーフォントのインストール方法と注意点、また、動画編集ソフトにフリーフォントを追加する方法と使い方を紹介していきます。
動画のクロマキー合成が無料でできるiPhoneのアプリおすすめ5選【保存版】
室内などで撮影した人物などの特定の被写体のみを切り取って、別の場所で撮影した風景と合成することをクロマキーと呼びます。無料で利用できるクロマキー合成iPhone用の動画編集ツールを5つご紹介します。
F.A.Q
Wondershare IDとは(Filmora V8.7.2以降のバージョンにのみ対応)
Wondershare IDとは?Wondershare IDを作成する方法?
アクティベーション
Wondershare IDでFilmoraのアクティベーションを行う方法を紹介します。
パスワードの回復またはリセット
Wondershare IDのパスワードを回復またはリセットする方法について、紹介します。

