-
はじめに-Win
-
新機能
-
システム要件
-
スタートアップ画面
-
パネルレイアウト
-
プロジェクトの作成
-
インポート
-
PC録画
-
ビデオ編集
- レンズ補正
- 動画の分割&トリミング
- スピード調整
- マスク
- モザイクを追加
- フェイスオフエフェクト
- フリーズフレームの追加
- ドロップシャドーの適用
- 自動補正
- テンプレートプリセットで動画編集
- 枠線
- 変形
- 合成
- モーショントラッキング
- 手ぶれ補正機能
- クロマキー
- 動画のクロップとズーム
- 動画クリップのスナップショット
- 動画の逆再生
- PIP
- 分割表示
- 自動字幕起こし/テキスト読み上げ/SRT
- Filmora Workspace
- マルチクリップ編集
- サブシーケンス
- オプティカルフローによるスローモーション
- 高速プレビュー(JKL)
- マーカー機能
- お気に入りマークカスタマイズ
- バックグラウンド
- 自動リップル
- クリップを有効/無効にする
- ルーラー機能
- マグネティックタイム
- キーフレームカーブ
- マルチカメラ編集
- すべてのクリップを選択
- 描画ツール
-
色編集
-
オーディオ編集
-
アニメーション編集
-
スピード編集
-
AI編集
- AIポートレート(ボディエフェクト)
- オート リフレーム
- オートモンタージュ
- オートハイライト
- ARステッカー追加
- 無音検出
- オートノーマライズ機能
- オーディオダッキング
- ノイズ除去
- シーン検出
- スマートカットアウト
- AIオーディオストレッチ
- AI ノイズ除去
- AI コピーライティング
- AI画像生成
- AI動画生成機能
- AI Copilot編集機能
- AI サムネイルエディター
- AIボーカルリムーバー
- AIテキストベース編集
- AIスキントーン保護
- AI スマートマスク
- AI音楽ジェネレーター
- AI翻訳
- AIボイスクローン
- AIステッカー
- AIスマート検索
- AIオブジェクトリムーバー
- 動画ノイズ除去
- AI動画補正
- 平面トラッキング
- AIサウンドエフェクト
- AI顔モザイク
- AI音声補正
- スマートBGMジェネレーター
- スマートシーンカット
- スマートショートクリップ
- オーディオから動画
- 画像から動画生成
- AIでアイデアから動画生成(Windows版)
-
動画エフェクト素材
-
動画トランジション
-
オーディオ素材
-
タイトル素材
-
エレメント素材
-
クリップのエクスポート
-
Wondershareドライブ
-
パフォーマンス向上
ルーラー機能
Filmoraは動画編集者に使いやすいソフトウェアとして定評があり、ユーザーに効率的な動画編集ツールを提供しています。このたびFilmoraは、動画の拡大縮小に便利なビデオ編集用のルーラーを導入しました。この新機能により、動画クリップの視覚的なレイアウト編集が可能になります。
目次
Filmoraのビデオ編集用ルーラーの使い方は?
Filmoraには、動画クリップを拡大縮小したり、オブジェクトの整理に便利なビデオ編集用のルーラーが搭載されました。この機能を使えば、動画のプレビュー画面に視覚的なグリッド線とガイド(任意に配置できる縦・横の基準線)が表示され、クリップやオブジェクトの正確な配置に役立ちます。ルーラーの使用方法については、以下の操作手順をご覧ください。
Windows/Mac版のルーラー機能を無料体験可能 安心してパフォーマンスをご体験ください。
ステップ 1. 動画クリップをFilmoraにインポート
Filmoraの「プロジェクト作成」から「新しいプロジェクト」を作成します。動画編集画面の「インポート」ボタンを押して、動画コンテンツを追加します。
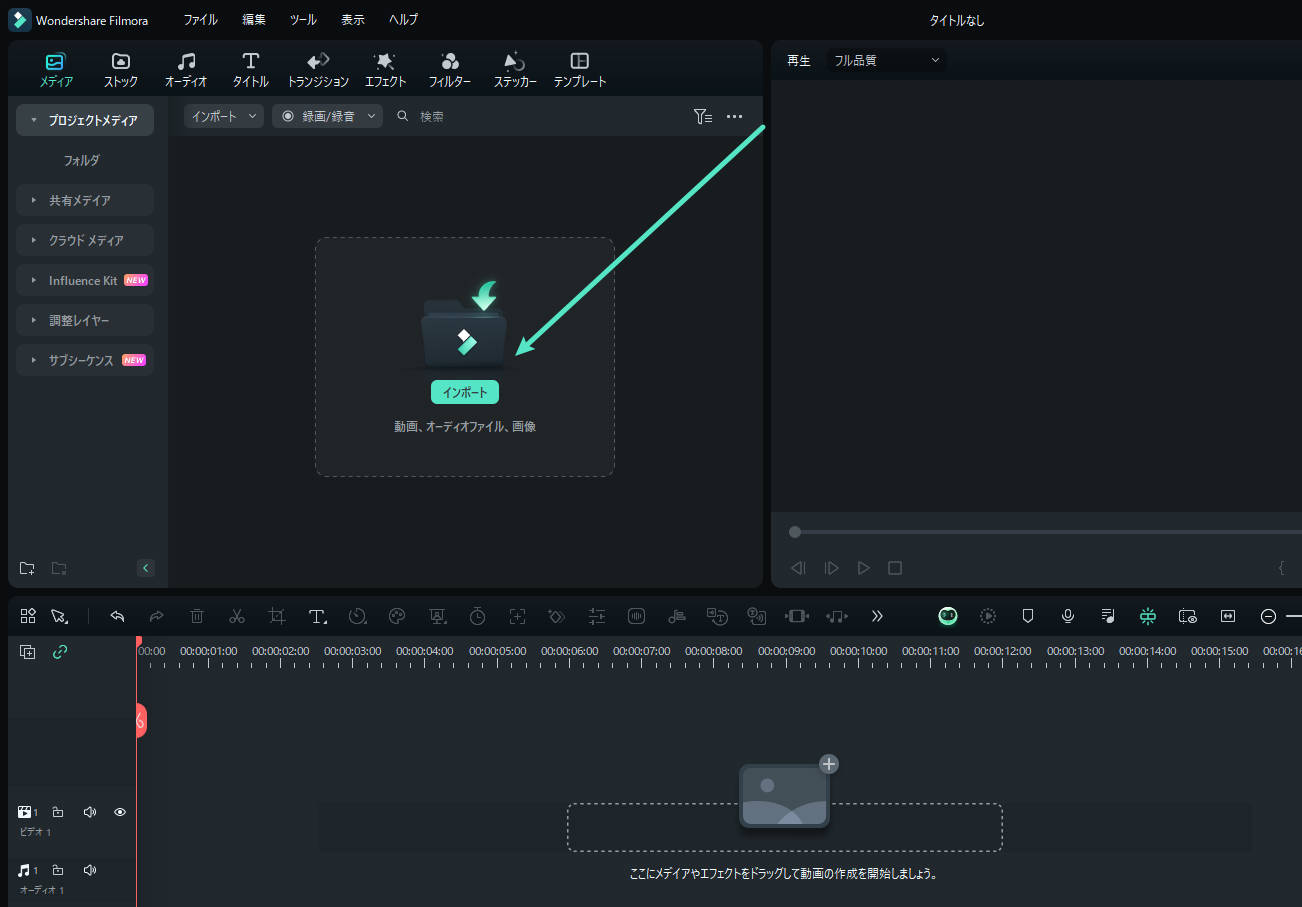
ステップ 2. ビデオ編集用のルーラーを起動
追加した動画クリップをタイムラインにドラッグ&ドロップします。画面右上のプレビュー画面でマウスまたはトラックパッドを右クリックし、メニューから「ルーラー」を選択します。「CTRL + P」のショートカットからもルーラー機能を有効にできます。ルーラーを有効にすると、プレビュー画面にグリッドが表示されます。
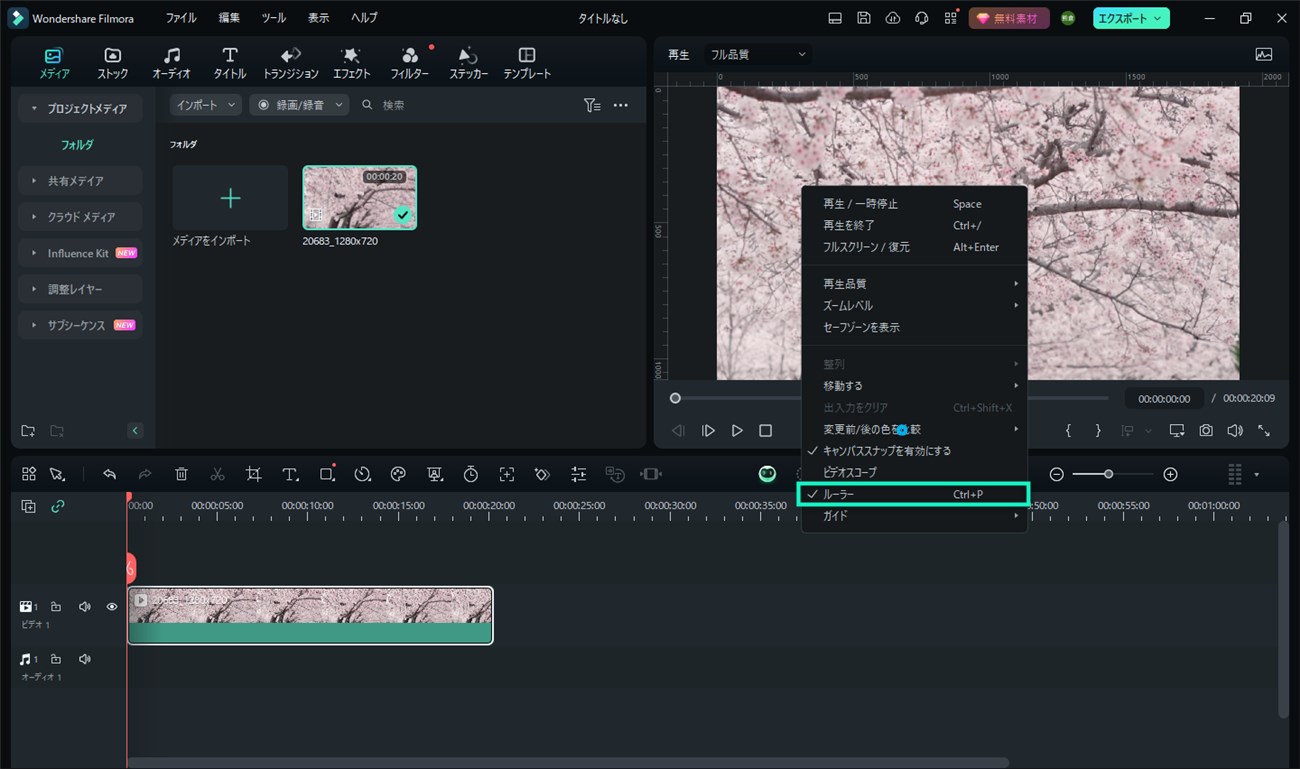
ステップ 3. 新しいガイド線を作成
ビデオのプレビュー画面に新しいガイド線を作成する場合は、同じメニューから「ガイド」をフォーカスし、カスケードメニューから「ガイドを追加」をクリックします。「ガイドを新規作成」のポップアップ画面でガイドの「色」「位置合わせ」「位置」を設定して「OK」を押します。
または、グリッドにカーソルを移動し、グリッドからプレビュー画面中央にドラッグすると、新しいガイド線を作成できます。
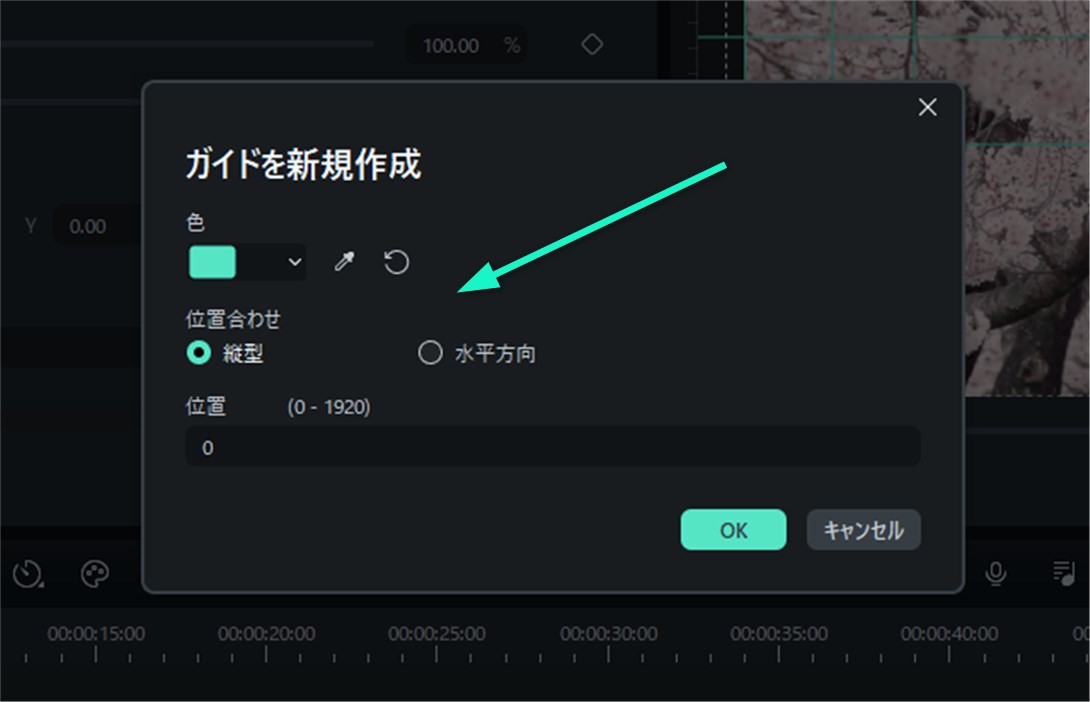
ステップ 4. ガイドの削除・非表示・ロック手順
作成したガイドを削除する場合は、ガイドをフォーカスした状態で右クリックを押して「削除」ボタンを押します。ガイドを非表示にする場合はメニューから「ガイドを隠す」を選択します。ガイドを固定し、削除できないようにする場合は「ガイドをロック」を選択します。
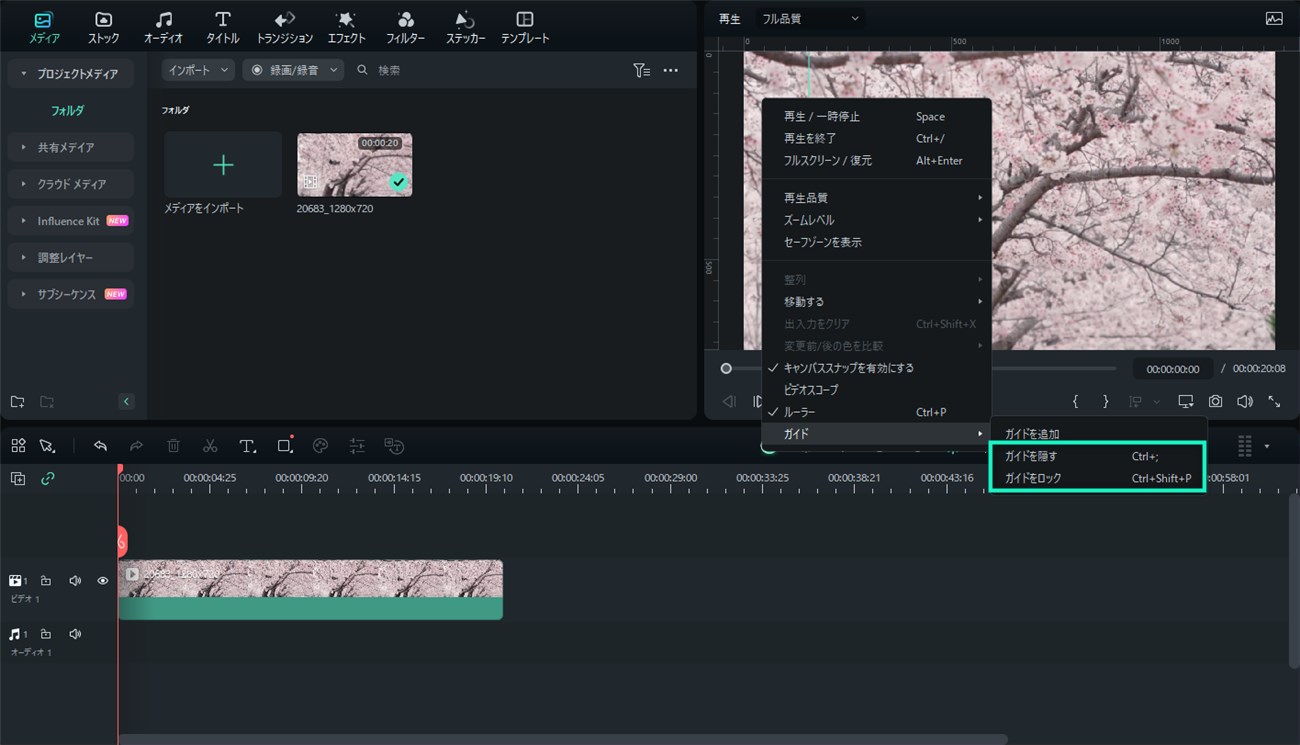
関連情報
おすすめ記事
面白い犬の動画TikTok:バズる動画を作る正しい方法
あなたのペットをSNSでバズらせたいですか?この記事を読んで、TikTokで魅力的で面白い犬の動画を簡単に作る方法を学びましょう。
Googleドキュメントで文字起こしする方法を徹底解説│音声・動画から文字起こし方法も紹介
そこでこの記事では、「Googleドキュメント」の概要や、OS別文字起こしの方法、注意点などについて解説します。画像やPDFから文字起こしする方法や、動画編集ソフトを使った文字起こしについても紹介するのでぜひ最後まで読み、文字起こしの効率化に役立ててください。
Mac動画編集:2025年版おすすめのMacビデオ編集ソフト8選
今回は、2025年版の人気なMac版動画編集ソフトを8選紹介します。皆さん、Macのお手持ちの動画を編集したいですか?「Mac動画編集ソフトはどれが一番使い勝手がいい?」「Macでおすすめの動画編集ソフトを教えてください。」こんな質問はYahoo QAでがよく見られますね。
F.A.Q
Wondershare IDとは(Filmora V8.7.2以降のバージョンにのみ対応)
Wondershare IDとは?Wondershare IDを作成する方法?
パスワードの回復またはリセット
Wondershare IDのパスワードを回復またはリセットする方法について、紹介します。
マルチユーザーコントロールについて
マルチユーザーコントロールについて詳しく説明します。

