-
はじめに-Win
-
新機能
-
システム要件
-
スタートアップ画面
-
パネルレイアウト
-
プロジェクトの作成
-
インポート
-
PC録画
-
ビデオ編集
- レンズ補正
- 動画の分割&トリミング
- スピード調整
- マスク
- モザイクを追加
- フェイスオフエフェクト
- フリーズフレームの追加
- ドロップシャドーの適用
- 自動補正
- テンプレートプリセットで動画編集
- 枠線
- 変形
- 合成
- モーショントラッキング
- 手ぶれ補正機能
- クロマキー
- 動画のクロップとズーム
- 動画クリップのスナップショット
- 動画の逆再生
- PIP
- 分割表示
- 自動字幕起こし/テキスト読み上げ/SRT
- Filmora Workspace
- マルチクリップ編集
- サブシーケンス
- オプティカルフローによるスローモーション
- 高速プレビュー(JKL)
- マーカー機能
- お気に入りマークカスタマイズ
- バックグラウンド
- 自動リップル
- クリップを有効/無効にする
- ルーラー機能
- マグネティックタイム
- キーフレームカーブ
- マルチカメラ編集
- すべてのクリップを選択
- 描画ツール
-
色編集
-
オーディオ編集
-
アニメーション編集
-
スピード編集
-
AI編集
- AIポートレート(ボディエフェクト)
- オート リフレーム
- オートモンタージュ
- オートハイライト
- ARステッカー追加
- 無音検出
- オートノーマライズ機能
- オーディオダッキング
- ノイズ除去
- シーン検出
- スマートカットアウト
- AIオーディオストレッチ
- AI ノイズ除去
- AI コピーライティング
- AI画像生成
- AI動画生成機能
- AI Copilot編集機能
- AI サムネイルエディター
- AIボーカルリムーバー
- AIテキストベース編集
- AIスキントーン保護
- AI スマートマスク
- AI音楽ジェネレーター
- AI翻訳
- AIボイスクローン
- AIステッカー
- AIスマート検索
- AIオブジェクトリムーバー
- 動画ノイズ除去
- AI動画補正
- 平面トラッキング
- AIサウンドエフェクト
- AI顔モザイク
- AI音声補正
- スマートBGMジェネレーター
- スマートシーンカット
- スマートショートクリップ
- オーディオから動画
- 画像から動画生成
- AIでアイデアから動画生成(Windows版)
-
動画エフェクト素材
-
動画トランジション
-
オーディオ素材
-
タイトル素材
-
エレメント素材
-
クリップのエクスポート
-
Wondershareドライブ
-
パフォーマンス向上
マーカー機能
マーカー機能は、ユーザーが動画内のエラーを強調したりできるため、Filmora での動画制作の効率化に役立ちます。つまり、ユーザーは動画全体をもう一度見直すことなく、間違いを特定して修正できます。 この機能は Filmora にすでありましたが、アップグレードされました。この記事では、マーカー機能の使い方を解説します。
マーカーを追加する
マーカー機能は動画編集において重要な役割を果たし、動画を何度も視聴する時間を節約します。 ここでは、編集画面でマーカーを追加するための手順を紹介します。
方法 1: タイムラインのツールバーからマーカーを追加する
ステップ 1: Filmora を起動して新しいプロジェクトを開始する
PC に Filmora をインストールした後、Filmora のメインインターフェイスに到達したら、上部バーのプロフィールアイコンをクリックしてアカウントにログインします。次に、 左側のパネルに移動し「プロジェクト作成」を選択して、「新しいプロジェクト」タブに移動します。
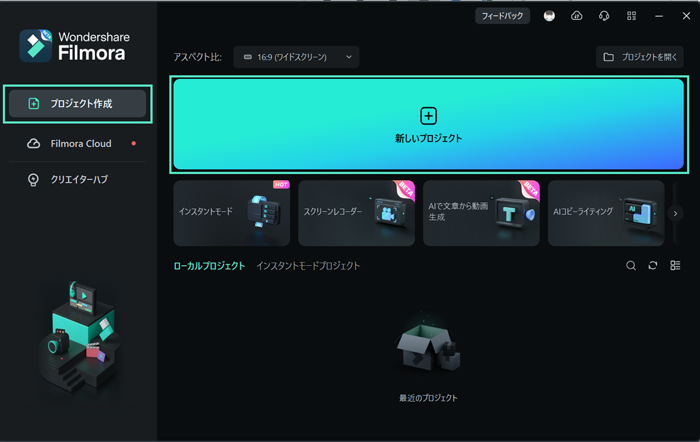
ステップ 2: インポートしたメディアをタイムラインに配置する
新しいプロジェクトが作成されたら、カスタムツールバーにマウスを置き、「メディア」を選択します。 左側のパネルで「プロジェクトメディア」を選択し、「インポート」してプロジェクトメディアバーにメディアを追加します。その後、カーソルを使用してメディア ファイルをクリックし、タイムライン パネルにドラッグアンドドロップします。
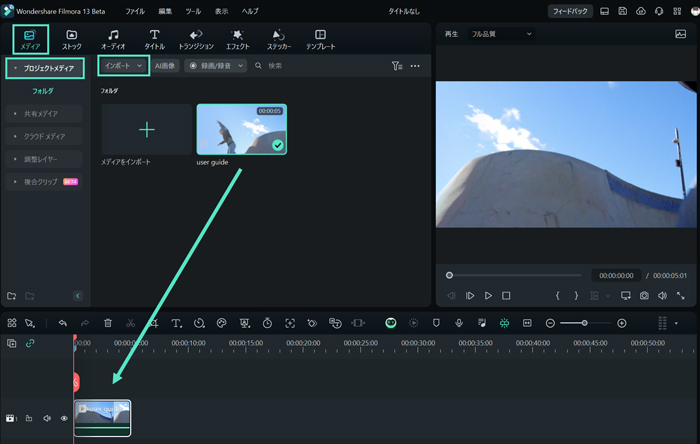
ステップ 3: タイムラインのツールバーからマーカーを追加する
マーカーを追加するには、動画を見て修正箇所を特定して一時停止してから、その位置に再生ヘッドを置きます。 次にタイムラインのツールバーから、「マーカーを追加」と書かれた「ブックマーク」アイコンを選択すると、その時点でマーカーが追加されます。 さらにマーカーを追加するには、同じ作業を繰り返します。
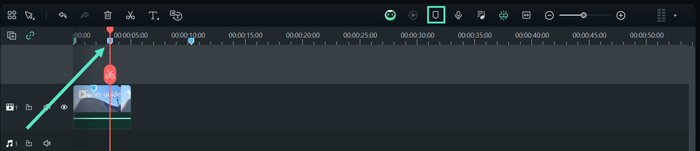
ステップ 4: マーカーを変更する
Filmora では、動画に応じてマーカー設定をカスタマイズできます。手順としては、まずは追加したマーカーに移動して右クリックします。小さなコントロールパネルが開き、「マーカーを変更する」オプションを選択できます。

ステップ 5: マーカーをカスタマイズする
「マーカーエディタ」という新しいウィンドウが出現するため、必要に応じて変更を加えます。 マーカーに名前を付けたり「コメント」ボックスに詳細を追記したり、マーカーの色を変更したりできます。
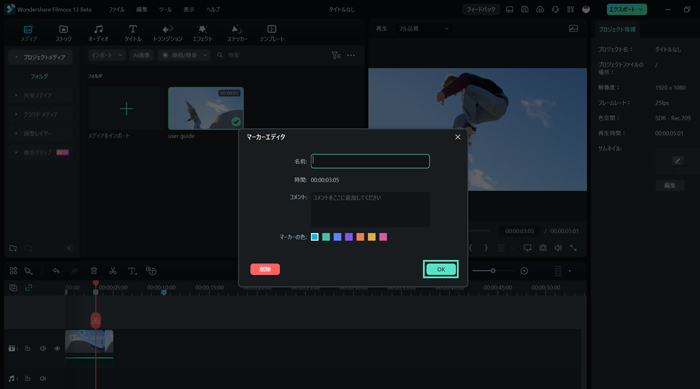
方法 2: キーボードを使用してマーカーを追加する
タイムラインにクリップをインポートし、動画の修正箇所を特定したら、それらのポイントに再生ヘッドを配置し、キーボードから「M」を押します。これにより、選択した時間枠にマーカーが追加されます。
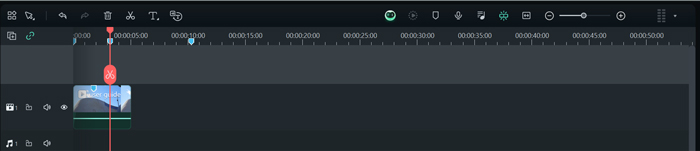
マーカーを削除する
修正箇所の編集が完了したら、マーカーを削除する必要があります。 マーカーを削除するには、マーカーを右クリックし、オプションメニューから「削除」を選択して特定のマーカーを削除するか、「すべてのマーカーを削除」を選択して一括削除します。
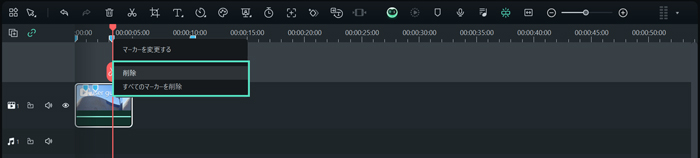
関連情報
おすすめ記事
Android向けの最高の秘密のボイスレコーダーアプリ
誰にも知らせずに音声をキャプチャするためのリソースを探していますか?この記事を読んで、史上最高の秘密のボイスレコーダーアプリについて学びましょう。
AIキスビデオジェネレータを使って写真からキス動画を作成する
AIキスビデオジェネレーターを試して、写真から愛する人や誰かをフィーチャーしたキスビデオを作成してください。テキストプロンプトを使用して完全にユニークなものを作ることもできます。
iMovieで複数の動画の背景を合成する簡単な方法3つ
人気の動画編集ソフトiMovieには、複数の動画を簡単に合成・加工する機能が備わっています。この記事は、iMovieで複数用意されている動画の背景を合成・加工する方法の手順やほかのおすすめ背景合成ソフトを紹介します。
F.A.Q
Wondershare IDの作成
Wondershare IDの作成方法について、詳しく紹介します。
アクティベーション
Wondershare IDでFilmoraのアクティベーションを行う方法を紹介します。
マルチユーザーコントロールについて
マルチユーザーコントロールについて詳しく説明します。

