ユーザーガイド Windows版
-
はじめに-Win
-
新機能
-
システム要件
-
スタートアップ画面
-
パネルレイアウト
-
プロジェクトの作成
-
インポート
-
PC録画
-
ビデオ編集
- レンズ補正
- 動画の分割&トリミング
- スピード調整
- マスク
- モザイクを追加
- フェイスオフエフェクト
- フリーズフレームの追加
- ドロップシャドーの適用
- 自動補正
- テンプレートプリセットで動画編集
- 枠線
- 変形
- 合成
- モーショントラッキング
- 手ぶれ補正機能
- クロマキー
- 動画のクロップとズーム
- 動画クリップのスナップショット
- 動画の逆再生
- PIP
- 分割表示
- 自動字幕起こし/テキスト読み上げ/SRT
- Filmora Workspace
- マルチクリップ編集
- サブシーケンス
- オプティカルフローによるスローモーション
- 高速プレビュー(JKL)
- マーカー機能
- お気に入りマークカスタマイズ
- バックグラウンド
- 自動リップル
- クリップを有効/無効にする
- ルーラー機能
- マグネティックタイム
- キーフレームカーブ
- マルチカメラ編集
- すべてのクリップを選択
- 描画ツール
-
色編集
-
オーディオ編集
-
アニメーション編集
-
スピード編集
-
AI編集
- AIポートレート(ボディエフェクト)
- オート リフレーム
- オートモンタージュ
- オートハイライト
- ARステッカー追加
- 無音検出
- オートノーマライズ機能
- オーディオダッキング
- ノイズ除去
- シーン検出
- スマートカットアウト
- AIオーディオストレッチ
- AI ノイズ除去
- AI コピーライティング
- AI画像生成
- AI動画生成機能
- AI Copilot編集機能
- AI サムネイルエディター
- AIボーカルリムーバー
- AIテキストベース編集
- AIスキントーン保護
- AI スマートマスク
- AI音楽ジェネレーター
- AI翻訳
- AIボイスクローン
- AIステッカー
- AIスマート検索
- AIオブジェクトリムーバー
- 動画ノイズ除去
- AI動画補正
- 平面トラッキング
- AIサウンドエフェクト
- AI顔モザイク
- AI音声補正
- スマートBGMジェネレーター
- スマートシーンカット
- スマートショートクリップ
- オーディオから動画
- 画像から動画生成
- AIでアイデアから動画生成(Windows版)
-
動画エフェクト素材
-
動画トランジション
-
オーディオ素材
-
タイトル素材
-
エレメント素材
-
クリップのエクスポート
-
Wondershareドライブ
-
パフォーマンス向上
Filmora チュートリアル動画
Filmora 9 & 10 ユーザーガイド
カスタムツールバー(Windows版)
Filmoraの編集画面は見やすく設計されており、上部に配置されているカスタムツールバーからは、「エフェクト」、「ステッカー」、「トランジション」、「タイトル」といったよく使う機能を画面を切り替えずに開くことができます。ここでは、Filmoraのカスタムツールバーの使い方を説明します。
カスタムツールバーの使い方
Filmoraの編集画面はとても扱いやすいのですが、ここではカスタムツールバーの使い方を順を追って説明します。
方法 1: 新しいプロジェクトを作成する
まず、Wondershare Filmoraを起動してください。メイン画面が開いたら、「新規プロジェクト」ボタンをクリックします。
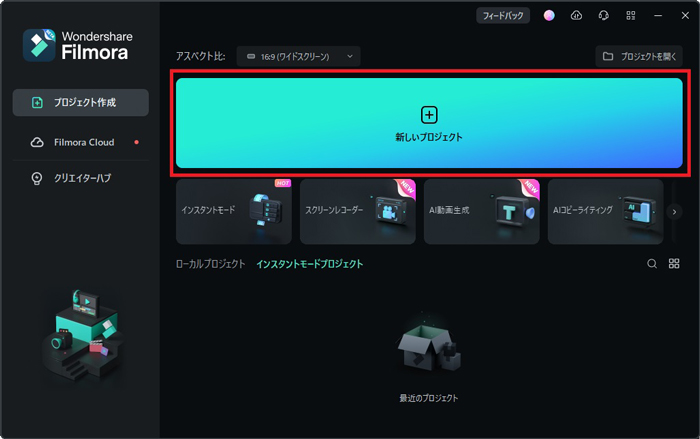
新しいプロジェクトを開く
方法 2: カスタムツールバーを使う
Filmoraの基本となる編集画面の上部に「メディア」、「ストックメディア」、「エフェクト」といったタブが並ぶバーがあります。これはFilmoraのカスタムツールバーと呼ばれ、各タブごとに独自の機能が用意されています。
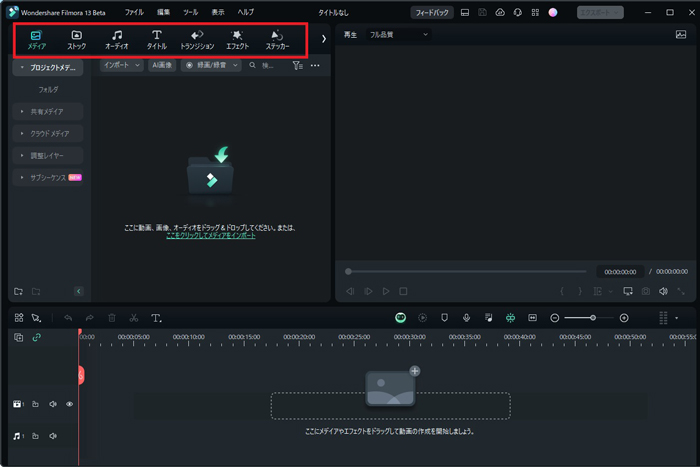
カスタムツールバーを使う
関連情報
おすすめ記事
Filmoraの人気記事をご覧ください。
Filmoraを使用してビデオの色を簡単に変更するにはどうすればよいですか?
ビデオの色を手間をかけずに変更するのに役立つツールを探している場合は、Filmoraを参照して、AIカラーパレット、基本的な色調整、ビデオフィルターを使用してビデオ色を編集する必要があります。
【2025年】動画クロップ/動画トリミングフリーソフトおすすめ5選
動画クロップ/トリミングは動画作成・動画加工中に不可欠な編集作業です。そこで今回は、動画クロップできるフリーソフトオススメ5選とそれでクロップ・トリミングする方法を紹介します。
Windows用動画や画像をつなげる(結合)ソフトTOP5【2025年】
今回は動画・写真をつなげる(結合する)ソフトのTOP5を紹介します。それに、各ソフトの特徴、長所、短所をそれぞれ紹介します。
F.A.Q
よくある質問
Wondershare IDとは(Filmora V8.7.2以降のバージョンにのみ対応)
Wondershare IDとは?Wondershare IDを作成する方法?
パスワードの回復またはリセット
Wondershare IDのパスワードを回復またはリセットする方法について、紹介します。
マルチユーザーコントロールについて
マルチユーザーコントロールについて詳しく説明します。

