-
はじめに-Win
-
新機能
-
システム要件
-
スタートアップ画面
-
パネルレイアウト
-
プロジェクトの作成
-
インポート
-
PC録画
-
ビデオ編集
- レンズ補正
- 動画の分割&トリミング
- スピード調整
- マスク
- モザイクを追加
- フェイスオフエフェクト
- フリーズフレームの追加
- ドロップシャドーの適用
- 自動補正
- テンプレートプリセットで動画編集
- 枠線
- 変形
- 合成
- モーショントラッキング
- 手ぶれ補正機能
- クロマキー
- 動画のクロップとズーム
- 動画クリップのスナップショット
- 動画の逆再生
- PIP
- 分割表示
- 自動字幕起こし/テキスト読み上げ/SRT
- Filmora Workspace
- マルチクリップ編集
- サブシーケンス
- オプティカルフローによるスローモーション
- 高速プレビュー(JKL)
- マーカー機能
- お気に入りマークカスタマイズ
- バックグラウンド
- 自動リップル
- クリップを有効/無効にする
- ルーラー機能
- マグネティックタイム
- キーフレームカーブ
- マルチカメラ編集
- すべてのクリップを選択
- 描画ツール
-
色編集
-
オーディオ編集
-
アニメーション編集
-
スピード編集
-
AI編集
- AIポートレート(ボディエフェクト)
- オート リフレーム
- オートモンタージュ
- オートハイライト
- ARステッカー追加
- 無音検出
- オートノーマライズ機能
- オーディオダッキング
- ノイズ除去
- シーン検出
- スマートカットアウト
- AIオーディオストレッチ
- AI ノイズ除去
- AI コピーライティング
- AI画像生成
- AI動画生成機能
- AI Copilot編集機能
- AI サムネイルエディター
- AIボーカルリムーバー
- AIテキストベース編集
- AIスキントーン保護
- AI スマートマスク
- AI音楽ジェネレーター
- AI翻訳
- AIボイスクローン
- AIステッカー
- AIスマート検索
- AIオブジェクトリムーバー
- 動画ノイズ除去
- AI動画補正
- 平面トラッキング
- AIサウンドエフェクト
- AI顔モザイク
- AI音声補正
- スマートBGMジェネレーター
- スマートシーンカット
- スマートショートクリップ
- オーディオから動画
- 画像から動画生成
- AIでアイデアから動画生成(Windows版)
-
動画エフェクト素材
-
動画トランジション
-
オーディオ素材
-
タイトル素材
-
エレメント素材
-
クリップのエクスポート
-
Wondershareドライブ
-
パフォーマンス向上
AI動画生成機能
Wondershare Filmora は、動画編集をトータルサポートするために設計された AI ツールです。 その豊富なAI機能の中の1つがスクリプトとプロンプトを通じて動画を作成するAI動画生成機能です。 この記事では、生成 AI 機能の使用方法を紹介します。
AI機能がさらに充実したFilmoraはもうお試しになりましたか?
1. AI動画生成機能を有効にする方法
Filmora はさまざまな機能を備えています。ここでは、AI動画生成機能について使用方法の手順を解説します。
ステップ 1: AI動画生成機能を選択する
まずはFilmoraをダウンロードして起動しましょう。 Filmora が正常に起動したら、「ツールボックス」から「AI動画生成」オプションをクリックします。
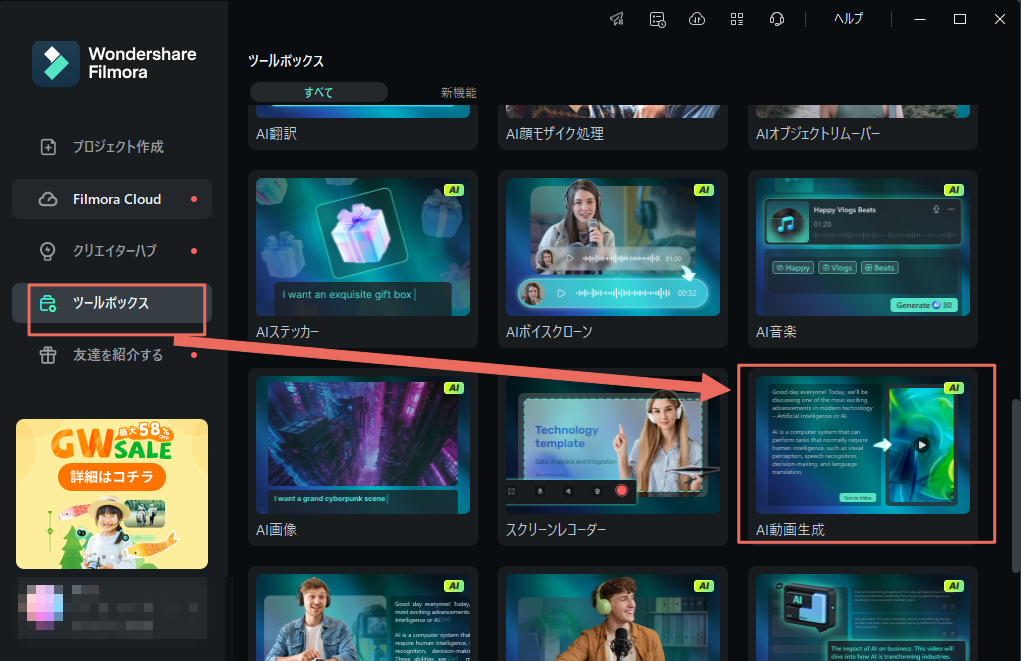
ステップ 2: プロンプト/スクリプトを追加する
この機能を有効にすると、「AI動画生成」のウィンドウが表示され、プロンプトを追加することができます。 ここでは、ユーザーは最大 1000 文字のプロンプトを追加できます。 プロンプトを追加した後、「ボイスの言語」、「動画比率」、「動画音声」などの他の設定を変更します。 その後は、下部にある「文章から動画生成」ボタンをクリックしてプロセスを開始すると、新しいポップアップウィンドウに進行状況が表示されます。
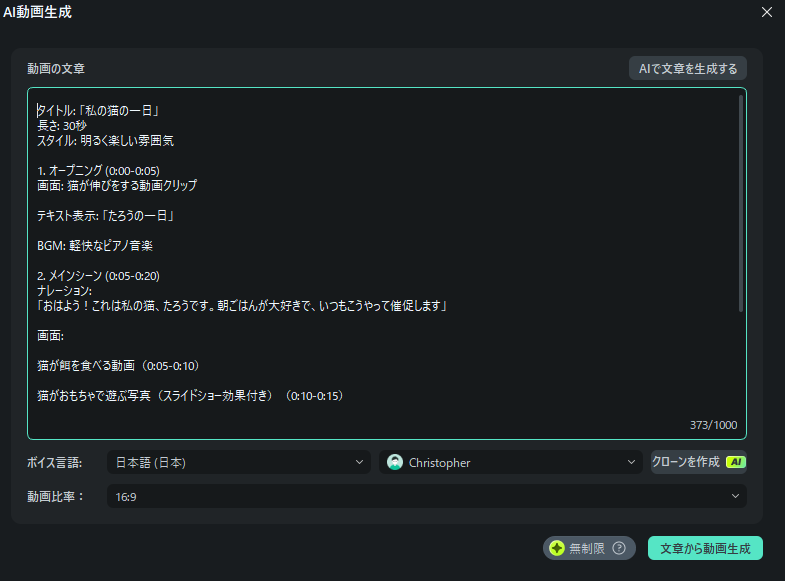
Step 3: 生成された動画をプレビューする
プロセスが完了すると、Filmora の編集ウィンドウが表示され、動画が自動的にタイムラインに追加され、プレビュー画面に表示されます。 ビデオを再生してイメージどおりかどうかを確認します。また、タイムラインで変更を加えることもできます。 最後に「エクスポート」ボタンをクリックして、この 動画をデバイスにダウンロードします。
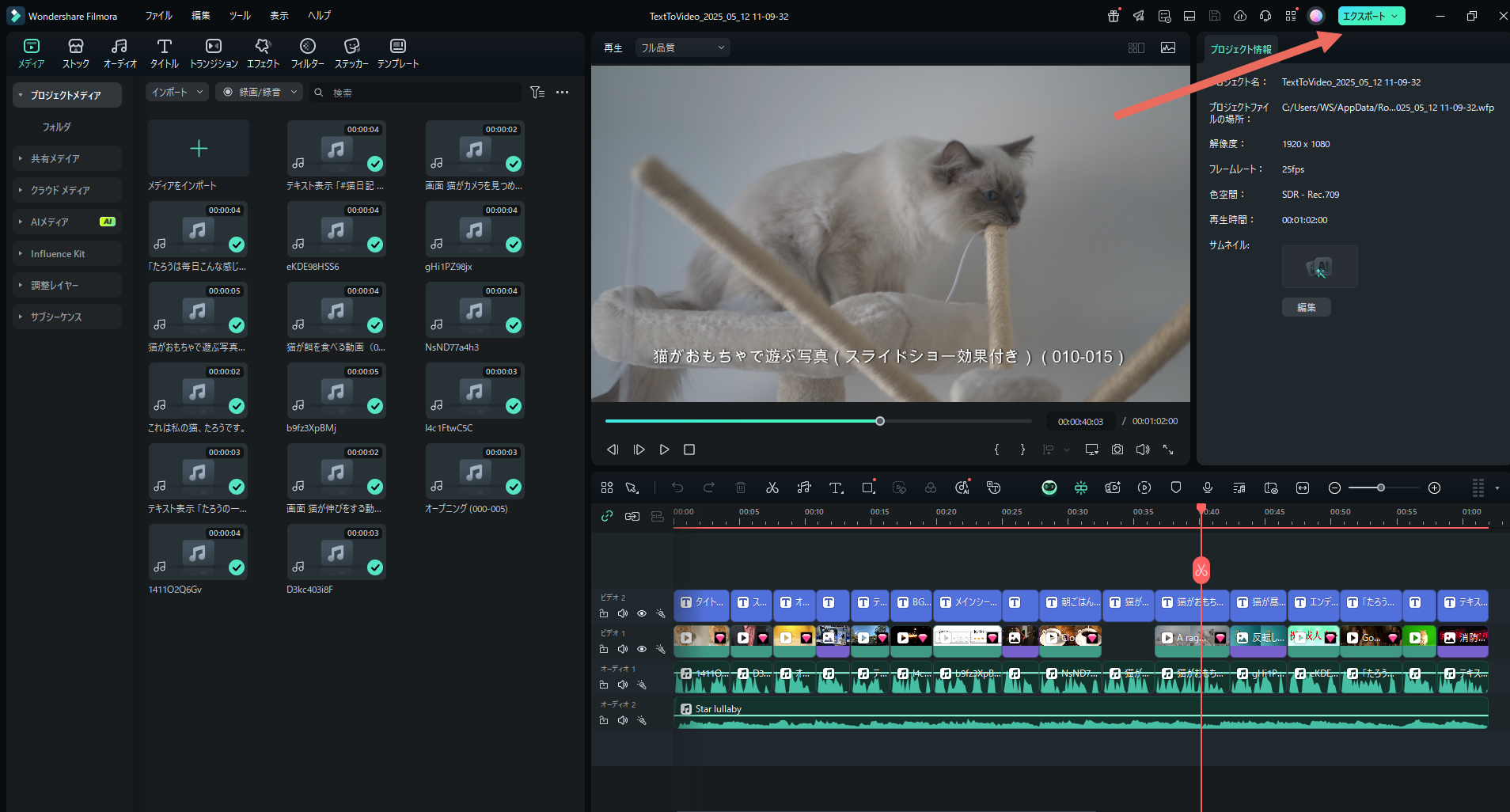
関連情報
おすすめ記事
【2025年版】AI美女・美少女画像が生成できるアプリ&サイト6選
本記事では、美女・美少女画像が生成できるソフト・アプリとサイトについて、それぞれ3つずつ厳選紹介します。記事後半では具体的な使用方法についても解説していくので、読み終える頃には初めてのオリジナル美女・美少女画像が生成できているはずですよ!
結婚式のオープニングムービーの自作方法とおすすめソフト5選を紹介!
結婚式のオープニングムービーを作ることはそこまで難しいものではなく、自分で作ることも可能です。この記事では、オープニングムービーを自作する上で欠かせないおすすめソフトや作り方などを紹介します。作ってみたい方は、ぜひ最後まで読んでみてください。
アニメーション動画を作成できるソフト・ツールとは?作成方法も解説
アニメーション動画は、さまざまなところで見かける動画の種類です。そのため、自分で作ってみたいと思っている方もいるのではないでしょうか。この記事では、実際にアニメーション動画を作れるソフトやその方法について解説しているため、気になる方はぜひ最後まで読んでみてください。
F.A.Q
Wondershare IDの作成
Wondershare IDの作成方法について、詳しく紹介します。
アクティベーション
Wondershare IDでFilmoraのアクティベーションを行う方法を紹介します。
パスワードの回復またはリセット
Wondershare IDのパスワードを回復またはリセットする方法について、紹介します。

