-
はじめに-Win
-
新機能
-
システム要件
-
スタートアップ画面
-
パネルレイアウト
-
プロジェクトの作成
-
インポート
-
PC録画
-
ビデオ編集
- レンズ補正
- 動画の分割&トリミング
- スピード調整
- マスク
- モザイクを追加
- フェイスオフエフェクト
- フリーズフレームの追加
- ドロップシャドーの適用
- 自動補正
- テンプレートプリセットで動画編集
- 枠線
- 変形
- 合成
- モーショントラッキング
- 手ぶれ補正機能
- クロマキー
- 動画のクロップとズーム
- 動画クリップのスナップショット
- 動画の逆再生
- PIP
- 分割表示
- 自動字幕起こし/テキスト読み上げ/SRT
- Filmora Workspace
- マルチクリップ編集
- サブシーケンス
- オプティカルフローによるスローモーション
- 高速プレビュー(JKL)
- マーカー機能
- お気に入りマークカスタマイズ
- バックグラウンド
- 自動リップル
- クリップを有効/無効にする
- ルーラー機能
- マグネティックタイム
- キーフレームカーブ
- マルチカメラ編集
- すべてのクリップを選択
- 描画ツール
-
色編集
-
オーディオ編集
-
アニメーション編集
-
スピード編集
-
AI編集
- AIポートレート(ボディエフェクト)
- オート リフレーム
- オートモンタージュ
- オートハイライト
- ARステッカー追加
- 無音検出
- オートノーマライズ機能
- オーディオダッキング
- ノイズ除去
- シーン検出
- スマートカットアウト
- AIオーディオストレッチ
- AI ノイズ除去
- AI コピーライティング
- AI画像生成
- AI動画生成機能
- AI Copilot編集機能
- AI サムネイルエディター
- AIボーカルリムーバー
- AIテキストベース編集
- AIスキントーン保護
- AI スマートマスク
- AI音楽ジェネレーター
- AI翻訳
- AIボイスクローン
- AIステッカー
- AIスマート検索
- AIオブジェクトリムーバー
- 動画ノイズ除去
- AI動画補正
- 平面トラッキング
- AIサウンドエフェクト
- AI顔モザイク
- AI音声補正
- スマートBGMジェネレーター
- スマートシーンカット
- スマートショートクリップ
- オーディオから動画
- 画像から動画生成
- AIでアイデアから動画生成(Windows版)
-
動画エフェクト素材
-
動画トランジション
-
オーディオ素材
-
タイトル素材
-
エレメント素材
-
クリップのエクスポート
-
Wondershareドライブ
-
パフォーマンス向上
オートキャプション
Wondershare Filmoraは以前、動画の音声をキャプションや字幕に変換する自動字幕起こし機能を提供していました。Filmoraは最近、自動字幕起こし後に自動的にダイナミックな字幕エフェクトを含むオートキャプション機能をリリースしました。この機能により、ユーザーは自動ハイライトを使って、よりインタラクティブなコンテンツを開発することができるようになりました。
Wondershare Filmoraの自動字幕起こし機能で、オートキャプション機能を使うには?
字幕やキャプションをより良いものにするために、よりインタラクティブなオプションをお探しでしたら、Filmoraのオートキャプション機能をぜひご利用ください。
Step 1. Filmoraを起動し、自動字幕起こし機能にアクセスします。
WindowsデバイスでWondershare Filmoraを起動し、「新規プロジェクト」ボタンを選択します。「インポート」オプションを使って動画を追加し、タイムライン上にドラッグします。タイムラインに追加したら、右クリックしてドロップダウンメニューを開き、オプションから「自動字幕起こし」を選択します。
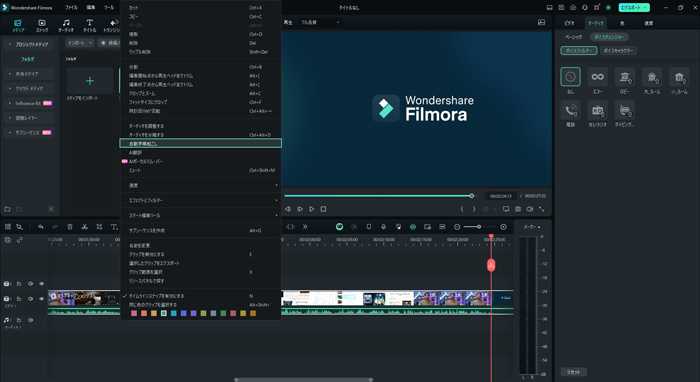
Step 2. オートキャプション機能を有効にして実行する
新しいポップアップ・ウィンドウが表示されるので、他の設定と一緒に「話されている言葉を自動的に追加する」オプションを有効にしてください。これで自動字幕起こし機能のオートキャプションが有効になり、下部の「OK」ボタンをクリックすると実行されます。
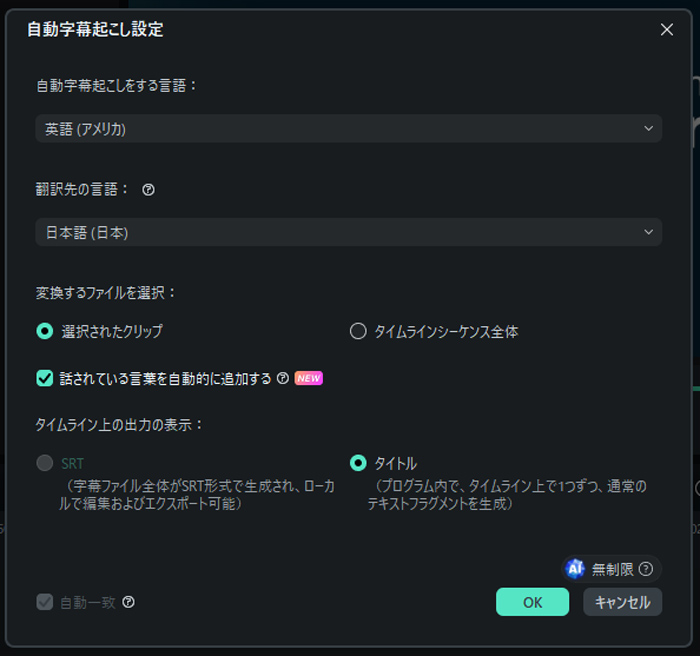
Step 3. テンプレートで追加キャプションのスタイルを変更する
動画の文字起こしが完了すると、変換された音声がタイムラインにテキストとして表示されます。ダイナミックな字幕が正確に動画にキャプションとして追加されます。追加した字幕のスタイルを変更するには、「タイトル」セクションに移動し、「テンプレート」サブセクションに行くと、さまざまなスタイルを見つけることができます。すべての動画キャプションを変更するには、「すべてに適用」を選択します。
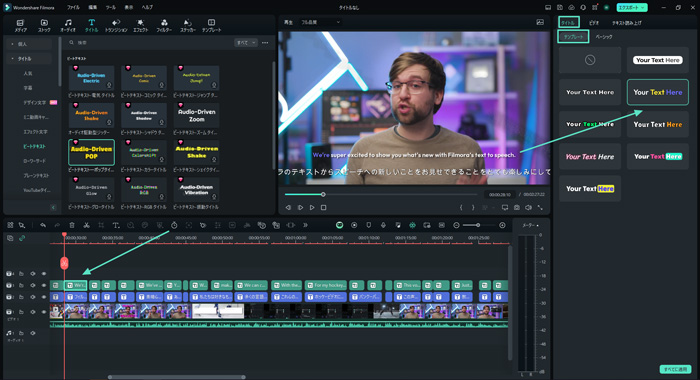
Step 4. フォントのプロパティを変更し、エクスポートする
動画のブランディングに合うようにフォントのスタイル、サイズ、配色を変更するには、「ベーシック」サブセクションに移動し、必要な変更を行います。すべてのキャプションに適用したい場合は、「すべてに適用」ボタンを使用します。文字起こしされた動画をパソコンに保存するには、「エクスポート」ボタンをクリックします。
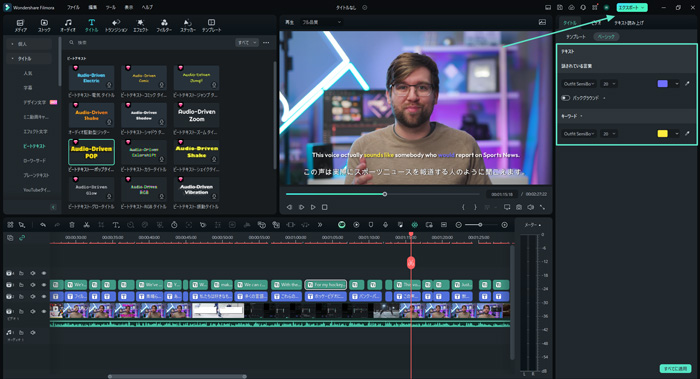
関連情報
おすすめ記事
【2025】かわいい卒業イラストが豊富なサイト5選!
本記事ではこのシーズン何かと必要になる「卒業イラスト」が豊富な素材配布サイトについて5つ紹介していきます!無料イラスト使用時の注意点や、卒業イラストが搭載された動画編集ソフト、具体的な卒業イラスト動画の作り方についても解説していきます!
【2025年最新】日本語対応!無料でAIイラストや画像を自動生成してくれるサイトBEST5
AIイラストや画像はさまざまなところで活用でき、誰でも気軽に生成できます。今回は、最新の日本語にも対応しているAIイラスト・画像生成サイト5つをメインに紹介します。
【2025年】MP4編集がフリーでできるソフトおすすめ8選
本文では動画の拡張子として汎用性の高いMP4動画を編集できる8選のフリーソフトとMp4動画の編集方法を紹介します。動画編集ソフトと一言で言っても対応している拡張子が限られていたり、音声や他の画像との合成機能が優れていたりと様々です。
F.A.Q
Wondershare IDとは(Filmora V8.7.2以降のバージョンにのみ対応)
Wondershare IDとは?Wondershare IDを作成する方法?
アクティベーション
Wondershare IDでFilmoraのアクティベーションを行う方法を紹介します。
マルチユーザーコントロールについて
マルチユーザーコントロールについて詳しく説明します。

