-
はじめに-Win
-
新機能
-
システム要件
-
スタートアップ画面
-
パネルレイアウト
-
プロジェクトの作成
-
インポート
-
PC録画
-
ビデオ編集
- レンズ補正
- 動画の分割&トリミング
- スピード調整
- マスク
- モザイクを追加
- フェイスオフエフェクト
- フリーズフレームの追加
- ドロップシャドーの適用
- 自動補正
- テンプレートプリセットで動画編集
- 枠線
- 変形
- 合成
- モーショントラッキング
- 手ぶれ補正機能
- クロマキー
- 動画のクロップとズーム
- 動画クリップのスナップショット
- 動画の逆再生
- PIP
- 分割表示
- 自動字幕起こし/テキスト読み上げ/SRT
- Filmora Workspace
- マルチクリップ編集
- サブシーケンス
- オプティカルフローによるスローモーション
- 高速プレビュー(JKL)
- マーカー機能
- お気に入りマークカスタマイズ
- バックグラウンド
- 自動リップル
- クリップを有効/無効にする
- ルーラー機能
- マグネティックタイム
- キーフレームカーブ
- マルチカメラ編集
- すべてのクリップを選択
- 描画ツール
-
色編集
-
オーディオ編集
-
アニメーション編集
-
スピード編集
-
AI編集
- AIポートレート(ボディエフェクト)
- オート リフレーム
- オートモンタージュ
- オートハイライト
- ARステッカー追加
- 無音検出
- オートノーマライズ機能
- オーディオダッキング
- ノイズ除去
- シーン検出
- スマートカットアウト
- AIオーディオストレッチ
- AI ノイズ除去
- AI コピーライティング
- AI画像生成
- AI動画生成機能
- AI Copilot編集機能
- AI サムネイルエディター
- AIボーカルリムーバー
- AIテキストベース編集
- AIスキントーン保護
- AI スマートマスク
- AI音楽ジェネレーター
- AI翻訳
- AIボイスクローン
- AIステッカー
- AIスマート検索
- AIオブジェクトリムーバー
- 動画ノイズ除去
- AI動画補正
- 平面トラッキング
- AIサウンドエフェクト
- AI顔モザイク
- AI音声補正
- スマートBGMジェネレーター
- スマートシーンカット
- スマートショートクリップ
- オーディオから動画
- 画像から動画生成
- AIでアイデアから動画生成(Windows版)
-
動画エフェクト素材
-
動画トランジション
-
オーディオ素材
-
タイトル素材
-
エレメント素材
-
クリップのエクスポート
-
Wondershareドライブ
-
パフォーマンス向上
超高速動画カッターツール
Filmoraの超高速動画カッターツールは、動画を手軽にトリミングしたいときに便利な機能です。動画をカットすることで、ソーシャルメディアに投稿できるサイズに合わせたり、動画を編集内容に合った長さに調整するときなど、様々な用途に役立ちます。このツールを使って動画をカットしたりトリミングをするには、メディアをインポートしておく必要があります。ここでは、このツールの使い方について順を追って説明します。
超高速動画カッターツールにメディアをインポートする
ここでは、Filmoraの超高速動画カッターツールを使用する3つの方法について説明しています。超高速動画カッターツールは独立した機能として使用できますが、ここで紹介する操作手順からでも使用することができます。
方法 1: メインメニューから超高速動画カッターツールを使用する
ステップ 1: Filmoraを起動してツールを開く
PCにFilmoraをインストール後、起動します。Filmoraのメイン画面が表示されたら、メニュー内の">"マークをクリックして、"超高速動画カッター"タブを開きます。
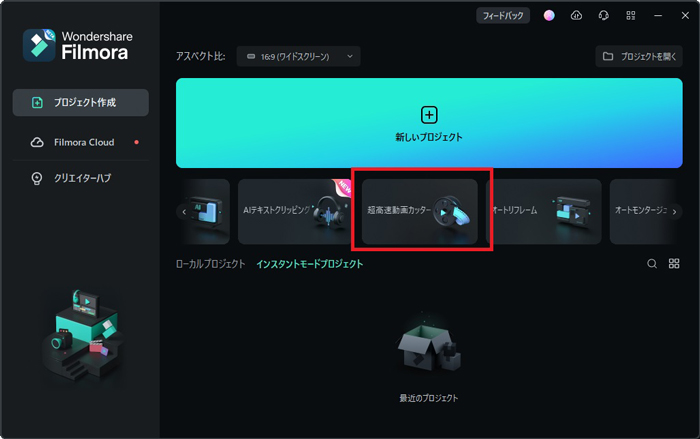
ステップ 2: 超高速動画カッター画面にメディアをインポートする
Filmoraの超高速動画カッターの画面が表示されたら、"トリム"タブから"ファイルを開く"ボタンをクリックして、デバイス上からクリップをインポートします。
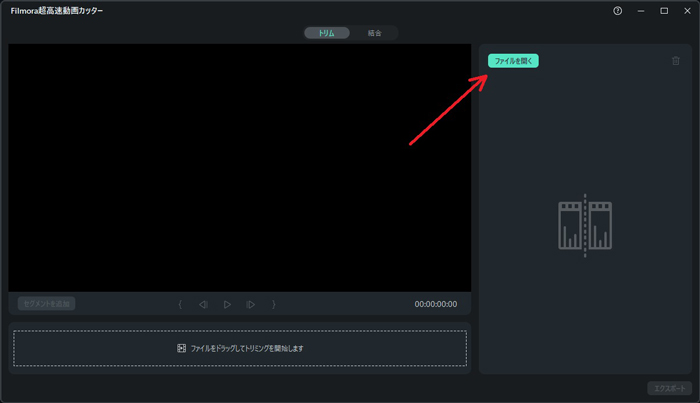
ステップ 3: クリップをトリミングしてエクスポートする
クリップがインポートされたら、スライダー位置を調整してクリップの始点と終点を設定します。"再生"ボタンをクリックして、クリップの長さが正しいかどうかを確認して、"エクスポート"ボタンをクリックします。
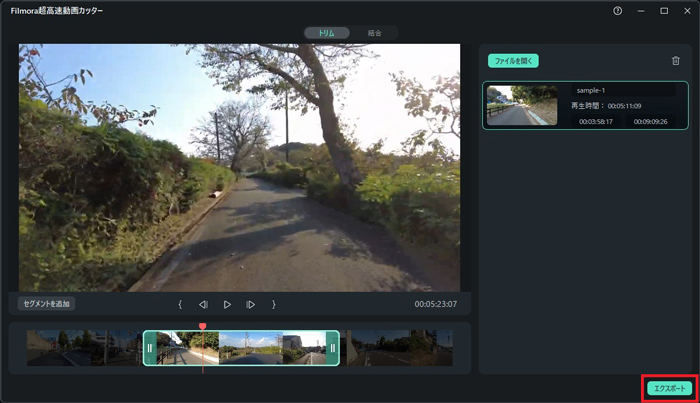
ステップ 4: エクスポート設定を調整する
"エクスポート"ボタンをクリックすると、ポップアップウィンドウが表示されます。ここからファイルの保存先など、エクスポート設定を変更することができます。設定完了後は"OK"ボタンをクリックすることで、エクスポートが開始され進捗状況が表示されます。エクスポートが完了すると、保存先フォルダへファイルが保存されます。
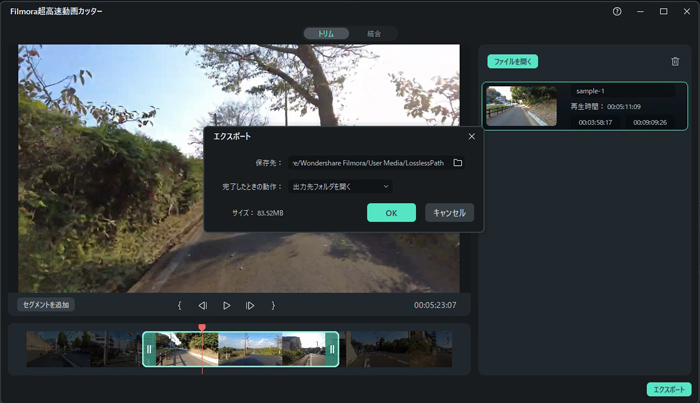
方法 2: ツールバーから使用する
Filmoraを起動して、メイン画面から新規プロジェクトを作成します。最上部のツールバーにカーソルを持っていき、"ファイル"タブをクリックします。ドロップダウンメニュー内の"メディアをインポート"項目から、"超高速動画カッターツールからインポートする"を選択します。
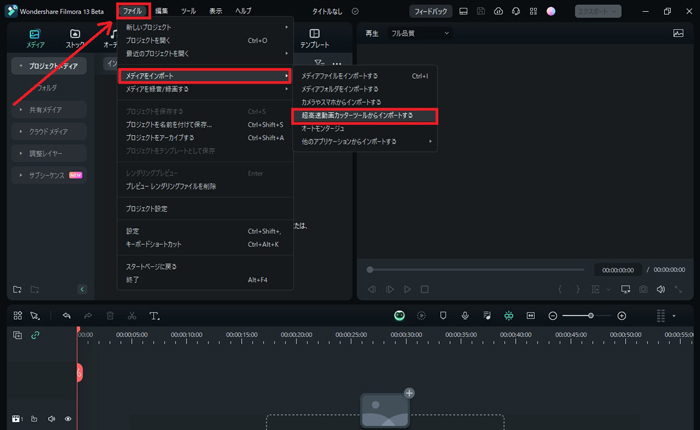
方法 3: プロジェクトメディアから使用する
新規プロジェクトの作成後、Filmoraの編集画面にある"プロジェクトメディア"項目内の"インポート"ボタンを表示させます。インポートボタンをクリックし、表示されたメニューの中から"超高速動画カッターツールからインポートする"を選択します。
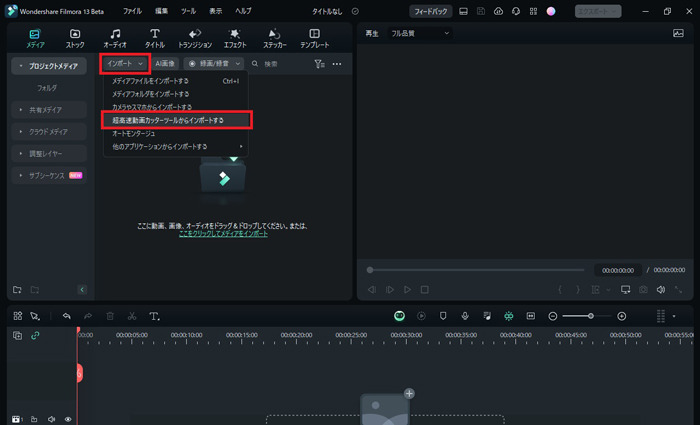
関連情報
おすすめ記事
Stable Diffusion徹底解説!手軽なサービスは?
この記事ではStable Diffusionについて、特徴や手軽な利用方法、おすすめのツールなどについて解説してきました。
TikTokの動画の作り方は?編集する際のポイントも紹介!【初心者必見】
TikTokは若者を中心に流行しているSNSであり、多くの人が気軽にショート動画を投稿しています。ただ、どのようにして作っているのかわからない方もいるのではないでしょうか。そこで今回は、TikTokの動画の作り方や編集する際のポイントなどを解説します。
Vlogの撮り方を徹底解説!撮影のコツや注意点をおさえてVlog YouTuberになろう!
この記事で人気のVlog YouTuberから学び、撮影・チャンネル運営のコツをおさえることで、あなたも0から結果を出せるVlog YouTuberになれるはずです。
F.A.Q
Wondershare IDの作成
Wondershare IDの作成方法について、詳しく紹介します。
アクティベーション
Wondershare IDでFilmoraのアクティベーションを行う方法を紹介します。
パスワードの回復またはリセット
Wondershare IDのパスワードを回復またはリセットする方法について、紹介します。

