【PC利用】動画にモザイクやぼかし加工・処理できる方法・ソフトTOP5おすすめ
Oct 09, 2025 • カテゴリ: 動画編集の基本とコツ
動画編集ソフトでは、モザイクやぼかし加工を施すことができます。動画を撮影し、一般公開する場合には、必須の機能といえるでしょう。しかし、たいていのソフトにモザイク機能が搭載されているものの、加工方法の手順が複雑で、なじめないものもあります。
安心で利用できる人気モザイク・ぼかし加工ソフトFilmora|モッショントラッキングや形のカスタマイズも可能
![]()
![]()
![]()
![]()
そこで、この記事ではモザイクやぼかし加工できるソフトを紹介し、その方法や手順について解説します。
Part1.動画にモザイク・ぼかし加工とは?
モザイクやぼかし加工は、動画で伝えたい内容とは関係のない部分を隠すときに使用します。手間のかかる加工ですが、モザイクやぼかし機能は進化しており、ソフトやアプリによっては、簡単にモザイクやぼかしをかけることができます。
公開を前提に動画を撮影する場合、公開できないものまで映ることがあります。たとえば、通行人の顔や書類に記載されている住所などが映り込んでいた場合、カットできないひとコマであれば、その部分のみをモザイクやぼかしで見えないようにします。
<モザイク(左)とぼかし(右)>


人気モザイク・ぼかし加工ソフトFilmora|モッショントラッキングや形のカスタマイズも可能
Part2.写真や動画にモザイク・ぼかし加工する方法
PCで動画にモザイクやぼかし加工をする方法を紹介します。ここでは、Wondershare Filmoraを使って、動画のインポートからモザイク加工、動画の保存までの手順をまとめます。Filmoraは初心者でも簡単にプロ並みの動画編集ができるソフトで、モザイク・ぼかし加工もシンプル操作で行えます。
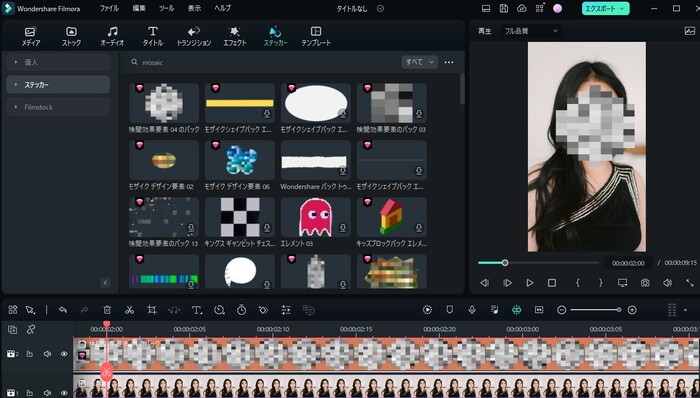
また、Filmoraは国内外において【G2 Crowd】の2022年動画編集製品部門の リーダー、GetAppビデオ編集部門最優秀賞、第40回Vectorプロレジ大賞Mac特別賞など、多くの受賞歴があり、高く評価されており、安心で利用できるモザイク・ぼかし加工ソフトです。
![]()
![]()
![]()
![]()
方法1:【ステッカー】のおしゃれなモザイク・ぼかし素材を活用する
Step1. Filmoraをダウンロードし、インストールしたら、起動する
Filmoraは無料でダウンロード&インストールできます。機能もすべて無料でお試しできますので、まずは起動できるまで準備します。
Step2. 動画ファイルをFilmoraへインポートする
[ここをクリックして、メディアファイルを追加してください]にドラッグ&ドロップするか、クリックしてファイルを選択します。編集画面上部の[ファイル]>[メディアをインポートする]からでも可能です。
Step3. 【ステッカー】からモザイク・ぼかし素材を探してタイムラインに入れる
【ステッカー】の検索欄に【mosaic】で検索したら、モザイク・ぼかし素材として使えるものが多様で、活用できます。クリックして、右側からモザイク・ぼかし効果をプレビューできます。お気に入りのモザイク・ぼかし素材をタイムラインに入れます。
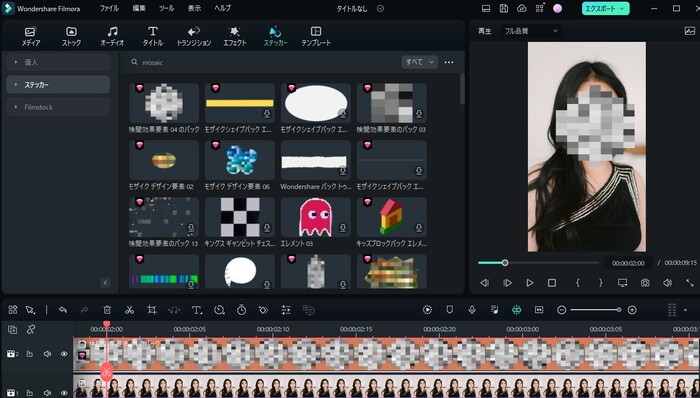
Step4. モザイク・ぼかし素材を編集する
タイムラインのモザイク・ぼかし素材をダブルクリックして、出てきた編集画面から、モザイク・ぼかし素材に対して、位置・色・透明度などの調整を行います。
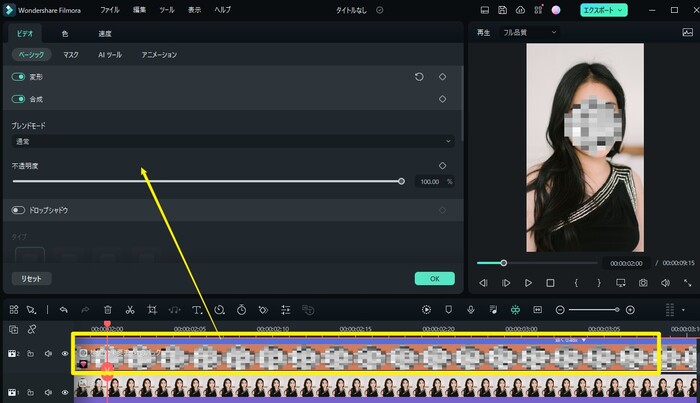
Step5. モザイク・ぼかしかけた写真や動画を保存する
モザイク・ぼかし加工された作品を画像として保存したい場合は、プレビュー画面下部の【スナップショット】から保存できます。
動画形式で保存したい場合は、右上の【エクスポート】から保存しましょう。
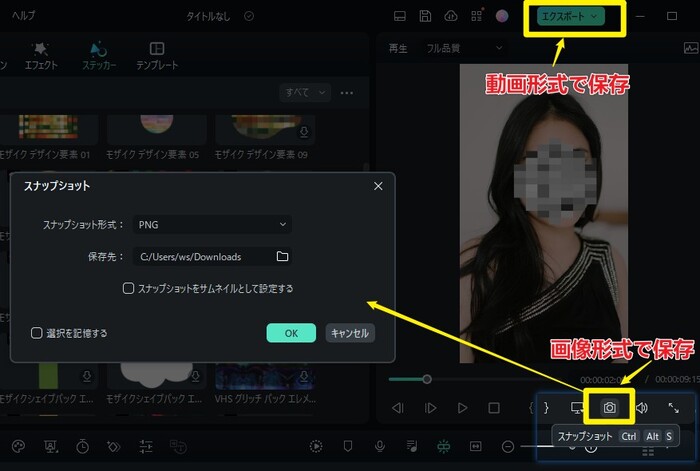
方法2:【ステッカー】のおしゃれなモザイク・ぼかし素材を活用する
Step1. モザイク・ぼかしをかける
[エフェクト]>[ユーティリティ]からモザイクを選択し、画面下部のタイムラインに追加します。
Step2. モザイク・ぼかしを調整する
モザイクをダブルクリックすると、モザイク・ぼかしの種類や強度を調整することもできます。
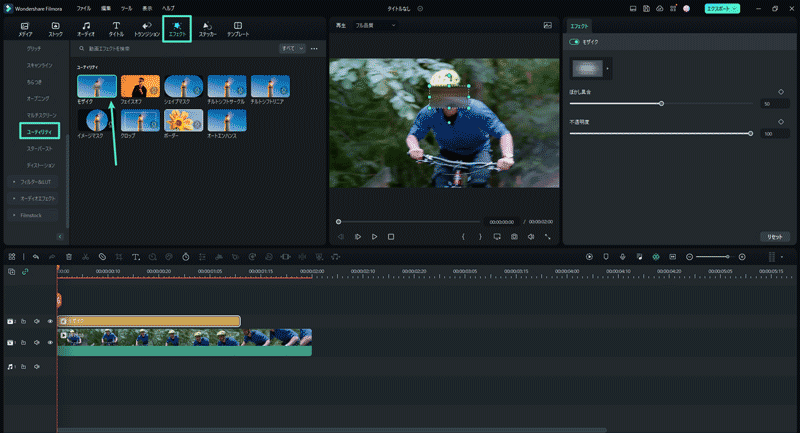
Step3. モザイク・ぼかしをかけた写真や動画を保存
すべての編集が終わったら、右上の[エクスポート]ボタンまたは【スナップショット】をクリックし、モザイク・ぼかし加工された写真や動画ファイルを出力します。
Filmoraのモザイク加工は、実際に操作してみるとわかりますが、非常に簡単です。加えて、保存した動画を友人とシェアしたい場合、「出力」ウィンドウの「アップロード:クラウドにアップロード」にチェックを入れてエクスポートし、Wondershare Driveに保存します。動画のリンクを友人と共有すれば、動画の配布も簡単に行えます。
関連記事:
【スマホ】動画にモザイクやぼかしをかける方法を紹介! >>
【Windows&Mac】Filmoraでモザイク加工する方法|公式ガイド >>
YouTube & Filmoraモザイク完全攻略テク!アップした動画にぼかしをかける方法
Part3.動画を追跡しながら動画にモザイク加工する方法
移動する人物に合わせてモザイクをかける場合、フリーソフトなどではひとコマごとにモザイクの加工をしなければなりません。Wondershare Filmoraにはモーショントラッキング機能が備わっており、モザイクと組み合わせることで、対象物を追跡できます。モーショントラッキング機能の手順を紹介します。
Filmoraをお持ちでない方は、まずFilmoraを無料ダウンロードしてください。
モザイク処理も簡単✨モーショントラッキング完全攻略編
Step1. 動画ファイルをインポート、タイムラインにドラックする
Step2. タイムライン上のクリップ(動画)をダブルクリックし、編集メニューを開く
Step3. モーショントラッキングにチェックを入れ、追跡したい対象物に標準を合わせる
<Filmora 編集画面(モーショントラッキング)-追跡> ![]()
Step4.追跡開始をクリックする
Step5. [モーショントラッキング]で[モザイクを追加]を選択する
<Filmora 編集画面(モーショントラッキング)-モザイク追加> 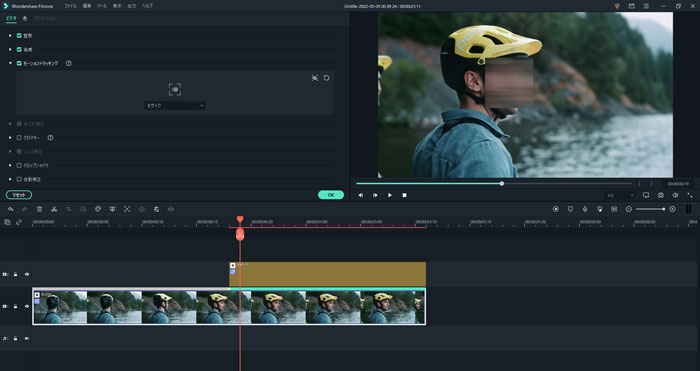
動画を再生して、モザイクの位置を確認し、必要に応じてサイズや位置を調整します。モザイクは人物の動きに合わせて移動してくれます。
![]()
モーショントラッキングを使って複数のアイテムを追跡するテクニック
Part4.モザイク・ぼかし加工できるソフト5選
4-1. Wondershare Filmora - 簡単で多様なモザイク・ぼかしかける方法
Wondershare Filmoraは、エフェクトやフィルタ、ライブラリなど豊富な素材を無料で利用でき、操作性もシンプルなことから、初心者でも簡単にお気に入りの動画を制作できます。基本的に各機能は上部のメニューから操作し、下部のタイムラインで動画全体の流れを調整します。初めての人でも簡単に操作できるようになっています。
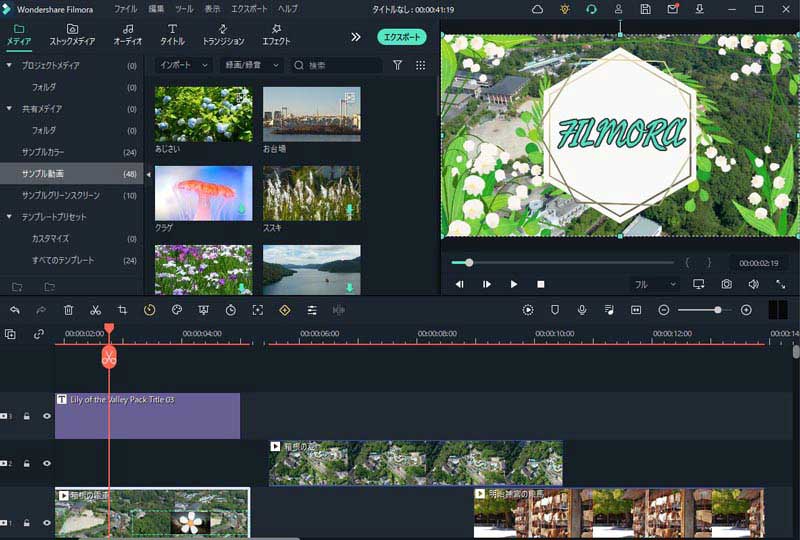
モザイク・ぼかし加工もFilmoraなら簡単です。[エフェクト]メニューにさまざまなエフェクト効果が用意されていますので、[ユーティリティ]タブにあるモザイクをタイムライン上に配置するだけです。あとはモザイクをかけたい位置や時間帯、強さを調整します。
4-2. AviUtl - 中級者以上向け動画編集ソフト

フリーソフトのAviUtlは、プラグイン導入でさまざまな機能を追加できる中級者以上向け動画編集ソフトです。部分カットや結合、音声や字幕の追加、トリミング、再生速度の変更、ノイズ除去など必要な機能は備わっています。
エフェクト効果の一つとして、モザイクを適用することもできます。AviUtlでは「部分フィルタ」機能を使ってモザイクをかけられますが、設定は少し複雑で、ネットで調べて操作する必要があります。初心者や直感的に動画編集したい人にとっては扱いにくいかもしれません。
4-3. BeeCut - 図形モザイクをかける
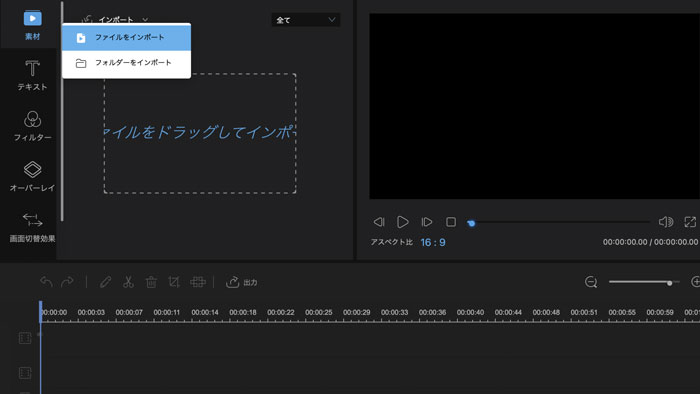
BeeCutは、初心者でも動画編集が簡単に行える動画編集ソフトで、基本的な機能が備わっています。動画のトリミングやカット、分割・結合ができ、複数のタイムラインレイヤーで編集できる初心者向けの動画エディターです。
BeeCutは顔にモザイクをかけることができます。BeeCutのモザイクは、長方形の図形を調整して、モザイクをかけたい部分に移動させて行うシンプルな加工方法です。
4-4. VSDC Free Video Editor - 無料で基本的な機能が備える
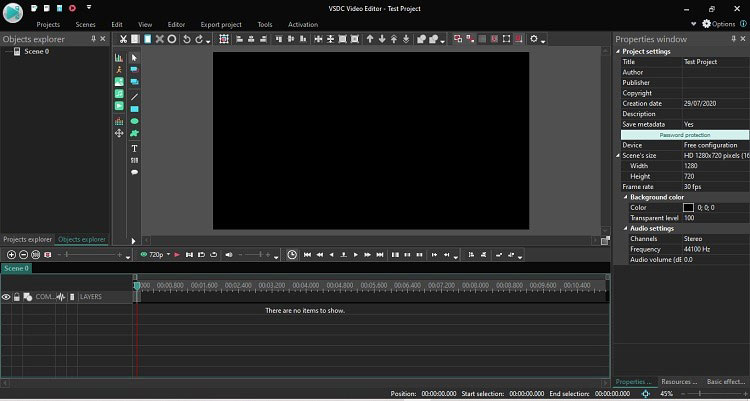
VSDC Free Video Editorは、無料で基本的なカットやトランジション、BGM音楽・テキストテロップの追加などの機能が備わった動画編集ソフトです。無料のわりに機能は豊富に備わっていますが、直感的に操作するのは難しく、機能一つひとつについて解説を確認しながら操作しなければなりません。
VSDC Free Video Editorにもモザイク機能が備わっています。モザイク加工ができるようになるまで時間がかかるかもしれません。
4-5. SEffect - 操作性はシンプル

SEffectは、動画にモザイクやぼかし、色調加工などの効果を付けられる動画編集ソフトです。ファイル形式は、AVIとMPEGに対応しています。操作性はシンプルで、特定の範囲内暗くしたり(明るくしたり)、明るさやコントラストの調整なども可能です。
SEffectはモザイクやぼかし加工も可能です。ただ、操作に慣れるのに時間がかかる可能性があり、移動する人物の顔にモザイクをかける場合には、コマごとに加工しなければなりませんので、時間がかかります。
Part5.モザイク加工についてよくある質問
5-1. モザイク加工・ぼかし加工は同じですか?
モザイクもぼかしも対象物を隠すために利用しますが、モザイクは正方形の模様のような加工で、ぼかしは、ピントが合っていない写真のような加工です。実際にソフトで比べるとわかりやすいでしょう。
5-2.モザイクを除去できますか?
動画のモザイクやぼかしには、可逆変換と非可逆変換があり、可逆変換はもとに戻せますが、現在ではほとんど使われていません。モザイク除去は法律に触れる可能性もありますので、十分な注意が必要です。
5-3.モザイクを除去できるソフトがありますか。
DeepMosaicなど、ネットで検索すればモザイク除去できるフリーソフトは見つかります。DeepMosaicは顔写真などにモザイクがある場合に除去できるソフトです。ソフトによって特徴があり、元に戻るかどうかは、それぞれのソフトを試してみないとわかりません。
関連記事:モザイクを消す方法は?モザイクを入れる方法は?>>
Part6.まとめ
動画のごく一部に映り込んでいる対象物にモザイク加工するだけなら難しくないかもしれません。しかし、常に動いている対象物を追跡してモザイク加工するためには、ソフトを選ぶ必要があります。機能が搭載されているだけでなく、できる限りシンプルな操作性であるほどストレスなく動画編集できます。Wondershare Filmoraであれば、追跡(モーショントラッキング)機能が備わっています。無料版でもすべての機能を試せますので、一度、ダウンロードしてみてください。
モザイク加工ソフトWondershare Filmora 操作デモ
サポート
製品に関するご意見・ご質問・ご要望はお気軽に こちらまでお問い合わせください。 >>


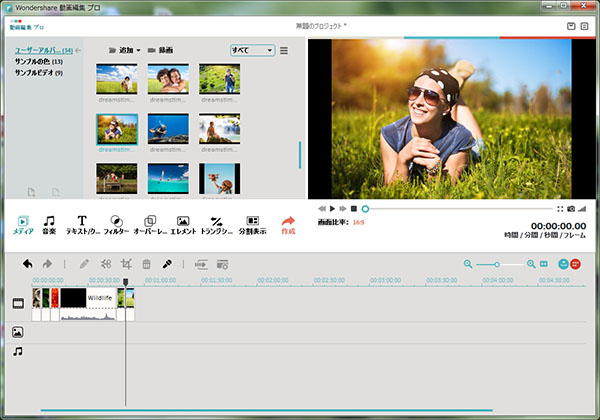



役に立ちましたか?コメントしましょう!