【PC・スマホ】動画にモザイクやぼかしをかける方法を紹介!
Jul 09, 2025 • カテゴリ: 動画編集の基本とコツ

動画編集のテクニックはさまざまありますが、その中でも有名なものとして動画にモザイクやぼかしをかける方法が挙げられます。写したくないものを写したくないときに活用できるものですが、具体的にどうやって行うのでしょうか。
そこで今回は、動画のモザイク処理に関する基本情報や実際にモザイクやぼかしをかける方法をご紹介します。具体的なことにも触れているため、動画編集を始めたばかりの方もぜひ最後まで読んでみてください。
おすすめ簡単に動画にモザイク・ぼかしをかけるソフトFilmoraを無料でご試用ください:
YouTube & Filmoraモザイク完全攻略テク!アップした動画にぼかしをかける方法|Wondershare Filmora
Part1.そもそも動画のモザイク・ぼかし加工とは?
動画のモザイクやぼかし加工は動画編集でよく使われるものであり、写したくない人やものがある場合に用いられます。よくあるのが撮影時に写り込んだ通行人に対してモザイクやぼかしをかけるというものであり、これは通行人のプライバシーを守る意味もあります。
Part2.PCで動画にモザイク・ぼかしをかける方法(Windows&Mac)
PCで動画にモザイクやぼかしをかけたいのであれば、Wondershare Filmoraという動画編集ソフトがおすすめです。世界150カ国以上で利用されており、ユーザー数はなんと7700万人もいます。

おすすめのモザイクやぼかしをかけられる動画編集ソフトFilmora
Filmoraは国内外において、多くの受賞歴があり、高く評価されており、安心で利用できる動画編集ソフトです。 新バージョンにAI顔モザイク、AI動画生成、AI画像生成、AI音楽生成機能などのAI機能が新搭載!新機能の詳細を見る≫
![]()
![]()
![]()
![]()
Filmoraは有料版も無料版も用意されているため、お試し感覚で利用することもできます。無料版の場合は下記のようなロゴが表示されるだけで機能面の制限はありません。まずは無料版で機能性を試した上で、有料版を利用してみると良いでしょう。
その1.Wondershare Filmoraでのモザイク・ぼかし処理方法
Filmoraには豊富な機能性やシンプルな編集画面といった特徴がありますが、具体的にどうやってモザイクやぼかし処理をするのでしょうか。初めて編集する方は、以下の手順に従って行いましょう。
STEP1.ソフトを起動して新しいプロジェクトを作成
まずはFilmoraを起動し、新しいプロジェクトを作成しましょう。これはどんな動画編集でも行うべき行為であり、ここから作業が始まります。もちろん、すでに作業している作品を継続して行うこともできます。
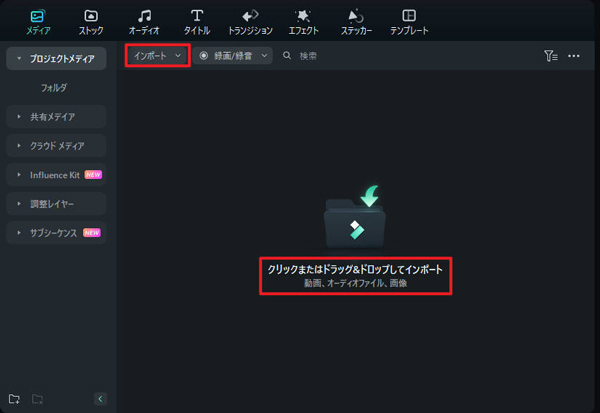
新しいプロジェクトを作成したら、Filmora内に素材をインポートしましょう。Filmoraの場合は動画だけではなく、画像や音楽もインポートできます。
素材をインポートし終えたら、タイムラインへ必要な素材を追加します。基本的に動画編集というのはタイムライン上で行われるため、追加しないとモザイクやぼかし処理もできません。
STEP2.エフェクト内にあるモザイクを選択して適用
次に「エフェクト」から「ユーティリティ」という項目内にある「モザイク」を選び、ドラッグ&ドロップでタイムラインへ追加します。その後、プレビュー画面にモザイクが表示されるため、モザイクの大きさや位置を調整しましょう。モザイクを出現させる時間に関しては、タイムライン上で調整できます。
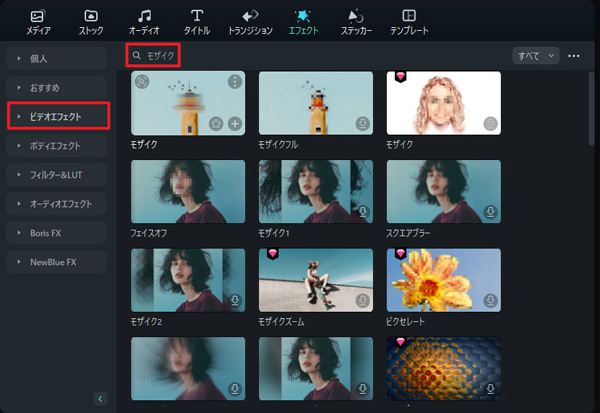
また、同じファイルで「フェイスオフ」という便利なエフェクトがあり、モザイクだけではなく、かわいいステッカーや、モザイクとして自分がアップロードした画像が使えるので、ぜひ一度試してみてください。
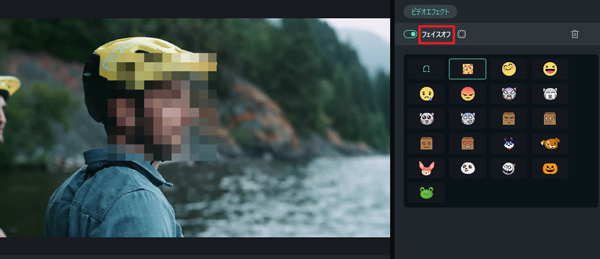
その2.AI顔モザイクで人物にモザイク・ぼかしをかけることがもっと便利に!
Filmora V14から利用できるAI顔モザイクは動画全体の顔を自動的に識別し、追跡します。面倒な手動編集の必要がなく、被写体が動いても正確なモザイクをかけられます。
設定が調整可能なので、モザイクを完全にコントロールできます。また、複数の顔を同時にモザイクをかけることが簡単にできます。
STEP1.AI顔モザイク機能にアクセスする
Filmoraを開き、ツールボックス > AI顔モザイクをクリックするか、また、エフェクト > ボディエフェクト > 顔のモザイクにもアクセス可能です。動画をインポートしてから、Filmoraは自動的に動画の解析を開始します。
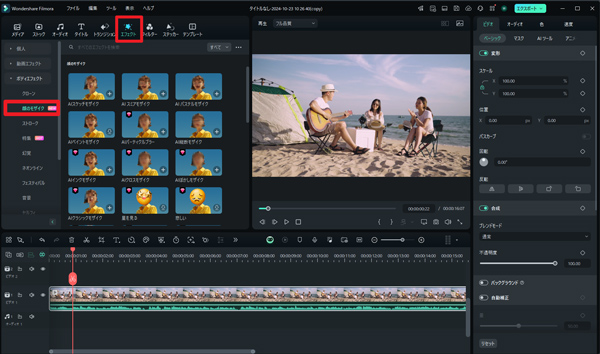
STEP2.動画に顔モザイクエフェクトを適用する
動画解析が完了すると、動画内のすべての顔が自動的にモザイク処理されます。モザイクエフェクトを適用する顔を選択し、強さやフェザー、不透明度を調整することができます。
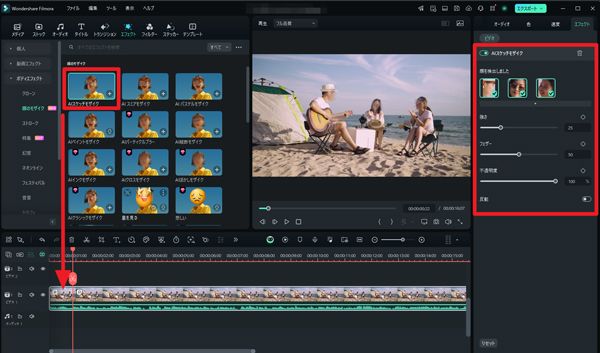
簡単&おしゃれな顔隠し加工する方法・4選【モザイク・スタンプ・顔だけバーチャル】
その3.モーショントラッキングでモザイクやぼかしを追従させよう!
もし動くものに対してモザイクやぼかしをかけたいのであれば、モーショントラッキングを活用しましょう。通常のモザイク・ぼかし処理とは操作方法が異なりますが、動くものでも常にモザイクやぼかしをかけてくれます。
STEP1.素材を追加してモーショントラッキングを選択
まずタイムラインにモザイクやぼかしを入れたい動画を追加しましょう。次にその動画をダブルクリックして「モーショントラッキング」という項目にチェックを入れます。
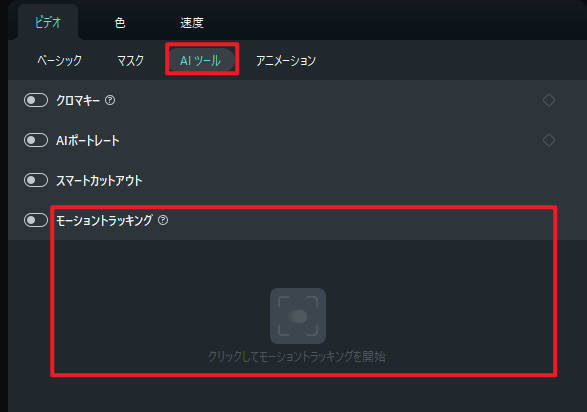
STEP2.モーショントラッキングを検出させる
プレビュー画面にターゲットボックスが表示されたら、モーショントラッキングの検出を始めたい部分にタイムライン上でヘッドを合わせます。モザイクやぼかしをかけたい場所にターゲットボックスの位置やサイズを調整したら、追跡を開始しましょう。
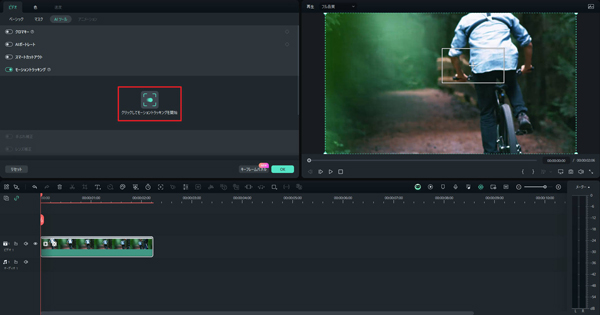
STEP3.モザイクを追加して調整
追跡が完了したら、「なし」と表示されている部分を選択して「モザイクを追加」を選びます。タイムライン上に追加されたモザイクの種類や位置を調整すれば、自動で追従してくれるモザイクが完成します。
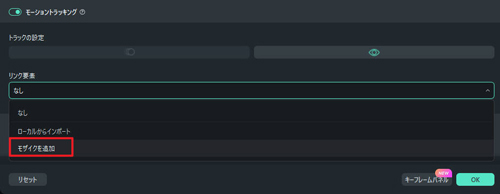
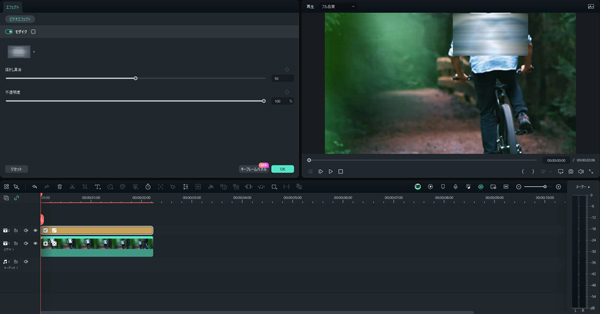
そうしたら、モザイクのトラッキングが完成です!
![]()
【簡単】好きな形のモザイク作成&背景をぼかす活用テクニック
その3.Wondershare Filmoraの特徴
特徴1.動画編集に必要な機能を数多く備えている
Filmoraは、モザイクやぼかし処理も含めた豊富な機能を備えています。カットやエフェクトなどの動画編集に欠かせない機能はもちろんのこと、ARステッカーやオートリフレームといった機能も利用できます。
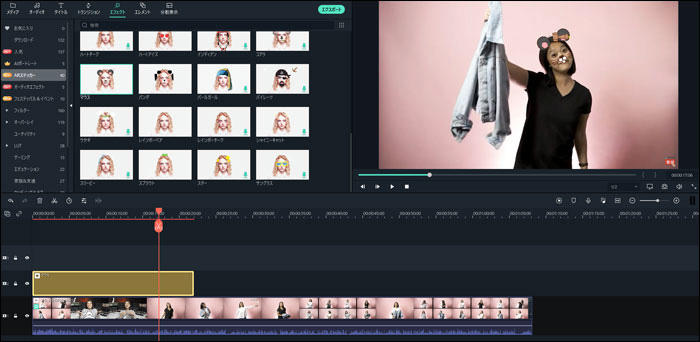
Filmoraの機能に関しては、動画チュートリアルを視聴することで習得可能です。どの動画もわかりやすく説明しており、内容を真似することでFilmoraの機能を使いこなせるようになります。
特徴2.シンプルな画面構成だから初心者でも扱いやすい
さまざまな機能がある一方で操作が難しそうに思える方がいるかもしれませんが、Filmoraは初心者でも扱いやすい動画編集ソフトです。事実、Filmoraの編集画面はシンプルな構成となっており、複雑な操作を必要としません。
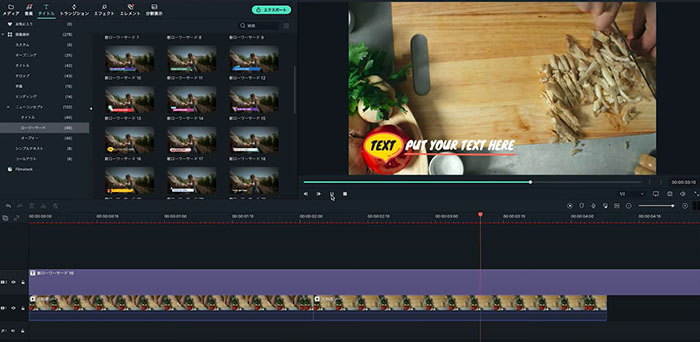
モザイク処理も簡単✨モーショントラッキング完全攻略編
Part3.スマホで動画にモザイクやぼかしをかけるアプリと方法
PCを持っていない方や手軽にサクッとモザイクやぼかしをかけたい方は、スマホで編集するのがおすすめです。スマホで動画にモザイクまたはぼかしをかけるアプリはさまざまありますが、今回は動画モザイクとFilmoraモバイルという2つのアプリを紹介します。
おすすめアプリ1.Wondershare Filmoraモバイル
Wondershare Filmoraモバイルは、いつでもどこでも手軽に動画編集できるスマホアプリです。スマホで利用した場合にはFilmoraモバイルを使用して動画を編集するのがおすすめです。
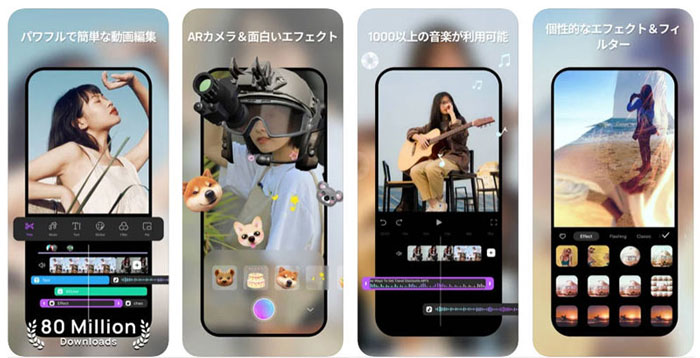
その1.Wondershare Filmoraモバイルの特徴
動画モザイクはモザイクやぼかし処理に特化したアプリですが、Filmoraモバイルはさまざまな動画編集機能が備わっているアプリです。そのため、スマホで動画を撮影してから編集することも可能。色彩調整やエフェクト機能も備わっているため、スマホで本格的な動画編集を実現できます。
その2.Wondershare Filmoraモバイルでのモザイク・ぼかし処理方法
Filmoraモバイルの場合、有料版であれば動画にモザイクやぼかしを入れることができます。以下はまずAndroid版とIOSでのモザイク加工の手順を紹介します。
2.1.Filmora Android版でのモザイク・ぼかし加工方法
STEP1.メニュー内からモザイクを選択
まずはタイムラインにあるモザイクをかけたい動画クリップを選択して、編集画面の下部にあるメニューから「モザイク」という項目を探しましょう。もし見つからないのであれば、メニューを右側にスクロールすることで表示されます。
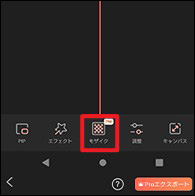
STEP2.追加したいモザイク・ぼかしを選択して調整
次に動画内へ入れたいモザイクやぼかしの種類を選択し、強さを調整します。強さに関してはバーで調整できるため、直感的に操作できます。強さも決まったら、チェックボダンをタップしましょう。
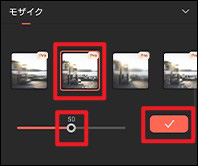
STEP3.モザイク・ぼかしのサイズを調整
チェックボダンをタップした後、プレビュー画面に表示されているモザイク・ぼかしのサイズを調整しましょう。右端に矢印のボタンがあるため、タップしたまま大きさを調整します。
2.2.Filmora IOS版でのモザイク・ぼかし加工方法
Filmoraのios版にはまだ「モザイク」の項目を搭載していないですが、「PIP」や「ステッカ」機能で、カンタンに動画に対してモザイク・ぼかし加工できます。
STEP1.動画クリップを導入
まずはモザイクやぼかしを追加する動画クリップを導入する
STEP2.【PIP】でモザイク・ぼかし素材を追加
事前に用意したモザイクとして使える素材を導入する
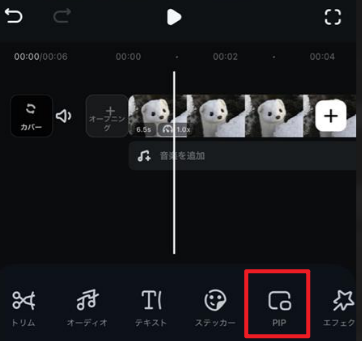
STEP3.モザイク・ぼかし素材のサイズや不透明を調整する
導入したモザイク素材クリップをクリックして選んで、編集画面下部のメニューから「不透明度」を調整したり、マスクで形を変更したりすることができます。より自由に動画にモザイク・ぼかしをかけることが実現できます。
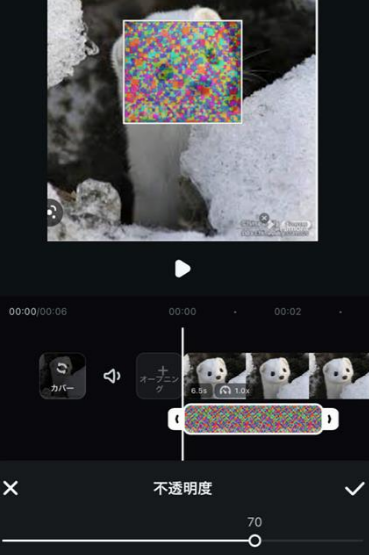
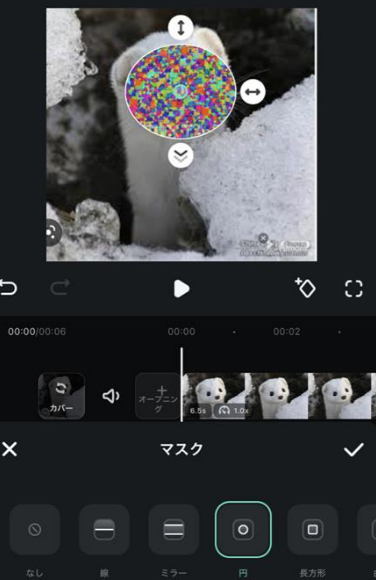
スマホ編集テク!合成動画の作成|Wondershare Filmoraモバイル
おすすめアプリ2.動画モザイク
動画モザイクはiOSのみ対応しているアプリであり、難しい操作をすることなく動画にモザイクやぼかしを加工できます。無料で利用できるため、できる限りコストを抑えたい方にもおすすめです。
その1.動画モザイクの特徴
動画モザイクは、上記でも触れた簡単な操作性が特徴です。指でなぞるだけでモザイクやぼかし処理ができ、処理の色合いや細かさも調整できます。
また、自動で人の顔を認識してモザイクを入れてくれる機能も備わっています。そのため、サクッとスマホで処理したいときにもぴったりです。
その2.動画モザイクでのモザイク・ぼかし処理方法
動画モザイクのモザイク・ぼかし処理方法は簡単です。ステップ自体も2つほどしかないため、誰でも簡単にできるでしょう。
STEP1.アプリを起動して2つのボタンから選ぶ
動画モザイクを起動すると、2つのボタンが表示されます。右のボダンはアルバムからモザイクやぼかし処理したい動画を選ぶボタンです。一方で左のボタンは撮影後に処理するボタンであり、左のボタンをタップするとカメラに切り替わります。
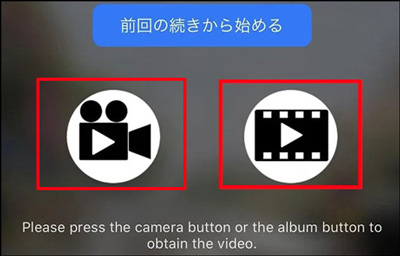
STEP2.編集画面にて目的に応じた処理を行う
動画モザイクの編集画面には、さまざまなモザイク・ぼかし処理ができる項目が設けられています。例として「全て」を選択すると、動画全体をモザイク・ぼかし処理してくれます。モザイクやぼかしの種類は編集画面の下部に表示されているため、気になるものを選びましょう。
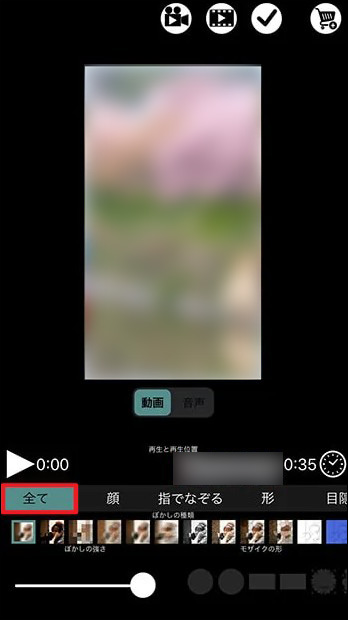
関連記事:iPhone(iPhone X/8/8 Plusを含む)で使えるモザイク処理アプリ5選!>>
関連記事:Androidでモザイクをかける一番良い方法とは?>>
Part4.動画に写った邪魔な存在はモザイクやぼかしを入れよう!
モザイクやぼかし処理はさまざまなソフトやアプリで調整できます。操作方法もそこまで難しいものではないからこそ、自分が使いやすいものを選んで処理するようにしましょう。
特に今回紹介したFilmoraは、豊富な機能性やシンプルな編集画面などの特徴があり、初心者でもハイクオリティな動画を制作できます。モザイク・ぼかし加工においては対象のものに追従してくれるモーショントラッキング機能が備わっているため、理想的なモザイク・ぼかし処理をしたい方にはおすすめのソフトです。
サポート
製品に関するご意見・ご質問・ご要望はお気軽に こちらまでお問い合わせください。 >>

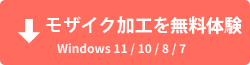






役に立ちましたか?コメントしましょう!