【2025年版】画像にモザイク加工できるフリーソフト&アプリ6選
Oct 09, 2025 • カテゴリ: 動画編集の基本とコツ
画像に要らないオブジェクトが入り込んでしまったり、知らない人が写り込んでしまったりすると、困ってしまいますよね。SNSなどパブリックな場所に写真をアップしたくても「無許可であげていいなかな?」と不安に感じる方も多いでしょう。
では、そういった写真を使いたい時にどうしたらいいのかというと、見せたくない部分は隠してしまいましょう。隠す方法はいくつかありますが、写真にモザイク加工をするのがわかりやすいと思います。
本記事ではそんな時に役立つ、画像モザイクができるソフトとアプリについて紹介していきます。実際にモザイクをかける方法や、使用シーンとメリットについても解説しているので、ぜひ最後まで読み、今後のSNSライフに役立てて下さい!
Part1. 画像にモザイク加工できるおすすめソフト3選
まず本章では、画像にモザイク加工ができるおすすめのソフトについてTOP3を紹介します。
特に本記事では画像編集が苦手な方や、ハードルが高く感じている方でも扱いやすく、導入後すぐにモザイク加工ができるソフトをピックアップしています!
モザイク加工ソフト①Filmora | 多種多様なモザイク加工方法
「Filmora」は、Wondershare社が開発・公開している画像/動画編集ソフトです。モザイク加工に関しても多くの種類が用意されており、一般的な手動によるモザイク追加に加えて、動画に対する自動モザイク追従なども可能です。
![]()
非常に高度なAI機能の数々と、高度機能が潤沢に搭載されており、通常時間がかかる処理や編集もAIを使って、現状の最高効率で済ませる事が可能です。
なお、これだけ高度な機能を持つソフトであれば、比例して操作も複雑で難しいと考えてしまいがちですが、Filmoraはシンプルかつ直感的なUI(ユーザーインターフェース)が特徴のソフトです。

新搭載のAI機能を活用して動画をより魅力的に
モザイク加工におすすめの動画編集ソフトFilmora
Filmoraは国内外において、多くの受賞歴があり、高く評価されており、安心で利用できる動画編集ソフトです。 簡単にモザイク加工で、新バージョンにAI動画生成、AI画像生成、AI音楽生成機能などのAI機能が新搭載!新機能の詳細を見る≫
![]()
![]()
![]()
![]()
画像/動画編集初心者の方でも容易に使いこなせる、新設でわかりやすいソフトですので、初心者からプロレベルの編集者まで幅広くまずおすすめしたいソフトと言えるでしょう。
なお、Filmoraの実際の使用方法については、Part3で解説しています。
・対応OS:Windows/Mac/iOS/Android
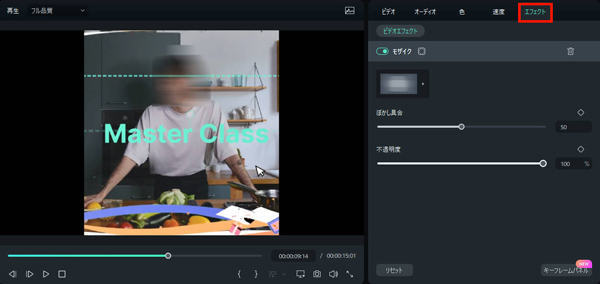
モザイク処理も簡単✨モーショントラッキング完全攻略編|Wondershare Filmora
モザイク加工ソフト②Canva | モザイクデザイン可能
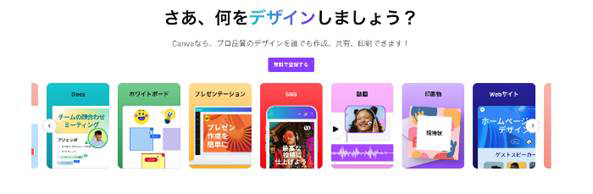
出典:https://www.canva.com/ja_jp/
「Canva」は、世界中で多くのユーザーを持つデザイン特化オンラインツールのPCソフト版です。
Canvaは、テンプレートが豊富な点が特徴で、数多く用意されたハイクオリティなテンプレートからデザインを選ぶだけで、プロのようなデザインが簡単に作成できてしまいます。
また、操作感も直感的で、難しい解説や説明を読み込む必要が一切ない点も人気の秘訣でしょう。
なお、Canvaには「スライス」「ピクセル」「文字モザイク」など、様々なモザイクが用意されており、無料で使用できます。
デメリットとしては、Canvaのテンプレートが多いとは言え、多くの方が使用するサービスであるため、人気のデザインは他の人と被ってしまう恐れがある点が挙げられます。
・対応OS:Windows/Mac
モザイク加工ソフト③Photoshop | プロな画像モザイク編集
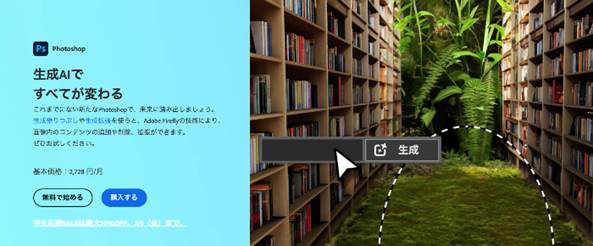
出典:https://www.adobe.com/jp/products/photoshop.html
「Photoshop」は、言わずと知れたAdobe社が開発・公開している有名画像編集ソフトです。世界中のプロ写真編集者御用達のソフトで、抜群の高度機能で知られます。
AI機能も豊富で、特に生成AIによる画像の書き足しといった新機能は、画像編集ソフトとしては非常に珍しく、その精度は非常に高いものに仕上がっています。
モザイクは「ピクセレート」より「モザイク」を選択すれば呼び出せます。モザイクの粗さも設定できるので、最近流行している「デザインとしてのモザイク処理」にも適しているでしょう。
一方で、「Adobe税」とも頻繁に揶揄されるように、サブスクリプションしか用意されておらず、固定費として使用料がかかり続ける点に加えて、画像編集ソフトの中では価格が高額である点がデメリットでしょう。
機能の多さに比例して使いこなすための学習量は多いですが、人気ソフトだけあってインターネット上の情報も多いため、自分で調べて実施できる方であれば問題無く使用できるはずです。
・対応OS:Windows/Mac
Part2. 画像にモザイク加工できるおすすめアプリ3選
続いて、画像にモザイク加工ができるスマホアプリを3つ紹介していきます。
本章で紹介するアプリはいずれも、Android、iPhone両方に対応しているので、安心して読み進めて下さいね!
モザイク加工アプリ①Filmora(モバイル版) | 初心者でもできるモザイク加工
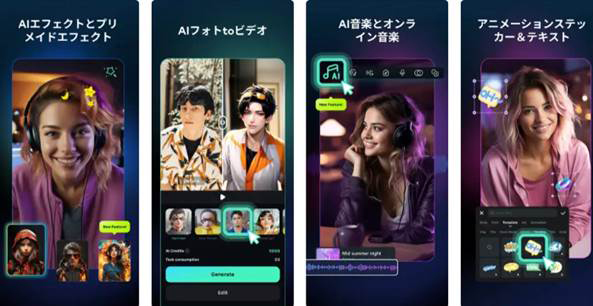
先ほど「Part1.」で紹介した画像/動画編集ソフト「Filmora」のスマホ版です。
豊富なAI機能や、直感的な操作感はしっかり継承されており、特に編集初心者の方には非常におすすめの仕上がっています。
一般的に、PCソフトのアプリ版は簡易的で“補足”的な意味合いが強いですが、Filmoraの場合は、アプリとは思えないほどの機能が搭載されており「AIフォトtoビデオ」「AIエフェクト」「AI音楽」「スマートカットアウト」などの生成AIを含む高性能AI機能も非常に豊富で高い精度を誇ります。
モザイク処理に関しては、画像に対してはもちろん、被写体が動くことで更に高い機能性が求められる動画に対しても適用可能です。
マルチプラットフォーム対応と、専用オンラインクラウドストレージ「Wondershare Drive」を活用することで、PC/スマホ/タブレット/ブラウザと連携し、どこからでも保存した画像/動画の編集が可能です。
・対応OS:iOS/Android

モザイク加工アプリ②Picsart | 豊富なモザイクエフェクト
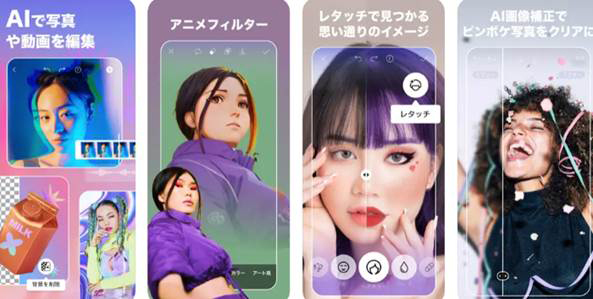
出典:https://apps.apple.com/jp/app/picsart-%E5%86%99%E7%9C%9F%E5%8A%A0%E5%B7%A5-ai%E3%82%A4%E3%83%A9%E3%82%B9%E3%83%88-%E5%8B%95%E7%94%BB%E7%B7%A8%E9%9B%86/id587366035?platform=iphone
世界中のユーザーから支持されている画像編集アプリが「Picsart」です。
豊富な画像編集機能が最大の特徴で、基本的な機能に加えて「アニメフィルター」「AI画像補正」「人物切り抜き」などの高度なAI機能も搭載されています。
一般的なモザイク機能に加えて、エフェクト「マジック」で、絵画風にアレンジしたり、搭載ステッカー「サングラス」で目元を隠したり、人気の「ぐるぐる」を使ったりと、かわいくておしゃれな顔隠し加工が豊富な点も魅力でしょう。
デメリットとしては、広告が多く、本格的な使用には有料課金が必須である点や日本語フォントが少ない点、素材の印象が海外向けである点などが挙げられます。
・対応OS:iOS/Android
モザイク加工アプリ③Camera360 | モザイクステッカー多数搭載

出典:https://apps.apple.com/jp/app/picsart-%E5%86%99%E7%9C%9F%E5%8A%A0%E5%B7%A5-ai%E3%82%A4%E3%83%A9%E3%82%B9%E3%83%88-%E5%8B%95%E7%94%BB%E7%B7%A8%E9%9B%86/id587366035?platform=iphone
ビューティ加工にこだわった自撮り加工向けアプリが「Camera360」です。
自撮り用の「ビューティカメラ」が搭載されており、簡単に“盛れた”写真が撮影できる点が最大の魅力です。
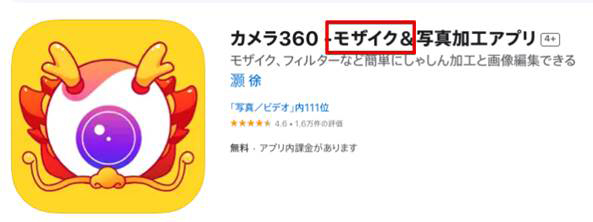
また、アプリ名のサブタイトルにもあるとおり「モザイク」に強いのも魅力の一つです。
ぼかしに加えてモザイクステッカーや油絵風など、多彩なモザイク機能が搭載されています。
デメリットとして、無料では使用できる範囲が限られており、本格的な使用は有料課金が必須になること、搭載AIの精度が高くないため、細かい箇所に違和感が出がちであることなどが挙げられます。
・対応OS:iOS/Android
Part3. 【実践編】モザイク加工の方法【画像/動画】
ここまで紹介してきたソフトとアプリを例に、動画と画像モザイク加工の方法を解説します。
さらに高度な動画の動く人や物にモザイクをかける方法も解説するので、興味のある方はぜひそちらも参考にして下さい。
3-1.【動画編】モザイク加工の方法
本章では、動画の動く被写体に対して、モザイクを追加した上で“自動追従”させる方法を解説します。
一見すると高度なテクニックが必要に見える処理ですが、先ほど紹介したFilmora PC版を使えば誰でも簡単に実現できますよ!
Step1.動画をインポート
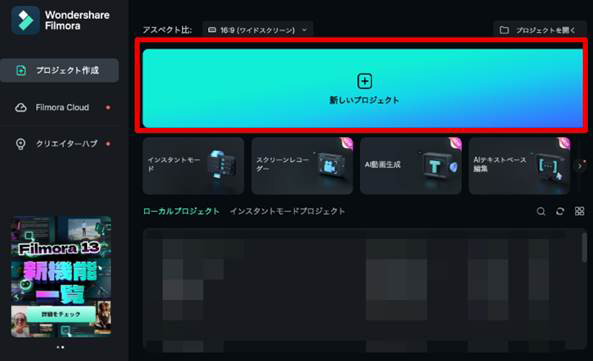
Filmoraを起動し、[新しいプロジェクト]をクリック。
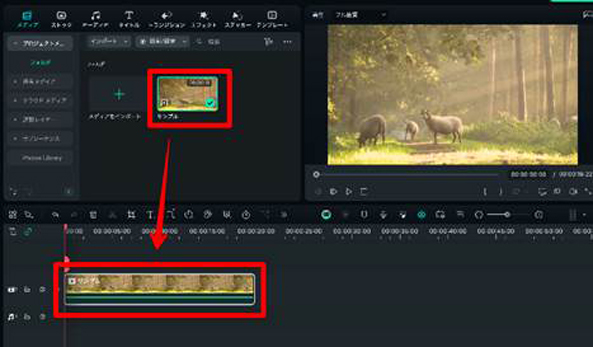
モザイクをかけたい動画をドラッグ&ドロップでインポートして、タイムラインに追加します。
Step2.モーショントラッキング
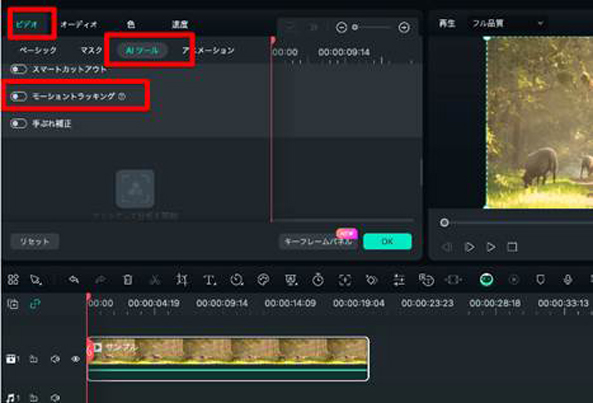
タイムライン上の動画をダブルクリックして、詳細を表示。
[ビデオ]>[AIツール]から[モーショントラッキング]をオンにしましょう。
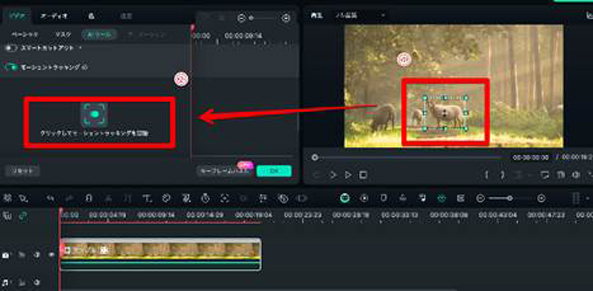
プレビュー画面上で、動画内のモザイクを追従したい被写体を選択し、[クリックしてモーショントラッキングを開始]を選択します。
Step3.モザイクを追加
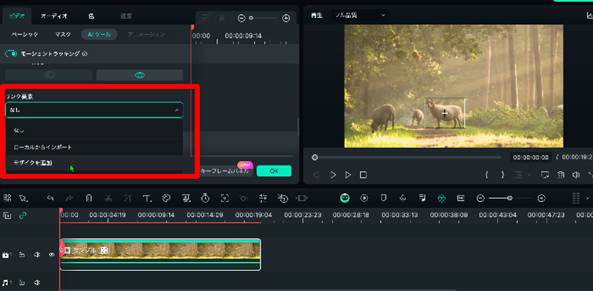
[リンク要素]から、[モザイクを追加]を選択します。
プレビュー画面上の指定した被写体にモザイクがかかりました。
被写体が動いても、しっかりモザイクが追従していきますね。
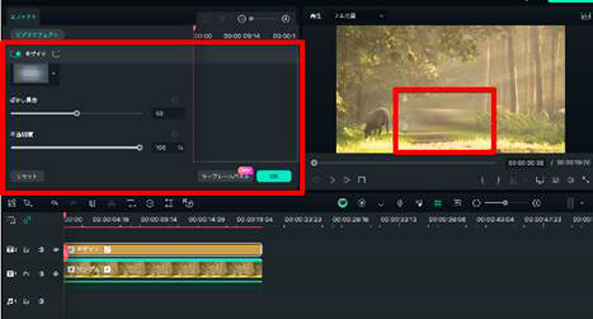
モザイクの種類や、ぼかし具合、不透明度などを調整して完成です!
モザイク完全攻略テク!アップした動画にぼかしをかける方法|Wondershare Filmora
3-2.【画像編】モザイク加工の方法
先ほど紹介したスマホアプリ「Filmoraモバイル版」を使って、画像にモザイクを追加する方法を解説します。
全工程写真付きで解説しているので、ぜひ参考にしながら一緒にモザイク加工を進めてみて下さいね!
Step1.画像をインポート
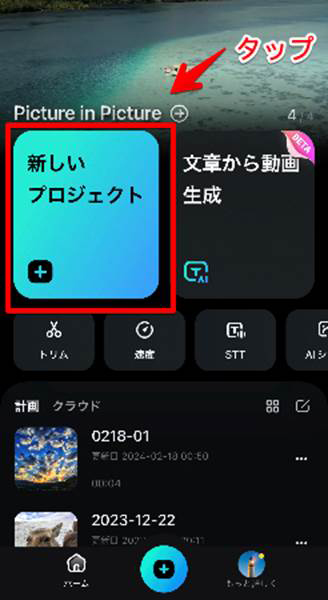
Filmoraモバイル版を起動し、[新しいプロジェクト]をタップします。
画像候補が表示されるため、モザイク加工したい画像を選択、[インポート]しましょう。
Step2.モザイクメニューを選択
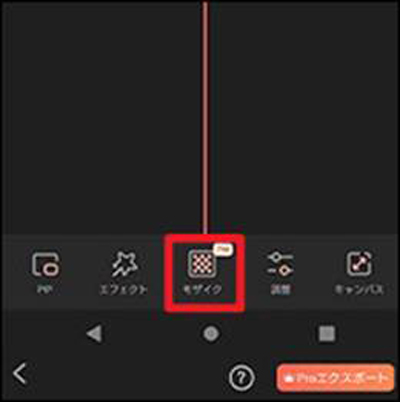
タイムライン上にある画像をタップ選択して、メニューから[モザイク]を選択しましょう。
Step3.モザイクの調整
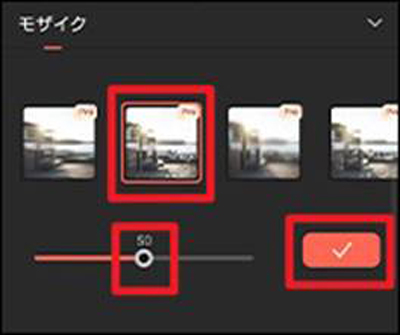
モザイクの種類や強さを設定し、プレビュー画面上で一と大きさを調整します。簡単ですね!
Part4.モザイク加工の使用シーンとメリット3選
ここまでの解説を読み、具体的な方法を知っていただいた上で、モザイク加工の活用シーンと、それぞれのシーンにおける使用メリットを、3つ紹介していきます。
使用シーン1.第三者へのプライバシー配慮
モザイク加工することで、画像や動画に写り込んだ第三者へのプライバシーに配慮した上で写真や動画を公開できます。
SNSや動画共有サイトなどに、画像/動画をアップロードする際、まず気をつけたいのが第三者の写り込みでしょう。
無許可で勝手に顔を公開してしまうと、最悪の場合トラブルや訴訟問題に発展するリスクもあります。
モザイク加工して第三者を隠すことで、無理に画像をクリップしたりしなくてもクリーンに画像や動画を公開できるでしょう。
また、車やバイクのナンバー、表札、許可を取っていない知人、友人などにも同様に配慮する必要があります。
使用シーン2.自分自身のプライバシー配慮
自分自身のプライバシーを守ることにもモザイク処理は役立ちます。
インターネット上に公開した画像や動画は、設定次第で世界中の人から見られてしまいます。
顔出しに抵抗がない方でも、見ず知らずの第三者に自宅近隣を特定されてしまうのは、恐ろしいものです。
そのため、自分の顔や自宅、近隣の特徴がわかるものにモザイク処理を施すことで、特定を避けながら画像/動画を公開できるでしょう。
使用シーン3.画像内の不要部分を隠す
画像内の一箇所や不要な部分をモザイクで隠すのも一般的な使用方法です。
画像そのものは気に入っており、SNSで公開したいが、一箇所だけ気に入らない不要な部分があるというようなケースは多々あります。
そんな時、その部分をモザイク処理して公開すれば、全体像を損なわずに、不要部分だけ隠せます。
また、動画共有サービスなどで、既に収益を得ている方の場合、スポンサーの関係から、映してしまうと利益相反してしまうような映り込みに対してもモザイクが活用できるでしょう。
まとめ:モザイク加工で自分と他人のプライバシーを守ろう!
本記事では、モザイク加工ができるおすすめソフト、アプリを3つずつ紹介、具体的なモザイク加工方法や、動画に対するアプローチも紹介しました。
インターネット、中でもSNSが盛んなこの時代に、プライバシーの保護という観点は欠かせません。
実際に「車のナンバーが写り込んでいる写真をホームページに無断投稿した」として、訴訟問題に発展したようなケースもあります。
また「何気なく投稿した写真から自宅が特定されてしまった」というような、恐ろしい事態も珍しくありません。
ぜひ本記事を参考にモザイク加工ツールを使いこなし、自分と他人のプライバシーに最大限配慮した上でSNSを楽しんでくださいね!
好きな形のモザイク作成&背景をぼかす活用テクニック|Wondershare Filmora
関連記事
サポート
製品に関するご意見・ご質問・ご要望はお気軽に こちらまでお問い合わせください。 >>








役に立ちましたか?コメントしましょう!