テキストオーバーレイで動画を華やかに演出
Oct 09, 2025 • カテゴリ: 動画編集の基本とコツ
以前は「プロが仕事でするもの」「パソコンに凝った人がするもの」というイメージが強かった動画編集ですが、最近では学生や初心者でもハイクオリティの作品ができるようになりました。自分も動画編集をしてみよう!と思いとりあえずやってみたけれど、思っていたのとは何か違う。もっと恰好よく仕上げるにはどうしたらいいんだろう……と悩んでいる方のために、簡単なひと工夫で動画を華やかに演出する方法をお伝えします。
今回は動画の上に文字を乗せる「テキストオーバーレイ」を取り上げます。タイトルやキャッチコピー、エンドロールなどに使うと、動画のクオリティがぐっと上がります。
以下で使うソフトは「Wondershare Filmora」です。初心者から上級者まで、簡単に、しかしこだわるところはしっかりこだわりながら動画を編集することができます。ホームページで無料体験版がダウンロードできますので、ぜひ実際にやってみてください。
あなたのストーリに光をつける!「Filmora」なら、こういう感じの動画が楽に作成できる!
動画にテキストオーバーレイを入れる方法
ステップ1.編集を始める
ソフトウェアを起動します。画面の比率を選び、編集モードは「新しいプロジェクト」を選択します。
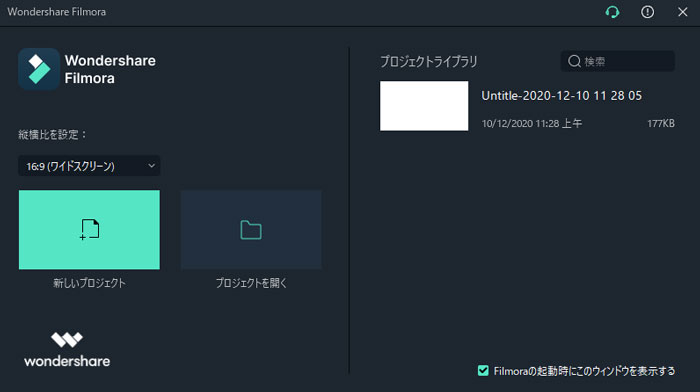
ステップ2.動画をインポートしてタイムラインに配置する
編集画面が開いたら、画面左上の「インポート」ボタンを押して編集したい動画をインポートします。サムネイルが表示されたら、インポートされた動画を右クリックして「追加する」、またはドラッグで画面下部のタイムラインに配置します。
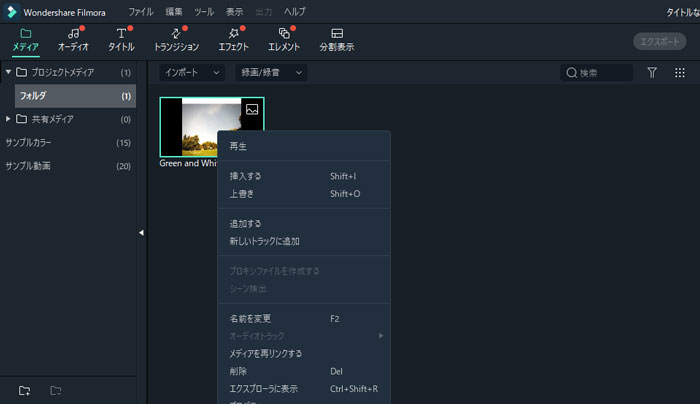
ステップ3.テキストの効果を選んでタイムラインに配置する
「テキスト」のアイコンがあるのでクリックしてください。エフェクトの一覧が出てくるので、右側のプレビューも参照しながら好きなものを選びます。動画の上のタイムラインに配置します。タイムラインに配置された長方形の右端や左端にカーソルを合わせると、テキストの表示時間を短くしたり長くしたりすることができます。
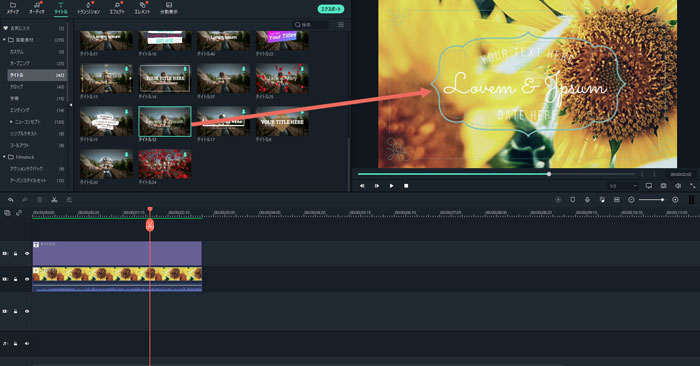
ステップ4.表示するテキストを編集する
タイムラインに配置されたエフェクトをダブルクリックすると、テキストの編集画面が左上に表示されます。テキストの内容、書体、大きさ、色、影や縁取りなどを編集することができます。
「アニメーション」のタブをクリックすると、広がったり回ったりするなどのテキストに追加するアニメーションを、クリックでプレビュー、ダブルクリックで適用できします。
テキストの編集が終わったら右下の「OK」ボタンを押してください。
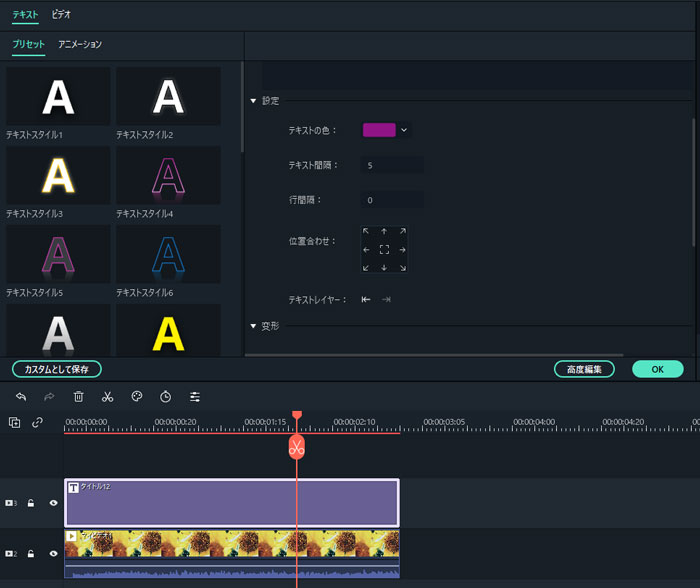
ステップ5.動画をエクスポートする
プレビュー画面で最終的な仕上がりを確認したら、中段の帯の右端にある「作成」アイコンをクリックします。別画面が開いて、形式の選択やファイル情報の編集ができます。
左のメニューから形式指定または用途を選んでください。スマートフォンなど再生したい機器が決まっている場合は「デバイス」を選択、使用するデバイスを選んでください。「YouTube」「Facebook」「Vimeo」を選択すると、これらのサイトに直接アップロードすることができます。DVDに保存したい場合は、「DVD」を選択してください。タイトルなどの編集が完了したら「作成」をクリックして完成です。
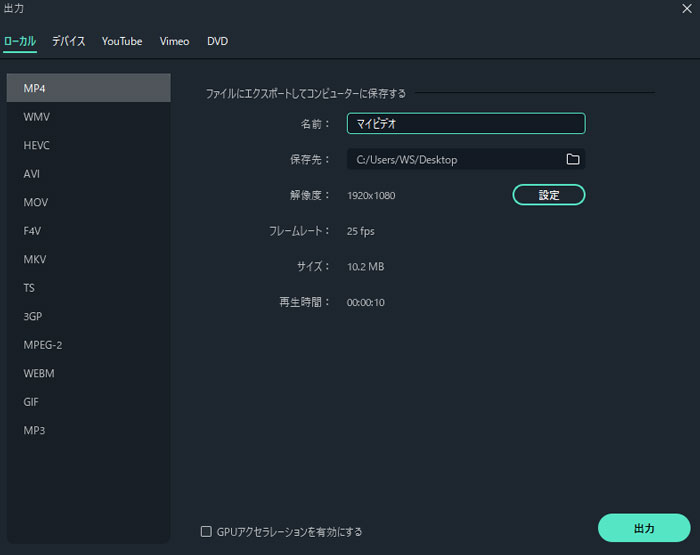
以上、「Wondershare Filmora」の基本的な操作方法とテキストオーバーレイの方法のご紹介でした。ぜひ「Filmora」を相棒に、見る人を魅了する動画をお作りください。
テキスト編集・上級編|Wondershare Filmora
サポート
製品に関するご意見・ご質問・ご要望はお気軽に こちらまでお問い合わせください。 >>





役に立ちましたか?コメントしましょう!