無料で画像のモザイク加工ができるサイト&ソフトランキング!実際の手順も解説
Oct 09, 2025 • カテゴリ: 動画編集の基本とコツ
「SNS上で画像を公開する前に隠したい箇所をモザイク加工したい」
「無料で簡単に使えるモザイクツールが知りたい」
このように悩んでいる方も多いのではないでしょうか?
SNSなどを通して、画像をインターネット上に公開することが多くなった昨今では、プライバシー保護の観点から「モザイク加工」テクニックが欠かせません。
そこで、本記事では、無料で画像のモザイク加工ができるサイトやソフトを厳選して5つ紹介します。細かいテクニックや、モザイク加工のメリットについても解説するのでぜひ最後までご覧ください!
ぜひ本記事を参考に、モザイクを使いこなし、不要なトラブルや問題を回避してくださいね。
- Part1:画像のモザイク加工ができるサイト&ソフトランキング
- 1位.Fotor|高度なAI画像編集機能多数搭載のハイスペックツール
- 2位.Filmora|変幻自在のユーティリティソフト
- 3位.バナー工房|豊富な処理とシンプルさが調和した便利サイト
- 4位.PEKOSTEP|シンプルなモザイク特化オンラインツール
- 5位.Monosnap|完全無料の便利なスクリーンショット撮影ソフト
- Part2:画像をモザイク加工する方法【Fotor】
- Part3:画像をモザイク加工する方法【Filmora】
- Part4:動画をモザイク加工する方法【Filmora】
- Part5:【Filmora】モザイク加工以外の便利機能
- Part6:サイトやソフトで画像をモザイク加工するメリット
Part1. 画像のモザイク加工ができるサイト&ソフトランキング
早速、画像のモザイク加工ができるサイトとソフトについて、厳選した5つをランキング形式で紹介していきます。ぜひ、あなたの環境に合いそうなサイトやソフトを選んで実際に使ってみてください!
なお、ソフトの場合はその他の高度な機能も含めてワンストップで使用できる点がメリットです。対して、サイトの場合は、デバイスを問わず使用でき、インストールが必要ない点がメリットであると言えます。
両者にメリットがあるため、ソフトとサイト1つずつ選び、状況に応じて使い分けるのがおすすめですよ!
1位.Fotor|高度なAI画像編集機能多数搭載のハイスペックツール
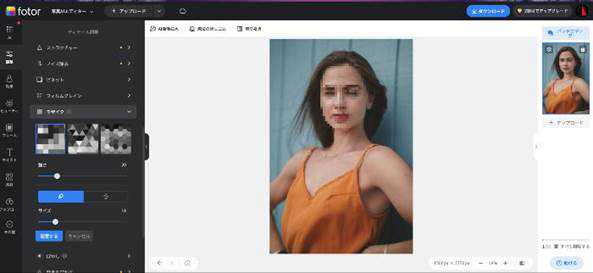
出典:https://www.fotor.com/photo-editor-app/editor/basic
「Fotor」は、高度なAi画像編集機能が魅力のソフト及びサイトです。PCソフトとオンラインツールの両方が用意されており、状況によって使い分けられる点が魅力です。
また、無料ながら「ワンタッチ補正」「魔法の消しゴム」「スキンレタッチ」など豊富なAI画像編集機能が搭載されており、使いこなせれば画像編集がはかどること間違いなしのツールです。
モザイク機能に関しては「写真エディターツール」内に搭載されており、四角形や丸などの定型ではなく、ブラシツールのイメージで塗るようにモザイク加工ができるため、細かく隠したい部分だけをモザイクできる点が特徴です。
Fotorは機能が豊富な反面、目的の機能に辿り着くまでに時間がかかってしまいがちな点がデメリットです。「とにかくモザイクができれば良い」という方には、機能過多で使いづらく感じてしまう恐れがあるでしょう。
なお、使用したい機能が検索窓から検索できるため、使いたい機能名を覚えて検索すると良いでしょう。
|
ツール名 |
Fotor |
|---|---|
|
モザイク機能の特徴 |
・ブラシツールのようにモザイクが可能で細かい場所の指定ができる |
|
その他機能 |
・ワンタッチ補正 |
|
無料?有料? |
・基本無料 |
|
おすすめの人 |
・本格的な「画像編集ツール」が欲しい方 |
2位.Filmora|変幻自在のユーティリティソフト
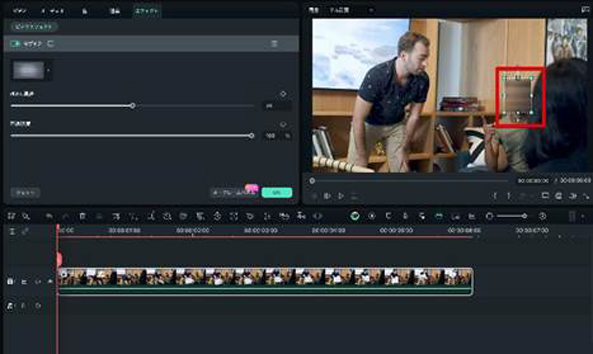
「Filmora」はWondershare社が開発・公開しているAI動画編集ソフトです。
非常に高度なAI機能の数々と、シンプルなUI(ユーザーインターフェース)、直感的な操作感が見事に調和している点が最大の特徴です。簡単な操作で画像にモザイクを追加できる上、モザイクのタイプや、ぼかし具合、不透明度などの細かい調節も可能です。
また、モザイクの形状についても、高度な搭載マスクツールを活用することで自由に設定できる点が魅力でしょう。
加えて、さらに高度な処理が要求される“動画”内の動くオブジェクトや人物に対して自動追尾モザイクを追加するなど、非常にハイスペックな処理も可能です。
![]()
高度かつ簡単な動画編集や、それらの機能を活用した画像編集、AIによる「商用利用可能音楽」「画像」「動画」といった生成機能など、多くの側面を持つユーティリティ性と、PC操作が苦手な方、画像動画編集に初めてトライする方でも簡単に使いこなせる直感性から今回一位に選出しました。
Filmoraの具体的なモザイクのかけ方については、詳しく後述するので、興味のある方はぜひそちらもご覧ください!
|
ツール名 |
Filmora |
|---|---|
|
モザイク機能の特徴 |
・動画に対してもモザイクが可能 |
|
その他機能 |
・動画編集機能全般 |
|
無料?有料? |
・基本無料 |
|
おすすめの人 |
・モザイクがかけたい方全般 |
モザイク処理も簡単✨モーショントラッキング完全攻略編|Wondershare Filmora
3位.バナー工房|豊富な処理とシンプルさが調和した便利サイト
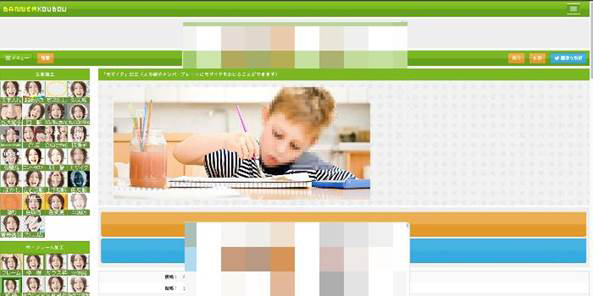
出典:https://www.bannerkoubou.com/photoeditor/mosaic/
非常に直感的な操作で、様々な画像処理ができるオンラインツールが「バナー工房」です。
モザイクや、類似機能のぼかし、切り取り、文字入れ、版画、歪み、など非常に多くの機能が直感的な操作で扱えます。
UIは昔ながらのオンラインツールといった印象で、PC操作や複雑な操作が苦手な方でも安心して無料でモザイク処理ができるでしょう。
操作中に広告が大きく表示される点がデメリットです。
|
ツール名 |
バナー工房 |
|---|---|
|
モザイク機能の特徴 |
・オンライン上でモザイク加工が完結 |
|
その他機能 |
・画像加工・編集 |
|
無料?有料? |
無料 |
|
おすすめの人 |
・ソフトの導入ができない環境下 |
4位.PEKOSTEP|シンプルなモザイク特化オンラインツール
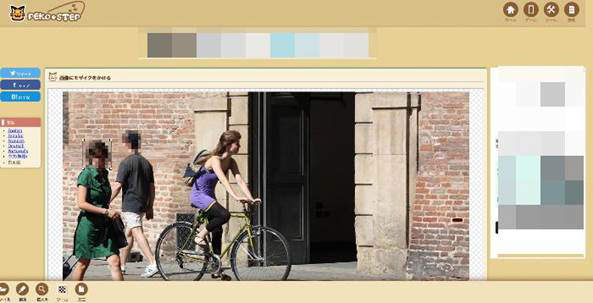
出典:https://www.peko-step.com/tool/pixelate.html
画像の編集や色の変換、ゲームなど豊富な機能が魅力の無料オンラインツールが「PEKOSTEP」です。
良い意味で無秩序にツールが用意されていますが、それぞれ特化ページが用意されているため、モザイク加工をしたい場合はモザイク加工ページだけをブックマークしておけば迷わずに済みます。
操作方法は非常にシンプルで、操作方法も同ページ下部に丁寧な解説がされています。そのため上記「バナー工房」と同様に、PC操作が苦手な方や、画像編集に不慣れな方でも安心して使いこなせるでしょう。
多くの処理を同時にワンストップで進めたい方には不向きなツールですが「画像のモザイク加工だけしたい」と考えている方にはおすすめです!
|
ツール名 |
PEKOSTEP |
|---|---|
|
モザイク機能の特徴 |
・ブラウザ上でモザイク処理が完結 |
|
その他機能 |
・進数変換ツール |
|
無料?有料? |
無料 |
|
おすすめの人 |
・ブックマークしてモザイク加工だけがしたい方 |
5位.Monosnap|完全無料の便利なスクリーンショット撮影ソフト
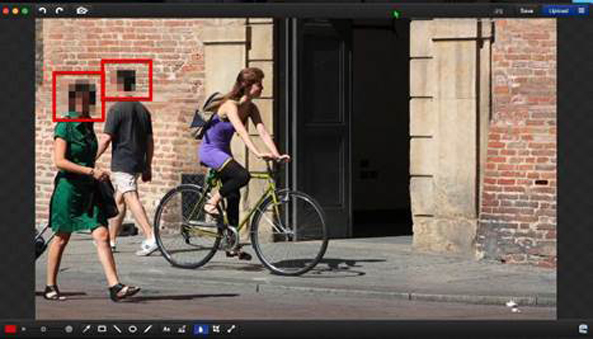
無料キャプチャーソフトとしてWindows、Macを問わず人気のソフトですが、機能内に便利なモザイクツールが搭載されています。
Monosnapを使ってキャプチャした画像に、そのままモザイクを追加できるのはもちろんですが、別途用意した画像を読み込んでモザイク処理を加えるような使い方も可能です。
また、他にも矢印ツールや、四角、丸、線、テキストの追加、画像サイズの変更とクロップなど、優先順位の高い機能が全て無料で使用できる点も大きな魅力です。
画面キャプチャの使用頻度が高い方や、ソフトとしてモザイク加工ツールをインストールしておきたい方は、Filmoraと並行して検討したいソフトであると言えるでしょう!
|
ツール名 |
Monosnap |
|---|---|
|
モザイク機能の特徴 |
・マウス操作だけで直感的にモザイク |
|
その他機能 |
・スクリーンショット機能 |
|
無料?有料? |
無料 |
|
おすすめの人 |
・スクリーンショットを頻繁に使用する方 |
Part2.画像をモザイク加工する方法【Fotor】
続いて本章では、第2位で紹介した「Fotor」を使った、モザイク加工方法について解説していきます。
今回はオンラインツール版を使用していきますので、Fotorにアクセスし、一緒にモザイク加工を進めていきましょう!
Step1.画像をアップロードする
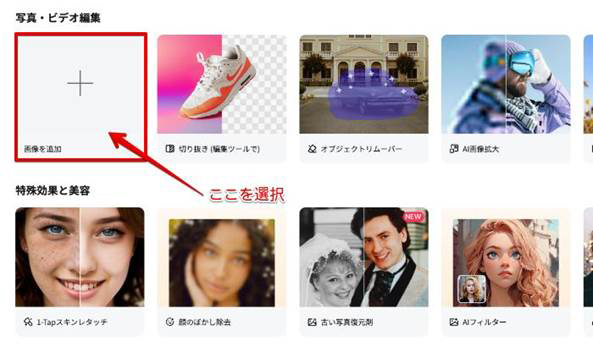
Fotorにアクセス後、ホーム画面にある[画像を追加]を選択します。その後、編集画面に移行しますので、中央にある[アップロード]をクリックしましょう。
すると、PCに保存されているデータ一覧画面が表示されますので、モザイク加工する画像を選択しアップロードします。
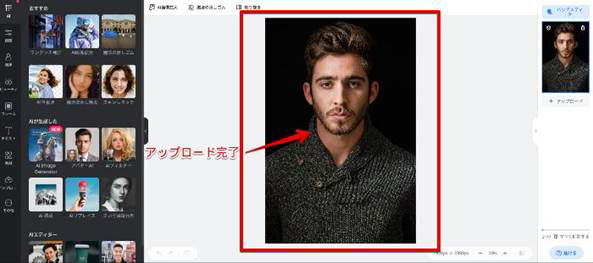
Step2.モザイクをかける
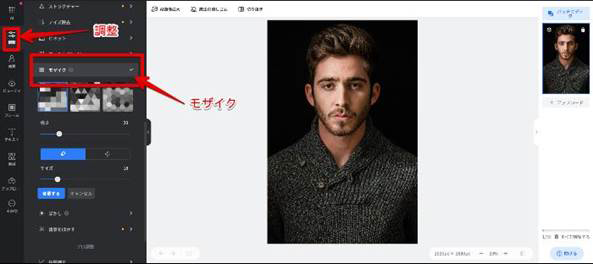
続いて、画面左側にあるメニューの[調整]を選択し[モザイク]をクリックします。
すると、モザイクの強度やサイズを調整できる画面が表示されますので、加工しやすいように変更してください。
あとは、モザイクをかけたい部分をなぞるだけで加工が完了します。
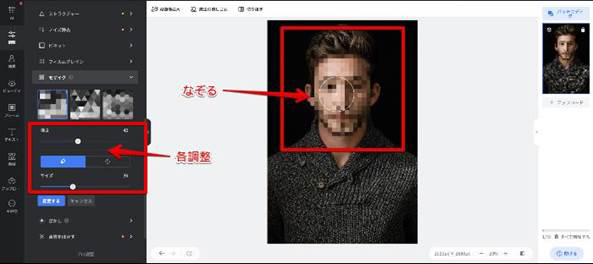
Step3.画像をダウンロードする
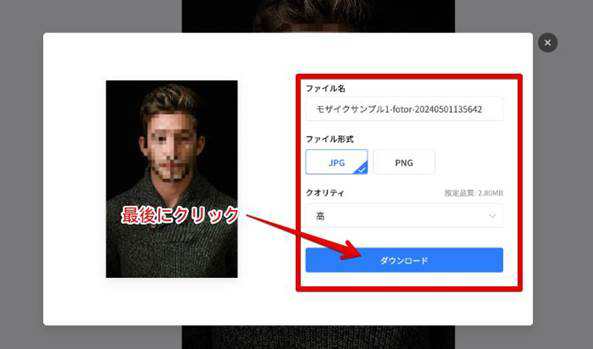
モザイク加工が完了したら、画面右上にある[ダウンロード]をクリックしましょう。
ファイル名とファイル形式を必要に応じて変更し、画面下の[ダウンロード]をクリックすれば、画像が保存できます!
Part3.画像をモザイク加工する方法【Filmora】
本章では、編集ソフト「Filmora」を使って、画像のモザイク加工方法を解説していきます。
まずは、お手元のPCにFilmoraを“無料インストール”していただき、一緒に操作を進めていきましょう!
それでは、以下で詳しい手順を解説していきます。
Step1.画像をインポートする
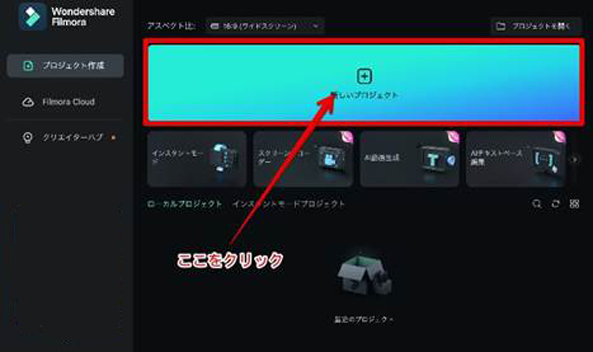
Filmoraを起動後、ホーム画面にある[新しいプロジェクト]をクリックします。
その後、編集画面に移行しますので[クリックまたはドラッグ&ドロップしてインポート]をクリックしましょう。
すると、PCに保存されているデータ一覧画面が表示されますので、モザイク加工したい写真を選択します。
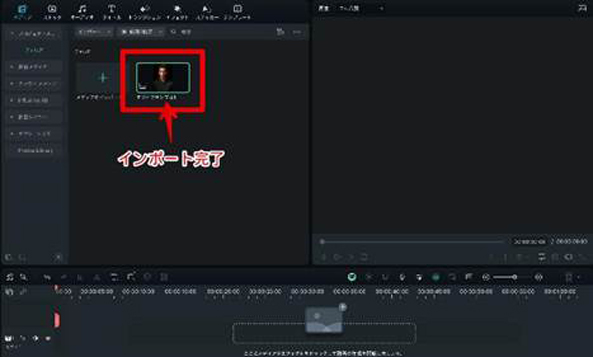
Step2.エフェクトからモザイクを選択する
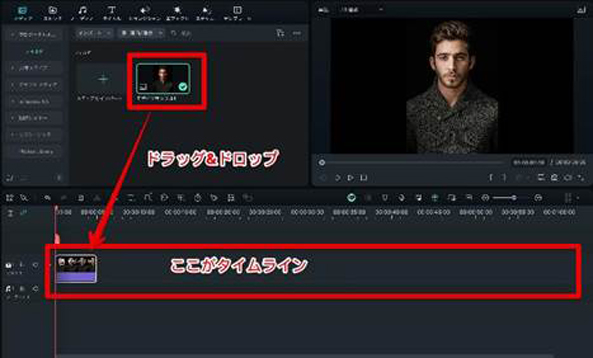
続いて、インポートした画像を画面下部のタイムラインへ[ドラッグ&ドロップ]します。
その後、画面上部にある[エフェクト]を選択し、検索スペースに[モザイク]と入力しましょう。
すると、豊富なモザイクエフェクトが表示されますので、その中にある[フェイスオフ]をタイムライン上の画像に[ドラッグ&ドロップ]します。これで、顔にモザイクが加えられました。
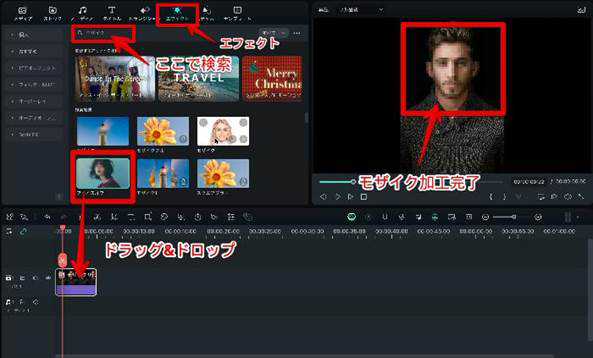
Step3.スナップショットで画像を保存する
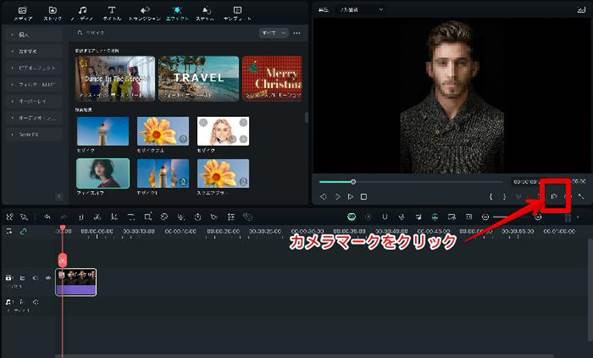
最後に、画面右側にある[カメラマーク]をクリックします。
ちなみに、このマークは、Filmoraのスナップショット機能です。
クリック後、ファイル形式と保存先を設定する画面が表示されますので、必要に応じて変更しましょう。
あとは[OK]をクリックすれば、モザイク加工した画像の保存が完了します。
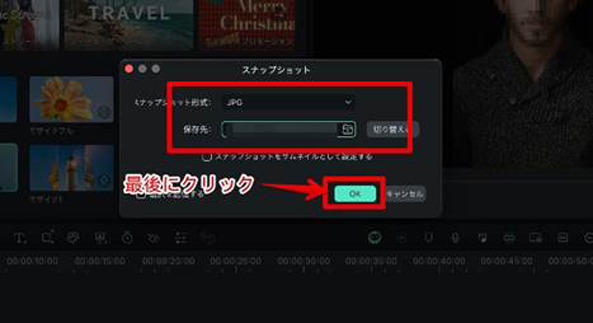
Part4.動画をモザイク加工する方法【Filmora】
先ほど、画像のモザイク加工で使用した「Filmora」は、動画のモザイク加工も可能です。
画像に加えて、動画もモザイク加工できると非常に便利ですよね!
そこで本章では、Filmoraの動画モザイク加工方法を詳しく解説していきます。
Step1.画像をインポートする
Filmoraを起動後、ホーム画面の[新しいプロジェクト]をクリックします。
編集画面が表示されたら[クリックまたはドラッグ&ドロップしてインポート]を選択しましょう。
その後、データ一覧画面が表示されますので、モザイク加工したい動画を選び、インポートを完了させ、タイムラインへ[ドラッグ&ドロップ]します。
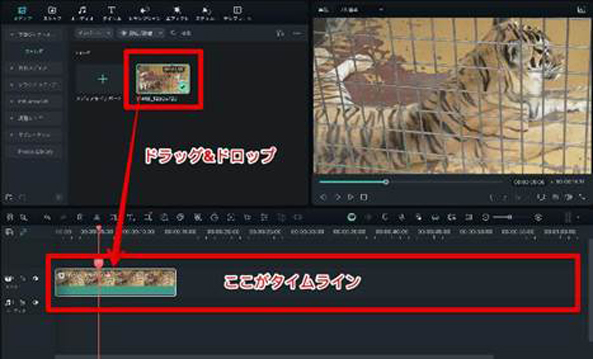
Step2.エフェクトからモザイクを選択する
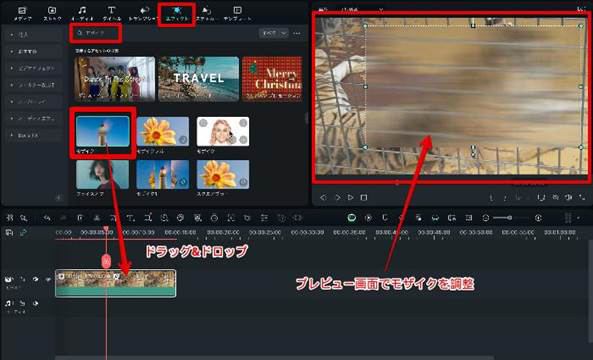
続いて、画面上部の[エフェクト]をクリックし[モザイク]と検索しましょう。
表示されたモザイクの中から[モザイク]を選択して、タイムライン上の動画に[ドラッグ&ドロップ]します。
これでモザイク加工は完了ですので、あとは[プレビュー画面]で、モザイクの大きさや位置を調整しましょう。
Step3.モザイク加工した動画を保存する

最後に、モザイク加工した動画を保存しましょう。画面右上にある[エクスポート]をクリックします。
すると、保存設定メニューが表示されますので[名前]、[保存先]、[フォーマット]などをそれぞれ設定し、右下にある[エクスポート]をクリックしましょう。これで、動画のモザイク加工は完了です!
Part5.【Filmora】モザイク加工以外の便利機能
Filmoraには、画像や動画のモザイク加工以外にも、豊富な便利機能が搭載されています。
本章では、Filmoraに搭載されている、画像関連機能を3つ紹介していきます。
今回紹介する機能は、最新のAI技術を活用しており、ユーザーの作業負担を極限まで軽減できます。それでは、以下で詳しい機能概要を見ていきましょう!
5-1.AI画像生成

「AI画像生成」は、テキスト情報から、自動でオリジナル画像が作れる機能です。
テキスト情報というのは、一般的に「プロンプト」と呼ばれており、ユーザーのイメージを言葉にした指示文章を指します。
Filmoraに搭載されている高性能AIが、プロンプトの意図を汲み取り、イメージ通りの画像を生成してくれますよ。
生成された画像は、先ほどのモザイク加工が可能ですので、用途に応じて併用していくと良いでしょう!
5-2.AIスマートマスク
「AIスマートマスク」は、画像を自動認識し、被写体だけを切り抜ける便利AI機能です。操作は非常にシンプルであり、ワンクリックで被写体のみを抽出できます。
また、手動でも切り抜く範囲を指定できますので、ケースに応じて使い分けられる柔軟性も魅力です。
AIスマートマスクを活用すれば、画像の背景合成や動画への挿入が簡単に可能となります。
被写体を切り抜いた後でも、モザイク加工が自由自在にできますので、使い勝手の良い非常に便利な機能です。
5-3.モーショントラッキング機能
「モーショントラッキング機能」は動画内のオブジェクトを自動追従できる機能です。
例えば本記事のテーマであるモザイクや、特定のオブジェクトなどを、指定した動く被写体に自動で着いていかせる事ができます。
動画のモザイクは画像と異なり、動画内でモザイクしたい被写体が動く点に難しさがあります。
従来は、この点を「キーフレーム」という機能を活用して解決していましたが、細かくキーフレームを打つ作業は手間と時間がかかるものでした。
一方でモーショントラッキング機能は、ソフトが自動で被写体を追従してくれるため、簡単なマウス操作のみで完結できます。
動画のモザイクを使用する方であれば、大幅な効率改善が見込めるでしょう。
Part6.サイトやソフトで画像をモザイク加工するメリット
本章でサイトやソフトを使い、画像をモザイク加工するメリットについて知っておきましょう。
本記事で紹介したツールやソフトを使用すれば、比較的簡単にモザイク加工ができる点はご理解いただけたかと思います。
とはいえ、面倒だな、と感じてしまう時もあるでしょう。
しっかりモザイク加工のメリットや、しない事で起きうるトラブルを知っておくことで、抑止力になるはずです。
具体的なメリットは以下の3点です。
メリット1.プライバシーの保護
画像に人物や個人情報が写っている場合、モザイク加工することで、プライバシーの保護に役立ちます。
例えば、SNSへの投稿画像や、企業の広報資料などに第三者が写っている場合、モザイク加工することで、許可どりが必要なく、個人の顔や名前などを隠すことができます。
また、自分自身のプライバシーを守れる点もモザイク加工のメリットです。
メリット2.著作権の保護
著作権で保護されている画像を使用する場合、モザイク加工することで、著作権侵害のリスクを軽減できます。
例えば、ニュース記事や動画コンテンツなどに著作権で保護されている画像を使用する場合、画像の一部をモザイク加工することで、著作権侵害のリスクを低減できるでしょう。
メリット3.不愉快さ、不快感の軽減
グロテスクな表現や暴力的なシーンを含む画像を公開する場合、モザイク加工を行うことで、閲覧者の不愉快さや不快感が軽減できるでしょう。
まとめ:画像&動画をモザイク加工するならFilmoraがおすすめ!
本記事では、無料で画像のモザイク加工ができるサイト&ソフトを、ランキング形式で紹介してきました。
結論として、動画編集ソフト「Filmora」がもっともおすすめです。
Filmoraを使えば、簡単に操作を進められるのはもちろん、高度なモザイク加工が可能となります。
また、モザイク種類も非常に豊富であるため、画像に応じた違和感のないモザイク加工が実現できます。加えて、動画のモザイク加工も自由自在であり、その他AI機能も充実している点が魅力です。
ぜひこの機会に、Filmoraを無料インストールしていただき、画像や動画をモザイク加工してみましょう!
サポート
製品に関するご意見・ご質問・ご要望はお気軽に こちらまでお問い合わせください。 >>

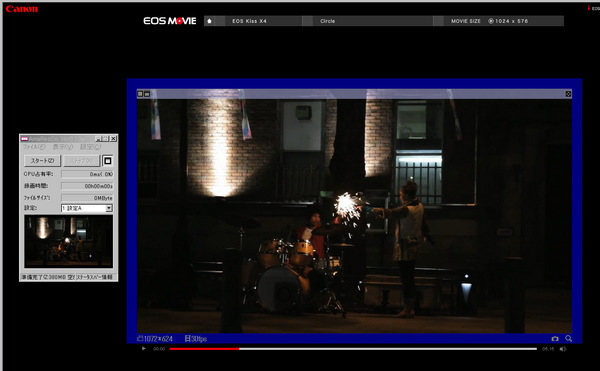


役に立ちましたか?コメントしましょう!