簡単・高精度な顔やモノにモザイクをかける方法を徹底解説
Oct 09, 2025 • カテゴリ: 動画編集の基本とコツ
動画の中でモザイクで顔を隠すには
「動画に映り込んだ人物の顔を隠したい」
「プライバシーを守りつつ、動画の質を落とさない方法はないか」
このように考えている方も多いのではないでしょうか?
動画編集において、モザイク加工は、プライバシー保護や著作権問題への対応だけでなく、クリエイティブな表現手段としても活用できる重要なテクニックの一つです。そこで本記事では、人気動画編集ソフト「Filmora(フィモーラ)」を使った顔モザイク加工の方法を合計4つ紹介します。初心者の方でも簡単に使える方法から、プロ級の高度なテクニックまで、幅広く解説するので、ぜひ最後までご覧いただき、あなたの動画編集スキルアップにお役立てください。
Part1.Filmoraで顔モザイクをかける4つの方法
本章では動画編集ソフト「Filmora(フィモーラ)」の新機能を含む顔モザイク加工4つの方法について詳しく解説します。
Filmoraについては後ほど詳しく紹介するので、ここでは取り急ぎFilmoraを無料ダウンロードした上で、気になる加工方法を使って、実際の動画モザイクの方法をぜひ“体験”してみてください。
顔やモノにモザイクをかけるなら動画編集ソフトFilmora
Filmoraは国内外において、多くの受賞歴があり、高く評価されており、安心で利用できる動画編集ソフトです。モザイクかけるニーズにエフェクトやモーショントラッキング・AIポートレートなど様々な機能が搭載されています。新バージョンにAI動画生成、AI画像生成、AI音楽生成機能などのAI機能も新登場!新機能の詳細を見る≫
![]()
![]()
![]()
![]()
1-1. 新機能「AI顔モザイク」を使用した簡単モザイク加工
Filmora14から搭載された新機能「AI顔モザイク」は、AIを活用した高度な顔認識技術を採用しています。多人数の顔も一瞬で自動的に検出し、任意選択しながら、効率的にモザイク処理が進められます。
この機能は特に、多くの人物が登場する動画や、複雑な動きを含むシーンを素早くモザイク処理したい場合に適しています。早速具体的な使用方法を見ていきましょう!
※Filmora14新機能のため、まだアップデートしていない方はソフト内にアップデートしてから読み進めてください!
Step1. 素材をインポート
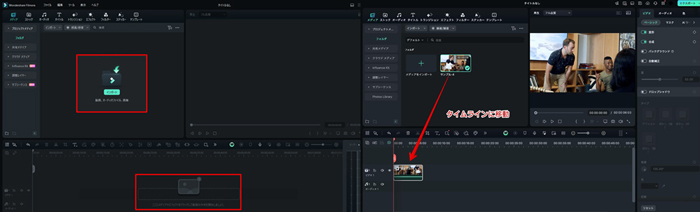
まずは、[新しいプロジェクト]をクリック。ドラッグ&ドロップか、[インポート]から、顔モザイク処理したい素材をインポートしていきます。
Filmoraに追加できたら、ドラッグ&ドロップか[+]をクリックして、タイムラインに動画を追加しましょう。
Step2. AI顔モザイクを適用
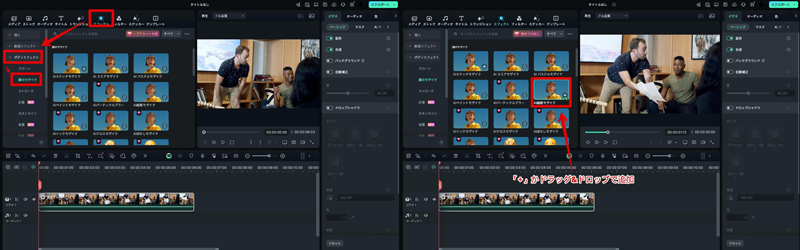
画面上部のメニューから[エフェクト]を選択、[ボディエフェクト]>[顔のモザイク]に移動します。
様々なAIモザイクが用意されているので、好みのモザイクを選択して、[+]でタイムラインの動画に適用しましょう!
Step3. モザイク編集
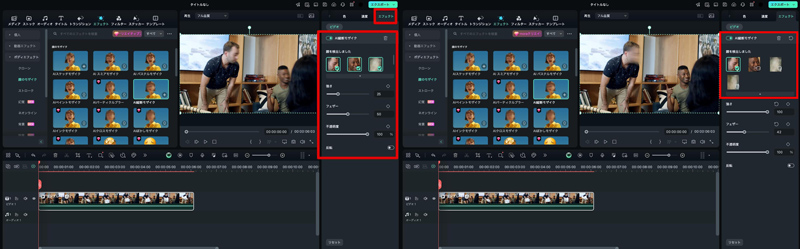
動画クリップを選択して[エフェクト]パネルを開くと、追加した「モザイク」が表示されます。既にAIが顔を自動検出し、表示してくれています。
モザイクを適用したい顔だけ[✓]しましょう。他はチェックを外しておきます。
また、モザイクの「強さ」「フェザー」「不透明度」についても、プレビュー画面を見ながら、調整していきます。
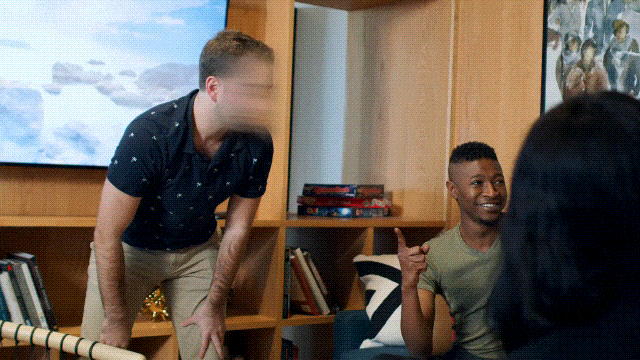
たったこれだけで動画内のモザイク処理が完了です!
動画を再生してみましょう。移動に合わせて、モザイクが自動的に顔を追い、隠してくれています。
1-2. フェイスオフ機能を使用した顔モザイク
フェイスオフ機能は、Filmoraの従来から人気の高い顔モザイク加工エフェクトです。
エフェクトを追加するだけの簡単な操作で素早く動画内の顔にモザイクをかけることができ、特に短時間での編集や、複雑な動きの少ない動画に適しています。
Step1. フェイスオフエフェクトの選択
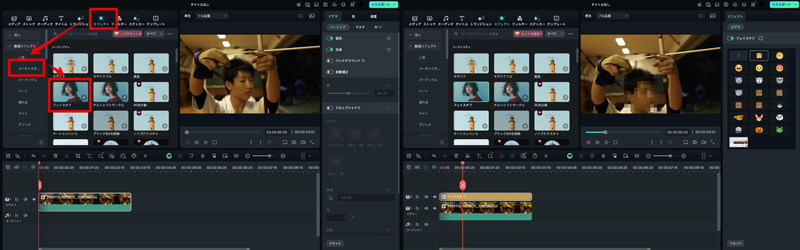
[エフェクト]タブを選択し、[ユーティリティ]>[フェイスオフ]と進みます。
[+]をクリック、もしくはドラッグ&ドロップで、フェイスオフエフェクトをタイムラインに追加しましょう。これだけで既に、動画内の顔を検知し、自動的に顔モザイク処理がされています。
Step2. フェイスオフの編集
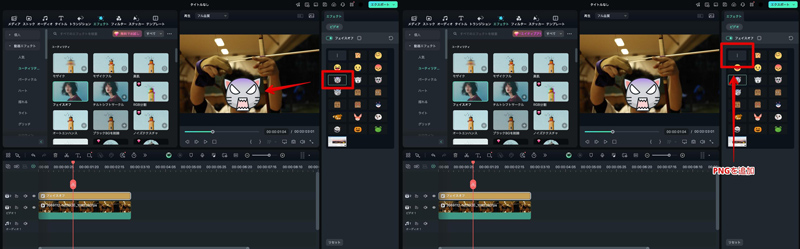
タイムライン上のフェイスオフエフェクトを選択すると、エフェクトパネルが開きます。
初期状態ではモザイクが選択されていますが、表示されているアイコンをタップすることで、好みのフェイスオフに変更可能です。
また、左上の[|]をクリックすれば、PCからPNGファイルをフェイスオフ用の画像として追加できます。

非常に簡単に、好みの画像でフェイスオフできました!
1-3. モーショントラッキングを活用した動的モザイク
モーショントラッキングは、動きのある被写体に対して効果的にモザイクを適用するための高度な機能です。
動画内の指定した被写体の動作を解析した上で追尾できるこの方法は、特にスポーツ映像や動きの多いシーンでの顔モザイク加工に適しています。
Step1. モーショントラッキングを開始

動画クリップを選択して、[ビデオ]>[AIツール]から、[モーショントラッキング]をONにします。
プレビュー画面に表示された、ターゲットボックスを隠したい顔に合わせましょう。顔に対してギリギリの大きさにするとうまくトラッキングできますよ!
[クリックしてモーショントラッキングを開始]をクリックしましょう。この際、トラッキング中にターゲットボックスが外れてしまった場合は、そのタイミングからターゲットボックスを調整し直し、再度[開始]ボタンをクリックして検出してください。
Step2. リンク要素の選択
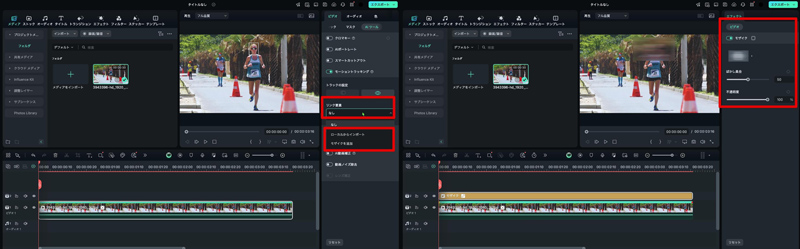
[リンク要素]をクリックして、モザイクを追加する場合は[モザイクを追加]、画像などを追従させる場合は[ローカルからインポート]を選択して、メディアを追加しましょう。
モザイクを追加した場合は、上画像のようにモザイクの種類や大きさ、ぼかし具合、不透明度などが調整して、完了です。

なお、モーショントラッキングは顔以外の要素にも任意で追加でき、同時に複数の要素に対して別々で適用することも可能ですよ!
1-4. キーフレームを使用した柔軟なモザイク加工
最後に、キーフレームを使用したモザイク加工は、最も柔軟で細かい調整が可能な方法です。
そのため、特に複雑な動きや、モザイクの形状や大きさを時間とともに変化させるような表現がしたい場合に適しています。
Step1. モザイクオブジェクトの配置とキーフレームの設定
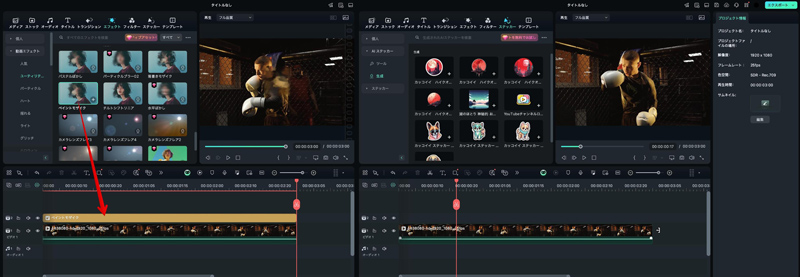
まず、タイムラインの動画クリップ上のトラックに、モザイクとして使用する画像やオブジェクトを配置します。
Filmoraには、豊富なステッカーや、エフェクト内にモザイクが用意されています。好みのものを選んでも良いでしょう。
また、AIステッカーを使って、あなたオリジナルのステッカーを追加するのもおすすめですよ!
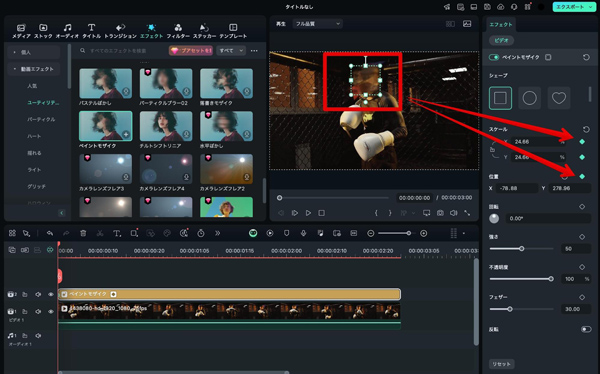
再生ヘッドを動画の先頭に合わせて、追加したモザイクの位置と大きさを調整。
編集パネルの[位置]パラメータの[◇]ボタンか、ツールバーの[キーフレーム]ボタンをクリックします。すると、初期位置のキーフレームが設定され、モザイクオブジェクトの動きの起点が決まります。
Step2. モザイクの動きの制御
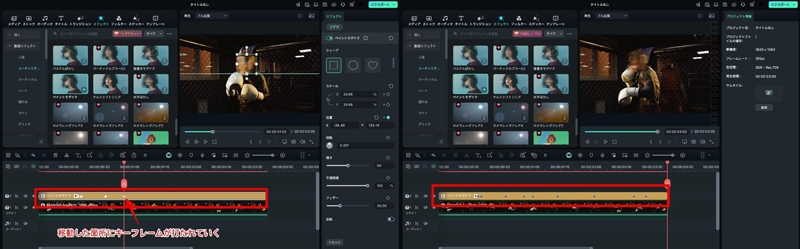
キーボードの[→]を押しながら、少しずつ再生ヘッドを進め、顔の位置が変わったところで、モザイクオブジェクトを直接移動させます。
被写体の速度や動く向きが変わるタイミングでは、同様にモザイクオブジェクトを調整していきましょう。この操作を繰り返すことで、被写体の動きに合わせたモザイクの軌跡が作成されます。
また、必要に応じて、モザイクの形状、大きさ、ぼかしの強さなどもキーフレームで制御できるため、時間経過とともに個別で変化させることが可能です。
Step3. プレビューと微調整
最後に、プレビュー再生でモザイクの動きを確認します。ズレが見られる箇所では、新たにキーフレームを追加し、微調整しましょう。
この作業を繰り返し、満足のいく結果が得られたら、動画をエクスポートします。
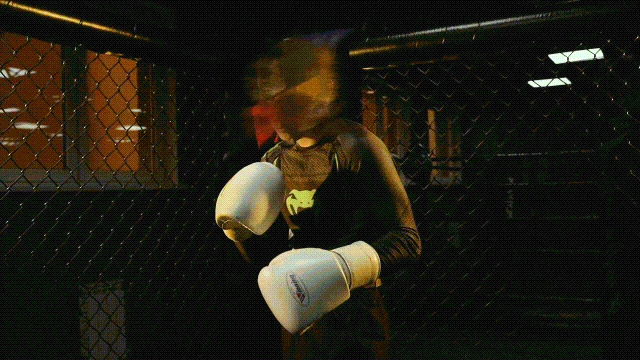
キーフレームを使用した方法は、他の方法と比べて時間がかかる場合がありますが、モザイクの動きを完全にコントロールし、プロフェッショナルな仕上がりの動画を作成できます。
Part2.各顔モザイク加工方法のメリット・デメリット比較
Filmoraには複数の顔モザイク加工方法がありますが、それぞれに長所と短所があります。それぞれのメリット・デメリットとそれを踏まえ、適したシーンをまとめた表は以下の通り。
|
機能名 |
メリット |
デメリット |
適したシーン |
|---|---|---|---|
|
AI顔モザイク |
・複数人数の顔を同時に認識し、選択的にモザイクをかけられる |
・特になし |
・グループショットや群衆シーンの編集 |
|
フェイスオフ |
・操作が非常に簡単で初心者でも使いやすい |
・細かい調整ができない |
・短時間の静止画や動きの少ない動画 |
|
モーショントラッキング |
・動く被写体に対して高精度な追跡 |
・設定に時間がかかる |
・スポーツ映像など動きの多い動画 |
|
キーフレーム使用 |
・非常に細かい調整が可能 |
・設定に多くの時間と労力が必要 |
・短い動画や重要なシーン |
これらの比較を参考に、動画の内容、求められる品質、作業時間、技術レベルなどを考慮して、最適なモザイク加工方法を選択しましょう。
また、状況に応じて複数の方法を組み合わせることで、より効果的な編集が可能になります。
Part3.Filmoraの魅力を更に深掘り
Filmoraは顔モザイク加工以外にも、多彩な機能を持つ強力な動画編集ソフトです。本章では、Filmoraの全体的な魅力と、他の注目すべき機能について解説します。
Filmoraの魅力・強み
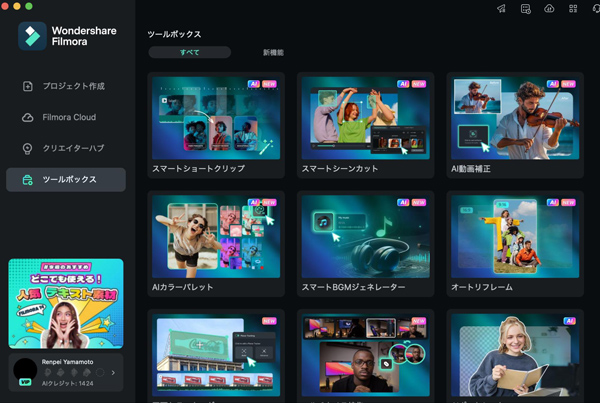
Filmoraは、初心者からプロまで、世界150カ国以上で展開され、1億人以上の幅広いユーザーに支持されている動画編集ソフトです。その主な魅力と強みは以下の通りです。
|
Filmoraのその他機能をチェックしよう!
Filmoraには、顔モザイク加工以外にも多くの優れた機能があります。ここでは、Filmora14で新たに追加された機能の内、4つの注目機能を紹介します。
以下はあくまで一例ですが、これらの機能を活用することで、より効率的かつクリエイティブな動画制作が可能になりますよ!
スマートショートクリップ
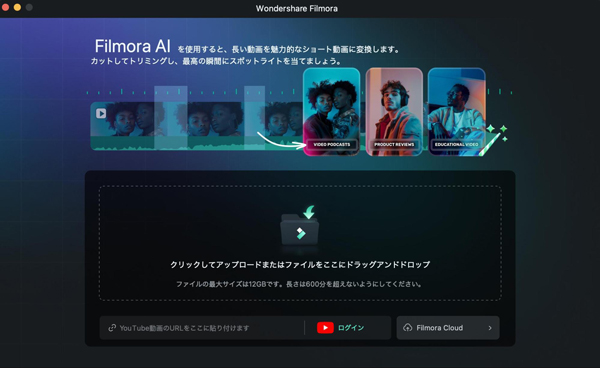
長尺動画からAIが自動でハイライトシーンを抽出し、ショート動画用の短いクリップを自動作成する機能です。
自動で字幕や効果音が追加され、SNS投稿に最適な縦型動画も簡単に作成できます。
Filmoraのスタートページから簡単にアクセスでき、長時間の動画を手軽に要約したい場合に非常に便利な機能です。
AI動画補正
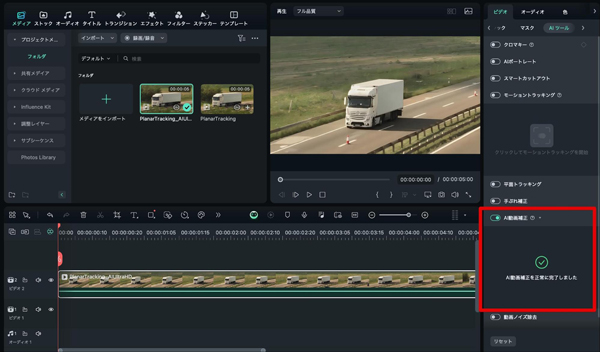
低解像度や焦点がぼやけた映像をAIが分析し、ワンクリックで画質を向上させる機能です。
編集パネルの「AIツール」から利用でき、古い動画や画質の悪い映像をワンクリックで、鮮明によみがえらせることができます。思い出の動画をきれいに蘇らせたい場合などにも有効な機能ですよ!
AI動画ノイズ除去
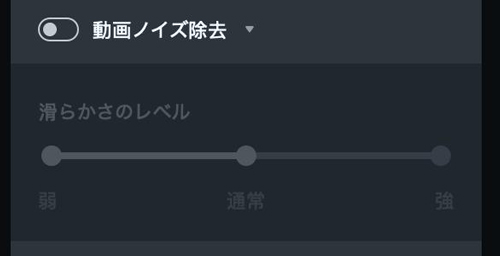
暗所撮影や高ISO感度撮影時などに発生する映像ノイズをAIが自動で除去してくれる機能です。
ノイズ除去の強度は3段階から選択可能で、AIツールページから簡単に利用できます。
ノイズが気になる動画をクリアにし、全体的な映像の品質を大幅に向上させることができます!
AIサウンドエフェクト
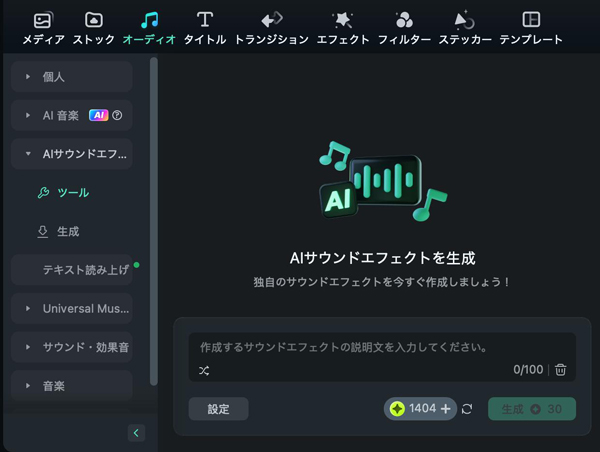
テキストによる指示を入力するだけで、動画のシーンや雰囲気に合わせた効果音やジングルをAIが自動生成します。
ロイヤリティフリーの効果音が独自生成できるため、効果音を探す時間と手間を大幅に削減でき、イメージに合った音をすぐに追加できるでしょう。
また、BGMや音楽を生成できる「スマートBGMジェネレーター」も搭載されている為、併用すれば、音楽関係のトラブルとは無縁でしょう!
Part4. 顔モザイク加工の応用テクニック
顔モザイク加工の基本的な方法を理解したら、より高度なテクニックを学ぶことで、動画の表現力を高めることができます。
このパートでは、Filmoraを使った顔モザイク加工の応用テクニックを紹介します。
部分的モザイクで表現力を高める
部分的なモザイク加工は、プライバシー保護と創造的な表現のバランスを取るのに効果的です。
例えば、目元だけをモザイク処理することで、個人の特定を防ぎながら、表情や感情を伝えることができます。
部分的モザイクの作成手順:
Step1. モザイクエフェクトを適用したい部分に、マスクツールを使用します。
Step2. マスクの形状を調整し、目元や口元など、特定の部分だけにモザイクをかけます。
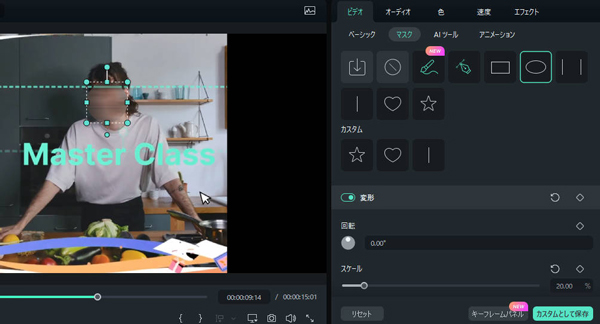
Step3. キーフレームを使用して、顔の動きに合わせてマスクを調整します。
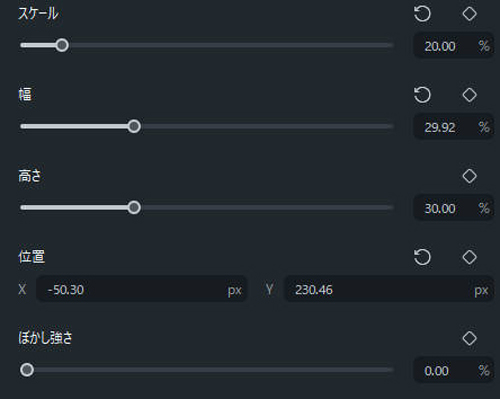
また、モザイクの大きさを変えるだけでも簡単に実現できる場合があります。
この技法は、インタビュー動画や証言映像など、匿名性を保ちながら人物の存在感を残したい場合に特に有効です。
モザイクのアニメーション効果
モザイクを時間とともに変化させることで、視聴者の注目を集めたり、ストーリーテリングに役立てたりすることができます。
1. フェードイン・アウト効果:キーフレームを使用して、モザイクの不透明度を徐々に変化させます。
2. モザイクの強度変化:時間経過とともにモザイクの強度を変えることで、徐々に顔が明らかになる(または隠れる)効果を作り出せます。
3. モザイクの形状変化:円形から四角形へ、または細かいモザイクから粗いモザイクへと変化させるなど、視覚的な興味を引き出します。
例えば、これらのテクニックを使用することで、単調になりがちなモザイク処理に動きと興味を追加できます。
簡単&おしゃれな顔隠し加工する方法・4選【モザイク・スタンプ・顔だけバーチャル】|Wondershare Filmora
Part5. 顔モザイク加工に関するよくある質問
最後に本章では、顔モザイク加工に関して、ユーザーからよく寄せられる質問とその回答をまとめました。
Filmoraを使って効果的に顔モザイク加工を進める上で役立つはずですので、ぜひ目を通しておいてくださいね!
質問1. モザイクの強度はどの程度が適切?
モザイクの適切な強度は、法的観点や視聴者の体験を考慮して決める必要があります。一般的には、顔の特徴が完全に識別できないレベルが適切です。具体的には、通常50〜70%の強度が推奨されます。
ただし、状況によっては100%の強度が必要な場合もあります。特に未成年者や犯罪被害者の保護が必要な場合は、完全な匿名性を確保するべきです。
逆に、芸術的な表現や部分的な隠蔽が目的の場合は、より低い強度を選択することもあります。視聴者体験を考慮すると、必要以上に強いモザイクは動画の質を下げる可能性があるため、目的に応じて適切な強度を選択することが重要になります。
質問2. 動画の長さがモザイク処理時間に与える影響は?
基本的に、動画が長くなればなるほど、処理時間も比例して長くなります。特にFilmora14新機能の「顔のモザイク」機能を使用する場合、AIによる顔認識の分析時間が必要となるため、長い動画の場合、時間がかかる可能性があります。
また、キーフレームを使用する場合も、キーフレームをつける手作業は、動画が長く、動きが激しいほど、時間がかかるでしょう。加えて、使用するPCのスペックも処理時間に影響します。CPUやGPUの性能が高いほど、処理速度が向上します。
対策として「必要な箇所だけを切り出して処理する」「処理中に別の作業を進める」などをおすすめします。
【顔隠しにおすすめ】かわいい【動物・植物・韓国風・猫】イラスト素材パック12選>>
可愛い顔隠し素材・スタンプパック5選>>
モザイクや複数のアイテムを追跡するテクニック>>
動画・ビデオや写真をモザイクにする方法>>
まとめ:Filmoraプロ級の顔モザイク加工を実現しよう
本記事では、Filmoraを使った顔モザイク加工の方法について、詳しく解説しました。
Filmoraは初心者からプロまで幅広いユーザーに対応できる強力かつ魅力的な編集ソフトであり、その多彩な機能を活用することで、高品質な顔モザイク加工が簡単に実現できます。
主な顔モザイク加工方法をおさらいしましょう:
1. 新機能「顔のモザイク」:AI搭載の高度な顔認識モザイク
2. フェイスオフ機能:簡単で素早い顔認識モザイク
3. モーショントラッキング:動きのある被写体に追従するモザイク
4. キーフレーム:細かい調整が可能な手動モザイク
これらの機能を状況に応じて使い分けることで、ハイクオリティな仕上がりのモザイク動画が作成できるはずです。
顔モザイク加工は、単なるプライバシー保護のツールではなく、クリエイティブな表現手段としても活用できる可能性を秘めています。ぜひ、Filmoraの機能を最大限に活用し、独自の表現スタイルを確立していってくださいね!
関連記事:顔隠しスタンプマスター講座|SNSで映える簡単テクニックからプロ級編集まで
YouTube & Filmoraモザイク完全攻略テク|Wondershare Filmora
関連記事
サポート
製品に関するご意見・ご質問・ご要望はお気軽に こちらまでお問い合わせください。 >>




役に立ちましたか?コメントしましょう!