画像を明るく調整するためのわかりやすい解説とおすすめのパソコンソフト4選
Oct 09, 2025 • カテゴリ: 動画編集の基本とコツ
くすんで見にくい画像の色を明るく調整してみやすくしたいけど、初心者にはハードルが高く感じるのではないでしょうか?この記事ではどのように明るさや色合いを調整すれば見やすくなるのか?おすすめの画像編集ソフトはどれ?について詳しく解説しました。
Part1.【無料あり】画像の明るさや色合いを調整できるおすすめのパソコンソフト4選
画像編集ができるソフトはとても多くあるため、何が自分に合っているのか?選ぶのに迷ってしまいます。ここでは画像の明るさや色合いを調整できるパソコンソフトを4つ紹介します。
Filmora【Windows・Mac】
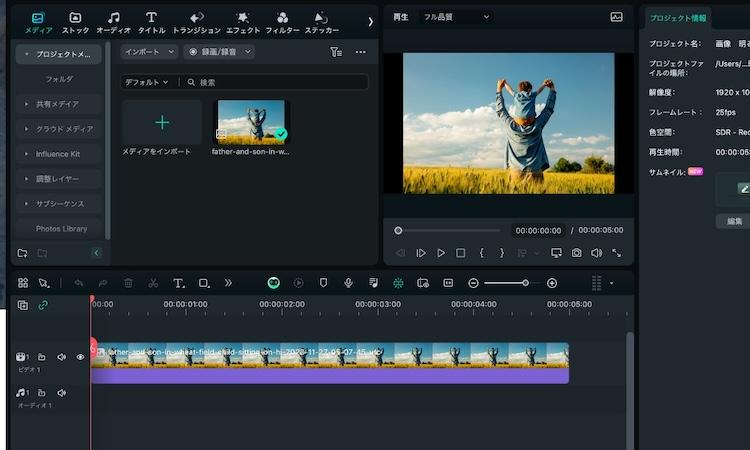
FilmoraはWondershare社が提供する高品質動画編集ソフトです。初心者でもプロ並みの編集を直感的な操作で簡単に行えます。画像の明るさや色合い調整も簡単な操作なので、安心して行えます。また、豊富なフィルター機能がついており、細かい調整をせずとも自動で美しく見える明るさ・色合いに調整してくれるのです。
価格は買い切り価格で8,980円。契約期間の縛りなくとても安価に利用できます。注意点としては、画像形式での書き出しはできない点ですが、動画に画像を差し込み、動画に合わせて色合いをかえることができるため、動画クリエイターが画像の明るさを調整したい場合、とてもおすすめできるソフトです。
【カラーコレクション】暗い動画を明るく!鮮やかで綺麗な色へ簡単に色調補正!|Wondershare Filmora
Lightroom Classic【Windows・Mac】
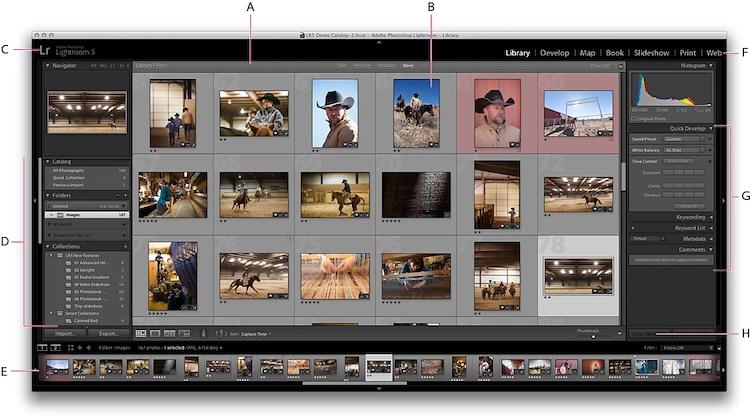
Lightroom ClassicとはAdobe社が提供する、トップレベルのプロも使う高機能画像編集ソフトです。画像の明るさや色合いを簡単に調整できるのはもちろん、AI機能によって写らないで欲しいものを消去する機能や細かい色味の調整も可能です。フィルターなども豊富でサードパーティー製のフィルターなども多く販売されています。
反面、価格は高めで初心者には機能を使いこなしにくいのがデメリットです。本格的に画像編集を行いたいとなったら利用を検討するとよいでしょう。
Googleフォト【Windows・Mac】
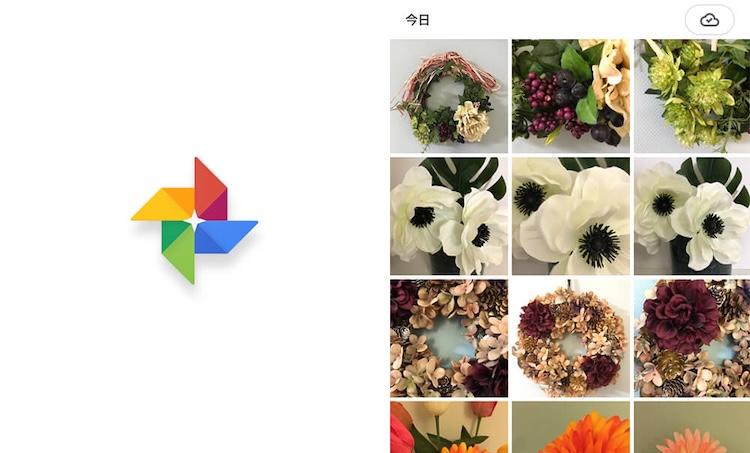
googleフォトはgoogleが提供するブラウザ上で利用する写真保管サービスです。無料で最大15GBまでのストレージを与えられ、画像や動画のバックアップや整理、高機能な検索などが行えます。明るさや色合いの調整も手軽に行えて、初心者がちょっとした調整をする程度なら十分な機能を持っています。
デメリットは簡単な編集しか行えず、パソコン上ではブラウザ上でしか利用できないため写真をダウンロードしなければいけない点です。まずは、写真の明るさや色合いを手軽に調整して楽しみたいという人におすすめです。
写真【Mac】
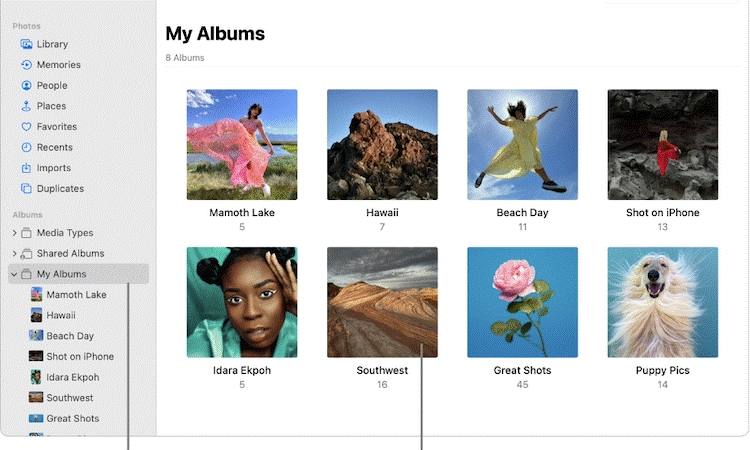
写真はApple社が提供する画像・動画の保管サービスです。無料ではデバイスのストレージ+icloudの5GB分利用できます。機能はGoogleフォトと同じように画像や動画のバックアップや整理、検索などが行えます。最大の特徴はデバイス間でシームレスな連携ができる点。iPhoneで撮影した写真は操作が必要なく自動でMacに同期されます。簡易な明るさ・色合い調整機能がついており、自動でちょうどいい色味に調整してくれる機能もついており、完全無料で利用できます。
デメリットは高機能な編集はできない点とMacでしか使えない点ですが、Macユーザーは手始めにこちらを利用すればいいでしょう。
Part2.初心者でも出来る画像を明るくする方法
実際に画像を明るく調整しようとしても、様々な項目があって何をどう調整すればいいのか迷ってしまいます。ここでは初心者でもわかるように画像を適度に明るくする方法についてFilmoraを使って詳しく解説しました。また、Filmoraは初心者でも簡単にキレイな色合いに変えられる調整機能がついているので、色を美しく調整するための項目についてそれぞれ詳しく解説していきます。
画像を適度に明るくする方法
①準備
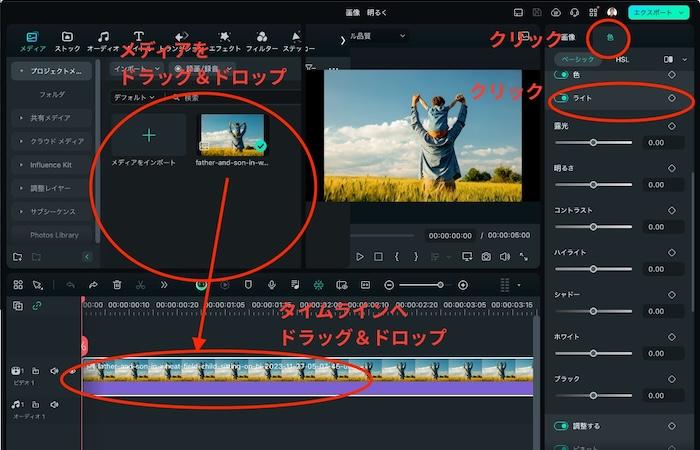
画像の明るさを調整する前の準備は、明るさを調整する画像を編集ソフトへインポートすることです。Filmoraでは明るさを調整する画像をドラッグ&ドロップでフォルダにインポートし、その後タイムラインへ再度ドラッグ&ドロップで移動させます。
明るさを調整するメディアをクリックで選択し、右側にある色タブを選びます。ライトの項目をクリックすると調整する項目が出てきます。
②露光
露光とはカメラが光を取り込む量で、多く取り込むと画像は明るくなり、少ないと画像は暗くなります。編集ソフトにおける露光はカメラで撮影した露光量を補正することで、画像全体を明るくしたり暗くします。
上手に行うコツは真っ白になって何も見えなくなる白飛びと、真っ黒になり何も見えなくなる黒つぶれの部分をなくしつつ、見やすい明るさに調整することです。つまみを少しずつ調整して良いと感じるところに合わせましょう。
③明るさ
露光は撮影した画像の光の具合を補正するのに対して、明るさは、画像中の赤・緑・青の色の明るさの度合いを調整します。明るさを上げると白に近づき、低くすると黒に近づきます。
露光は撮影した画像の光を補正するため、明るい部分と暗い部分で違う反応をしますが、明るさの調整は明るくも暗くもない中間域を調整して明るさを調整します。露光で見やすいように調整してからもう少し雰囲気を変えたいときに明るさを変えると良いでしょう。
④コントラスト
コントラストとは画像内の明るい部分と暗い部分の差のことです。コントラストを上げると明るい部分はより明るくなり、暗い部分はより暗くなります。そのため、上げると画像がくっきりとシャープになり、下げるとやわらかな印象になります。
見せたい雰囲気に近づけるように少しずつ調整を行いましょう。
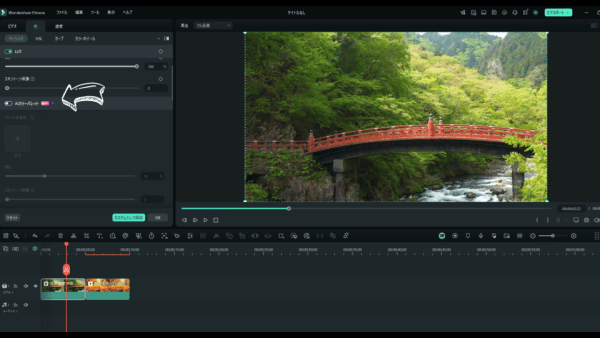
色味を整え、統一感のある美しい映像に仕上げるAIカラーパレット機能!
⑤ハイライト
ハイライトとは写真の中で最も明るい部分を指し、明るい部分の明るさを調整する項目です。調整することで元画像の白飛びしている部分を見やすくしたり、写真の雰囲気を変えることができます。
⑥シャドウ
シャドウとは写真の中の暗い部分を指し、暗い部分の明るさを調整する項目です。適切に調整することで、黒つぶれしてしまった部分を取り戻せたり、写真全体のバランスを直すことができます。
⑦ホワイト
ハイライトは写真全体の明るい部分を調整しますが、ホワイトはその中でも最も明るい部分のみを調整します。例えば、太陽光や強い反射光などが対象になります。ハイライトと合わせてホワイトを調整すると、よりきめ細やかな明るさのコントロールが可能になります。
⑧ブラック
シャドウは写真全体の暗い部分を指しますが、ブラックはその中でも最も暗い部分を調整します。ブラックを調整することで、写真全体の雰囲気を変えたりよりコントラストを高めたりすることができます。
必見!Filmoraのカラーグレーディングツールを解説|Wondershare Filmora
画像の色合いを調整する方法
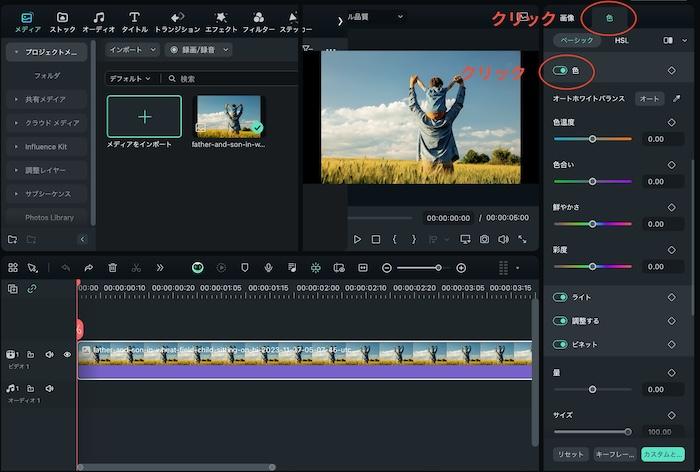
①色温度
色温度は写真全体の色合いを暖色系よりにするか寒色系にするか?を調整する機能です。低い数値では赤みがかり暖かい印象に、高い数値では青みがかりクールな印象になります。
自分が表現したい色合いを想像しながら、適度に調整すると自然な仕上がりになるでしょう。
②色合い
色合いは色相とも呼ばれ、赤・青・黄など色合いの違いの事を指します。赤色とされる色でも少し白みがかっていたり、濃く黒に近い色など違いがあります。その違いを色合い・色相と呼びます。
調整すると、画像全体の色合いを変化させるため、調整しすぎると不自然な色合いになりますから、少しずつ調整してイメージ通りの色に調整しましょう。
③鮮やかさ
鮮やかさは明度のことで、画像全体の色の明るさを調整します。上げると画像全体が明るくなり、下げると暗くなります。画像全体を均等に明るくしたり暗くするため、ハイライトや露光などとは違った明るさの調整の仕方が可能です。
全体の色合いを均等に調整する場合に使いましょう。
④彩度
彩度は写真の色の鮮やかさを調整する機能です。スライダーを上げると鮮やかになり、下げるとグレーに近くなります。
より色を鮮やかに見せたいときは彩度を高め、落ち着いた雰囲気にしたい場合は下げると良いでしょう。
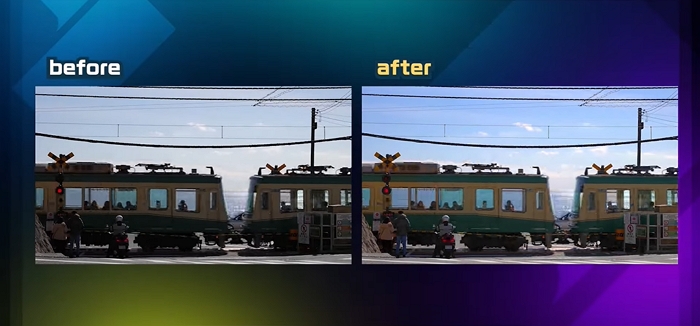
Part3.画像を明るさや色合いを調整するメリット
画像の明るさや色合いを調整すると、見にくい画像が違和感なく見られたり、画像の美しさをさらに際立てたりできます。ここでは、画像の明るさや色合いを調整するメリットについて詳しく解説します。
明るさを調整するメリット
明るさの調整は写真を見やすくすることができます。設定ミスや難しい照明条件で撮影の場合、写真が明るすぎたり暗すぎたりして見にくくなってしまいます。しかし、後から補正をすることで見やすくすることができます。
見やすくする以外にも、被写体を際立たせたり画像の雰囲気を変えたり、明るさの調整の仕方で一貫性のある写真の雰囲気を出すことができます。
色合いを調整するメリット
カメラのセンサーやレンズの問題で、撮影したかったイメージと実際に撮影された画像の色合いに差が出てしまいます。しかし、画像編集ソフトによって色味を調整することで、自分がイメージした色合いに近づけられます。
また、冬の表現を出すために寒色系の色合いに調整したり、元画像よりもさらに鮮やかな色合いに変えて美しく見せたり、色調を一貫性のあるものに変えブランディングに利用したりするなどができます。
基本から応用まで!動画編集の色調補正・カラーグレーディングを徹底紹介|Wondershare Filmora
Part4.暗い場面でも明るくするテクニック
後から明るさを調整できると言っても、暗すぎては後から補正をするのは難しくなりますし、画像にノイズがのって画質自体が悪くなってしまいます。そのため、最初から明るく撮影するに越したことはありません。ここでは、暗い場面でも写真を明るく撮影するテクニックについて詳しく解説します。
HDR機能を使って撮影をする
HDR(High Dynamic Range)機能とは、明暗差が大きな場所でもより自然な見た目に近い写真を撮影できるカメラ機能です。
通常のカメラ撮影では明るい部分と暗い部分を同時に適切に撮影することは難しいのです。しかし、HDR機能は露出の異なる複数の写真を複数撮影し、合成して一枚の画像を作成します。そのため、白飛び・黒つぶれを抑え、より広い明暗の幅を表現できます。
一方で、複数の写真を同時に撮影するため動きのある写真を撮影する場合はブレが生じる可能性があるため、被写体は静止している物が望ましいでしょう。
フラッシュや照明を活用する
カメラのセンサーに光を当てることで、被写体をはっきりと美しく撮影できます。逆に言えば十分な光がなければ被写体をハッキリと美しく撮影するのは難しくなります。そこで、重要になるのがフラッシュや照明です。フラッシュや照明を利用し明るくすることで、被写体をハッキリと美しく撮影できるのです。
露出補正を活用して明るさを調整する
露出補正とは、撮影者の意図に合わせカメラの明るさを調整することです。カメラには露出と呼ばれる明るさを調整する機能がついており、調整することで取り込む光の量を調整し明るさを変えることができます。
利用することで暗い場面でも、写真を明るくすることができてイメージ通りの撮影ができるでしょう。
まとめ
画像の色を明るく調整することで、より見やすくなったり、美しい画像に変化させて表現の幅を広げることができます。上手に調整するためにはそれぞれの項目がどのような項目で、失敗しないように注意点を守って行うことが大切。あなたにあった編集ソフトを選んで、上手に画像を明るく見やすいように調整しましょう。
サポート
製品に関するご意見・ご質問・ご要望はお気軽に こちらまでお問い合わせください。 >>





役に立ちましたか?コメントしましょう!