PC上のオンライン動画の画面を録画する方法
Oct 09, 2025 • カテゴリ: 動画編集の基本とコツ
最近は専門機器がない人でも、スマートフォンなどを使えば個人で簡単に映像作品を作れる時代になりました。インターネット上で映像を配信するサービスも普及し、オンライン動画を楽しむ人も以前と比べて増えています。こうした動画を見ていると、気になる動画をキャプチャしたいと思う人も多いでしょう。オンライン動画が浸透したことにより、映像を編集するソフトを使えば動画のキャプチャも気軽に行うことができます。そこで今回は、Wondershare 「Filmora(旧名:動画編集プロ)」というソフトの録画機能を使って、PC上のオンライン動画の画面を録画する方法をご紹介します。
Wondershare 「Filmora(旧名:動画編集プロ)」は、動画を編集することができる専用ソフトです。filmoraには無料でソフトの機能を体験できる「無料体験」が用意されているため、初めての方は使い勝手を確認しながら試用することができます。「Filmora(旧名:動画編集プロ)」がお勧めな理由は、細かい編集作業についても、簡単な手順と操作で実行できる点です。
あなたのストーリに光をつける!「Filmora (旧名:動画編集プロ)」なら、こういう感じの動画が楽に作成できる!
filmoraを使ってPC上のオンライン動画の画面を録画する方法
ステップ1:まず、録画したい動画を「Filmora(旧名:動画編集プロ)」がインストールされているPCで開きます。動画の準備ができたら「Filmora(旧名:動画編集プロ)」を起動して、「高度編集モード」を選択してプロジェクトを開始します。
ステップ2:画面上部がメディア画面に切り替わり、「録画」というボタンが表示されていますので、それを押します。すると「ウェブカメラから録画」「コンピュータスクリーンを録画」「ナレーションを録音する」という選択肢が出ますので、2番目の「コンピュータスクリーンを録画」を押してください。
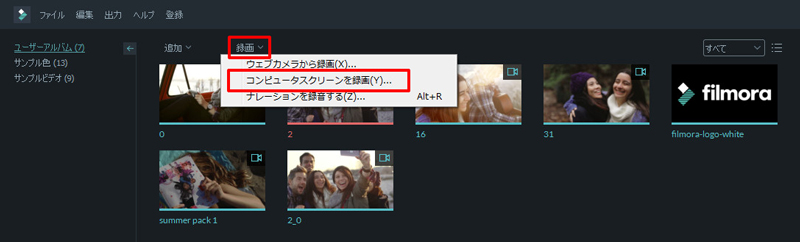
ステップ3:「コンピュータスクリーンを録画」を押すと「Wondershareスクリーンレコーダー」というポップアップが表示されます。ここで録画のための設定を行います。設定といっても非常に簡単なので、下記を参考に行ってみてください。
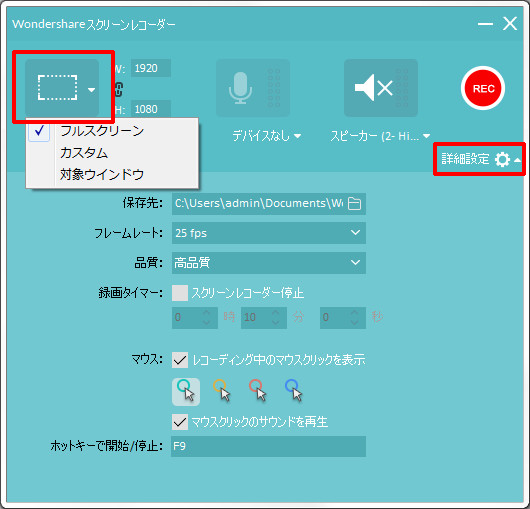
1.画面サイズ
画面サイズはデフォルトで「フルスクリーン」となっています。これで録画する場合、PCで再生するオンライン動画もフルスクリーンで再生しておくといいと思います。
サイズを変更したい場合は、フルスクリーンという文字の上のアイコンをクリックし、「対象ウインドウ」を押してみてください。すると、ドラッグで任意の画面サイズを指定することができます。
以下はポップアップの右下「詳細設定」からの設定になります。
2.保存先
ここで動画の保存先を変更することができます。
3.品質
ここで品質が高品質になっているかを確認してください。
4.録画タイマー
ここでチェックを付けると、録画時間を自由に設定することができます。指定した時間で自動的に録画が停止しますので、画面の前に張り付いている必要がなくなる便利な機能です。
これで一通りの設定は完了です。
ステップ4:このまま「REC」ボタンを押すと、5秒前からカウントが始まり録画スタートとなります。 録画中もPCの操作をすることができますので、好きなタイミングで動画の再生・停止をすることは可能です。あくまでPCの画面に映っているものをそのまま録画してくれる機能なので、別の画面を開くなどをしてしまうと、そちらの画面が録画されてしまうので注意が必要です。
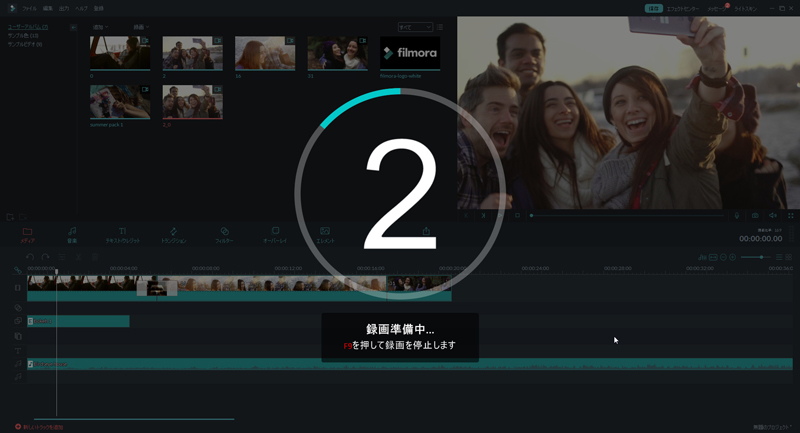
以上、「Filmora(旧名:動画編集プロ)」を使って「PC上のオンライン動画の画面を録画する方法」でした。ぜひ参考にしてください。
このように、Wondershare 「Filmora(旧名:動画編集プロ)」を活用することで、PC画面や動画のキャプチャだけでなく高度な編集作業もスムーズに行える点が大きな魅力です。なお、「高度編集モード」なら最初の方でメッセージセンターが開きますので、詳しい使用方法の解説をチェックできます。そして、今回ご紹介した方法でキャプチャした動画ファイルは、ソフトの中にある「メディア」という項目に配置され、すぐに編集を施すことができます。エフェクトに関しても色々な効果のメニューが準備されており、動画にオリジナリティを与えることもできます。テキストの入力も簡単なので、分かりやすい動画を作成したい時にも便利です。また、動画そのものを微妙に補正したり、必要な場合は逆再生の編集もできます。以前にビデオカメラを利用して撮影していた映像とトランジション効果を組み合わせ、新しく動画を作っていく楽しみを味わえる点も、「Filmora(旧名:動画編集プロ)」が持っている強みと言えるでしょう。しかも、編集や録画に必要な作業は、filmoraの直観的かつシンプルな画面上で操作が可能です。使い方が簡単なので、編集作業をしたことがない方にもお勧めです。
詳しい「Filmora (旧名:動画編集プロ)」操作デモ
サポート
製品に関するご意見・ご質問・ご要望はお気軽に こちらまでお問い合わせください。 >>







役に立ちましたか?コメントしましょう!