動画のクオリティーを引き上げ、視聴者の心を捉えるには色補正が欠かせません。動画の色補正が簡単なアプリを活用すれば、没入感のある動画へと仕上がります。
この記事では、動画の色補正ができるアプリ5選と、映像をドラマティックに仕上げるためのコツをご紹介します。
Part1. 動画の色補正ができるおすすめアプリ5選
iPhoneやAndroidなどのスマートフォンで撮影した動画に色補正ができるアプリのおすすめは以下の5つです。
| アプリ | OS | 機能 | おすすめのユーザー |
|---|---|---|---|
| Filmoraモバイル | ・Android ・iPhone |
・HSLでの色補正機能 ・AI動画生成 ・キャプション生成 |
高度な色補正・動画編集を行いたい方 |
| Vivid Glam | ・iPhone | ・自動レタッチ ・モザイク ・ボディエフェクト |
ビューティー加工も行いたい方 |
| VLLO | ・Android ・iPhone |
・カラーフィルター ・音声の録音 ・特殊効果 |
Vlogのような動画を編集したい方 |
| CapCut | ・Android ・iPhone |
・カラーマッチ ・リライト ・ビューティー加工 |
色補正した動画をTikTokに投稿したい方 |
| Canva | ・Android ・iPhone |
・カラーフィルター ・オーディオ抽出 ・背景除去 |
簡単な色補正・動画編集を行いたい方 |
アプリの特徴やメリット・デメリットを以下で解説します。
おすすめ動画色補正アプリ①Filmora モバイル|AIで編集がスムーズ
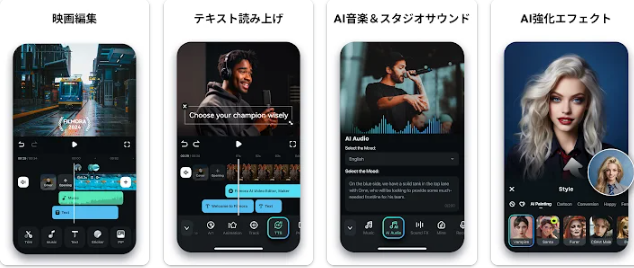
Filmoraモバイルは最新のAI機能を使用した動画編集ができるアプリです。
露光や色温度、シャドーなど一般的な色補正機能のほか、HSLを使用して細かく動画の色補正を行えます。あらかじめ用意されているカラーフィルターの種類も豊富です。
テンプレートを利用すれば、ライブラリーに保存されている動画を選択するだけで、Vlog(ブイログ)やイメージビデオのような映像に仕上がります。
|
特徴 |
・HSL(色相・彩度・輝度)で細かく色補正ができる |
|---|---|
|
メリット |
・最新のAI機能を利用した動画編集を行える |
|
デメリット |
・より多くの機能を利用したい場合は有料会員登録が必要になる |

Filmoraの色調補正の手順を解説
Filmoraモバイルでの色補正手順は以下の通りです。
ステップ1新しいプロジェクトで編集したい動画をインポートし、画面下部にあるメニューから「調整」を選びます。
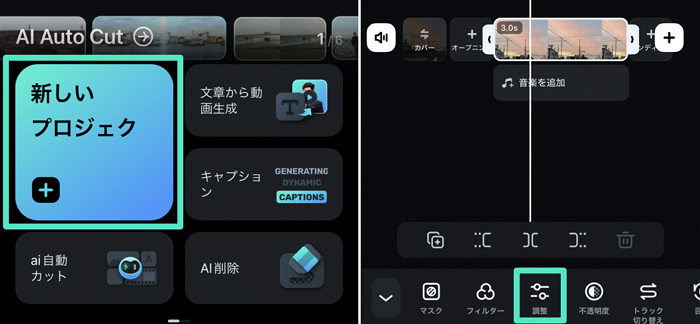
ステップ2任意の色補正を行い、チェックマークをタップします。
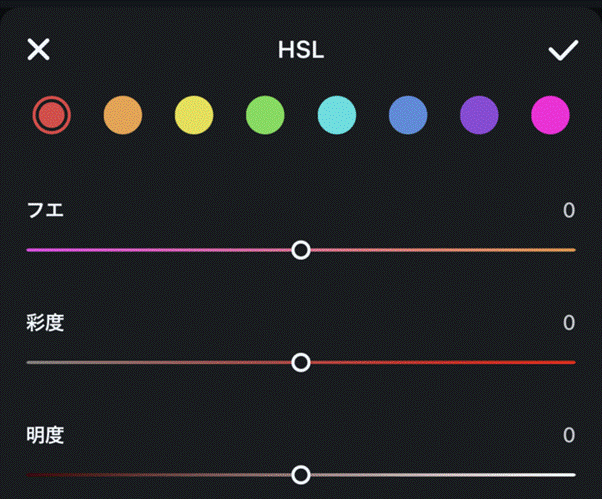
ステップ3クスポートをタップし、編集した動画を保存します。
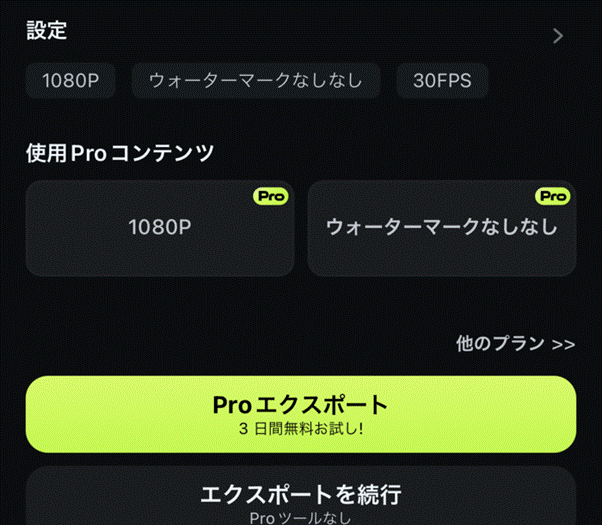
動画のサイズを変えたい場合は、「フォーマット」をタップすると、InstagramやTikTokといったSNSのサイズに変更可能です。
おすすめ動画色補正アプリ②Vivid Glam|3種の簡単色補正

ビューティー加工に特化した画像編集アプリ「Vivid Glam」では、動画の編集も可能です。
色補正機能は、ハイライト・シャドウ・コントラストなどの一般的な機能が使えます。レタッチ、美肌、美顔調整といったビューティー加工が可能です。
AIを活用したアニメーションの作成もできます。
|
特徴 |
・一般的な色補正機能で動画編集ができる |
|---|---|
|
メリット |
・ビューティー加工を施せる |
|
デメリット |
・無料で使用できる機能は少ない |
Vivid Glamの色調補正の手順を解説
Vivid Glamでの色補正手順は以下の通りです。
ステップ1新しいプロジェクトで編集したい動画をインポートし、画面下部にある「編集」から、「調整」を選びます。
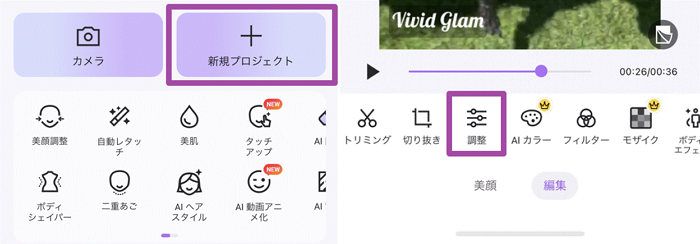
ステップ2任意の色補正を行い、チェックマークをタップします。画面右上にある「保存」をタップし、動画を保存します。
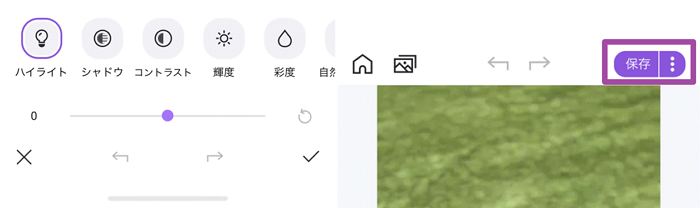
保存ボタンの右にある3点リーダーをタップすると、保存形式の選択ができます。
おすすめ動画色補正アプリ③VLLO|15種類のカラーフィルター
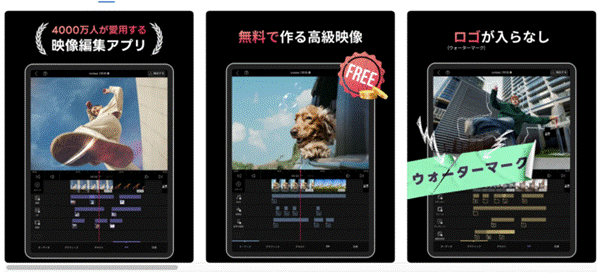
VLLOはカラーフィルターでの色補正がメインのアプリです。
詳細な色補正をするなら、有料会員登録が必要になります。
編集した動画の保存範囲を選んでエクスポートできるため、SNS用の切り抜き動画などを作成する際に便利です。
|
特徴 |
・一般的な色補正機能で動画編集ができる |
|---|---|
|
メリット |
・ゆがみやモザイクなどの特殊効果加工ができる |
|
デメリット |
・色補正機能は有料会員登録をしなければ利用できない |
おすすめ動画色補正アプリ④CapCut |自動調整機能を搭載
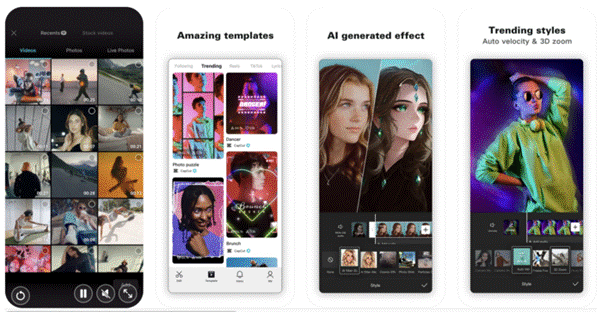
CapCutはTikTokの動画編集アプリとして推奨されています。
一般的な色補正機能のほか、有料会員登録で利用できる自動調整機能やカラーマッチ、色補正機能があります。
|
特徴 |
・一般的な色補正機能のほか自動調整機能で動画編集ができる |
|---|---|
|
メリット |
・光の当たる位置を調整できる |
|
デメリット |
・一部の機能は有料会員登録をしなければ利用できない |
おすすめ動画色補正アプリ⑤Canva
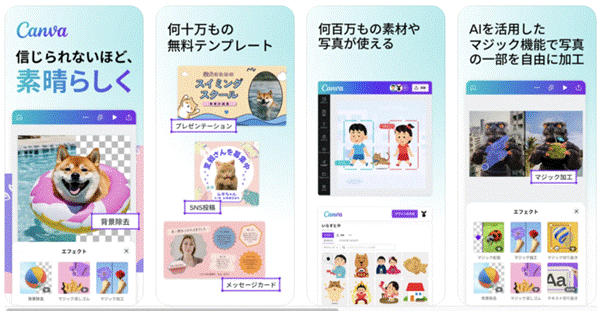
Canvaは画像編集に特化しているため、動画編集機能は多くありません。
しかし、一般的な色補正機能が備わっているため、簡易的な色補正を行えます。
InstagramやX(旧:Twitter)などSNSと連携すれば、デバイスに保存せずに編集した動画を直接ポスト可能です。
|
特徴 |
・一般的な色補正機能で動画編集ができる |
|---|---|
|
メリット |
・InstagramなどのSNSと連携し、直接ポストできる |
|
デメリット |
・色補正の機能が少ない |
Part2. PC版Filmoraで動画の色補正にチャレンジ!
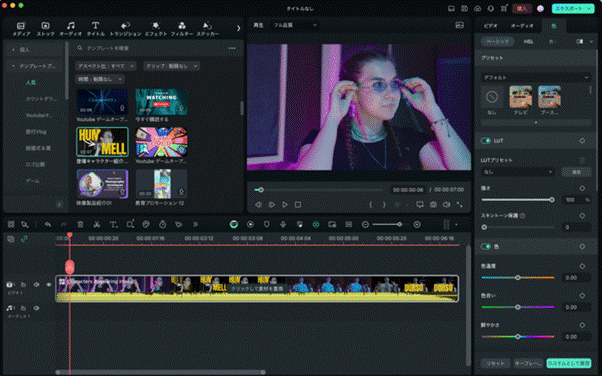
FilmoraモバイルにはPCで動画編集を行える「Filmora」があります。アプリよりも詳細な色補正を行いたい場合は、PC版Filmoraの活用がおすすめです。
PC版Filmoraでは以下、3つの色補正機能を用いて動画をドラマティックな表現に演出できます。
それぞれの機能を利用した色補正の方法を以下の頁で紹介します。
色調補正
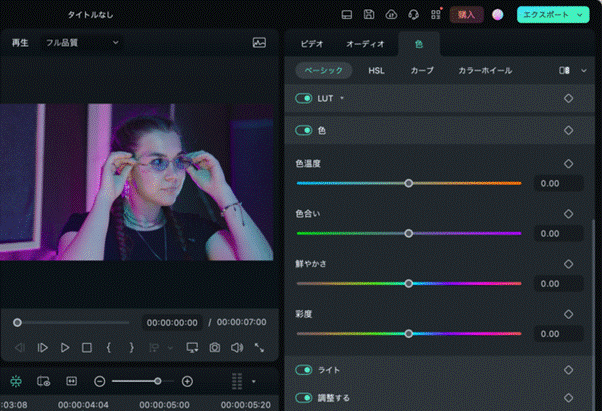
色調補正はベーシック・HSL・カーブ・カラーホイールの4種類から行えます。
好みの色に補正できたら「エクスポート」をクリックし、動画を保存しましょう。
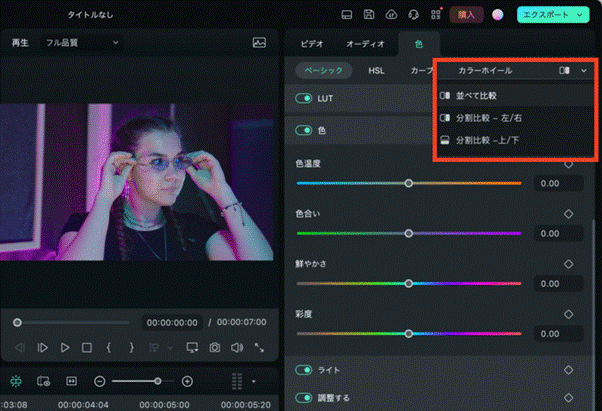
補正前と後を比較しながら調整を行いたい場合は、「並べて比較」を選んでください。
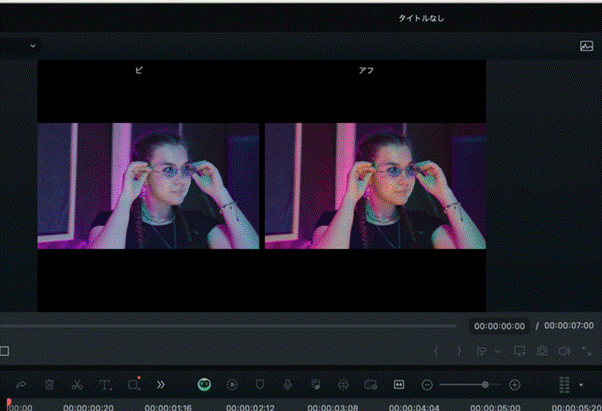
補正前と後の動画を表示できます。
AIカラーパレット
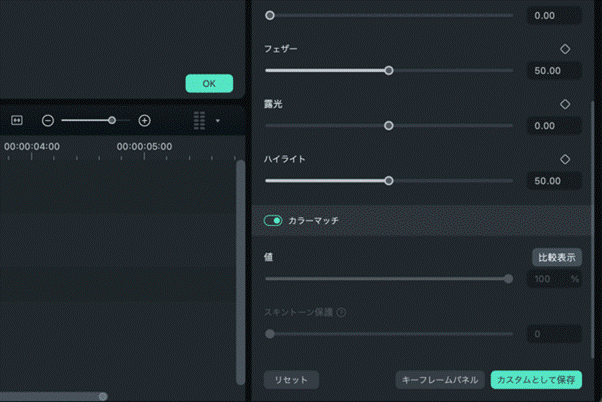
AIカラーパレットは、クリップ全体の色味をそろえたい場合に適した機能です。
ベーシックに表示される「AIカラーパレット」から行います。
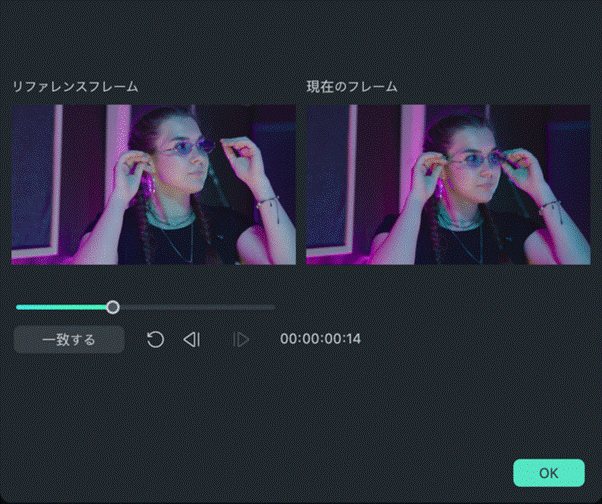
比較表示を選ぶと2種類の動画が表示されます。
リファレンスフレームの動画をカラーマッチさせたい場所までスライドさせ、OKを選択しましょう。
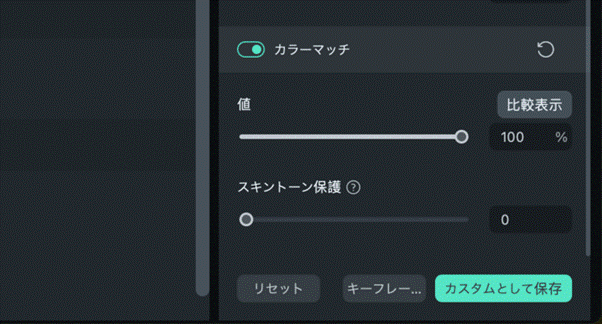
AIカラーパレットの適用度合いは「値」を調整して選べます。
3D LUT
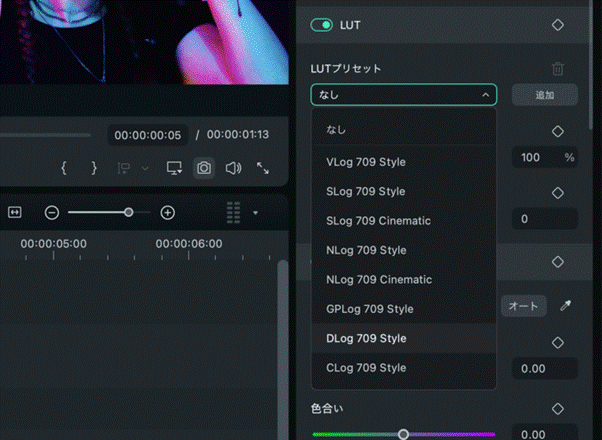
3D LUTを使うなら、ベーシックに表示される「LUT」をクリックしてください。
「LUTプリセット」から好みのフィルターを選んで行います。
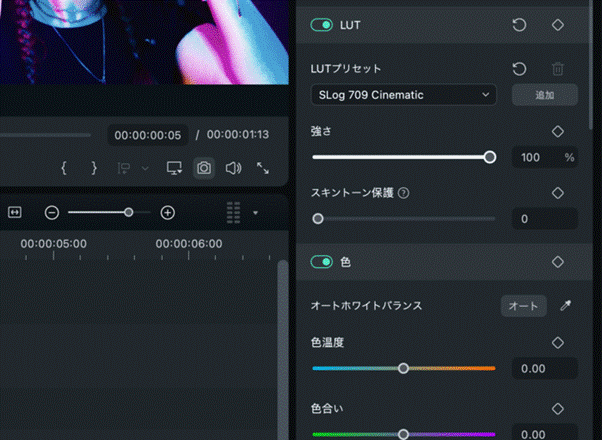
「強さ」「スキントーン保護」でLUTの適用度合いを調整しましょう。「追加」を選べば、お手持ちのフィルターを追加して、動画の色補正を行えます。
色補正を行なったあと、カスタマイズされた値をプリセットとして保存も可能です。
Part3. 動画の色補正に関するよくある質問
動画の色補正に関するよくある質問に回答します。
Q.アプリとPC向けソフトのFilmoraはどちらがいい?
Filmoraに搭載されている色補正機能をアプリとPCで比較してみましょう。
|
PC |
アプリ |
|
|---|---|---|
|
AIカラーパレット |
◯ |
× |
|
HSL |
◯ |
◯ |
|
3D LUTs |
◯ |
× |
|
RGBカーブ |
◯ |
× |
アプリよりもPCのほうが機能が充実しています。
色のバランスを緻密に整えたい場合はPCを選ぶとよいでしょう。
Q.動画をドラマティックに色補正するコツは?
明暗やコントラストから調整した後に、色相や彩度を調整してください。
処理のしすぎに注意し、適度な処理を施すことで動画のクオリティーがワンランクアップします。
細かい調整が難しい場合は、アプリやソフトにあるカラーフィルターの活用がおすすめです。
AI搭載の動画編集アプリFilmoraの色補正を使ってみよう!
色補正はスマートフォン向けの動画編集アプリでも行えます。
しかし、細かい調整は難しいため、思い通りの仕上がりにならないこともあるでしょう。
PC向け動画編集ソフトであれば、色補正を行うための機能が充実しているため、映像の奥行きや臨場感を表現できます。
ドラマティックな映像を作成したい方は、最新のAIが搭載されたFilmoraをぜひ利用してください。










役に立ちましたか?コメントしましょう!