「写真をもっと印象的にしたい」
「インスタ映えする写真の加工方法が知りたい」
このように考えている方も多いのではないでしょうか?
写真の一部だけ色を変える「部分カラー」は、SNS時代の今、“映える”テクニックとして注目を集めています。
モノクロの中に鮮やかな色彩が映える写真は、見る人の目を惹きつけ、強烈な印象を残すでしょう。
本記事では、最新の部分カラー加工ができるおすすめアプリを5つ厳選して紹介します。さらに、初心者からプロまで使える魔法のテクニックも大公開!
あなたの写真をより魅力的に変身させるコツを解説していくので、ぜひ最後までご覧いただき、あなたの写真表現の幅を広げてください。
目次
Part1.注目の一部だけ色を変更できるアプリ5選
本章では、特に注目の「一部だけ色を変更できるアプリ」を5つ厳選して紹介します。高機能な総合編集アプリから、シンプルで使いやすい専用アプリまで、様々なニーズに対応したラインナップを掲載しています。
各アプリの特徴や機能、価格帯などを詳しく解説していきますので、あなたにぴったりのアプリが必ず見つかるはずです。
Filmora|AI機能充実×高機能写真/動画編集アプリ
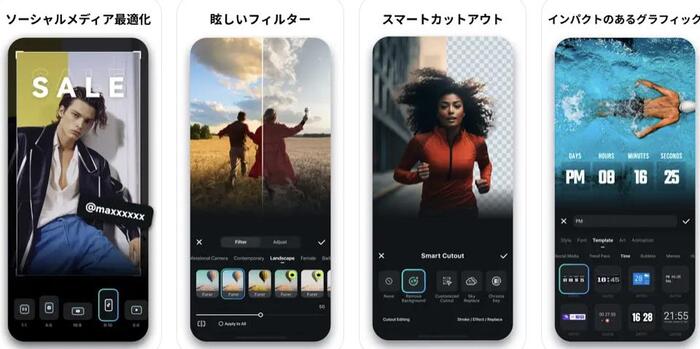
FilmoraはWondershare社が開発したAI搭載の高機能写真・動画編集アプリです。動画編集ソフトとして有名ですが、写真編集機能も充実しています。
AIスマートカットアウトなどを使用することで、写真の一部だけ色を変更する作業も簡単に進められます。
また、初心者からプロまで幅広いユーザーに対応しており、直感的な操作で高度な編集が可能になるのも大きな魅力です。
動画編集ソフトとしての機能も折り紙付きですので、高度な総合メディアファイル編集アプリを求めている方は、まず検討したいアプリと言えるでしょう。
| 特徴 | ・AIによる高度な編集機能で簡単に一部色変更 ・動画にも対応 ・豊富なエフェクト ・クロスプラットフォーム対応 ・多様な出力形式 |
| その他機能の充実 | ★★★★★ |
| 対応OS | iOS, Android, Windows, macOS |
| 価格 | 無料版あり(アプリ内課金あり) |
| 対応フォーマット | 写真, 動画 |
Filmoraモバイル版の無料ダウンロードはこちら:

PicsArt|多機能で人気の写真・動画編集アプリ
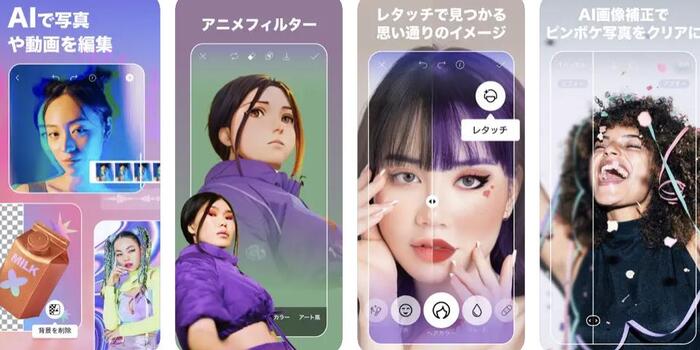
PicsArtは、世界中で1億5千万人以上のクリエイターが利用する人気の写真・動画編集アプリです。豊富な編集機能を備え、部分カラー変更も簡単に実現。
「色の置き換え」機能や、ブラシと消しゴムを使った細かい部分の色変更、範囲選択による色変更など、多彩な方法で写真の一部の色を変更できます。
さらに、AI画像ジェネレーターやAIアバターなど、最新のAI技術を活用した機能も魅力です。
| 特徴 | ・豊富な編集機能(コラージュ、ステッカー、テキスト追加など) ・AIツールが充実(AI画像ジェネレーター、AIアバターなど) ・コミュニティ機能が楽しい |
| その他機能の充実 | ★★★★☆ |
| 対応OS | iOS, Android |
| 価格 | 無料版あり(アプリ内課金あり) |
| 対応フォーマット | 写真, 動画 |
PhotoRoom|AI搭載の背景削除・置換特化アプリ
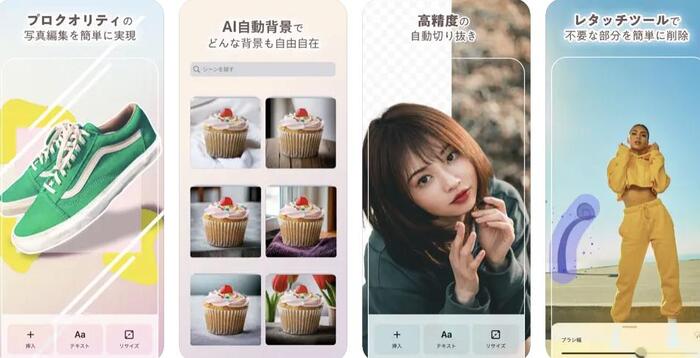
PhotoRoomは、AIを活用して写真の背景を自動で削除・置換することに特化したアプリです。特にECサイトの商品写真編集などに最適で、AIが写真の被写体を自動で認識し、背景を正確に削除できます。
1,000種類以上の背景テンプレートが用意されており、簡単に背景を置き換えることができる点が最大の特徴でしょう。
部分カラー変更については、背景削除機能で切り抜いた被写体の色を調整したり、背景を白黒にすることで実現できます。特にECやオークションアプリなどに出品する商品の一部色変更を考えている方におすすめです。
| 特徴 | ・AIによる自動背景削除 ・豊富な背景テンプレート ・照明調整、テキスト・ロゴ・ステッカー追加、コラージュ作成機能など |
| その他機能の充実 | ★★★☆☆ |
| 対応OS | iOS, Android |
| 価格 | 無料版あり(アプリ内課金あり) |
| 対応フォーマット | 写真 |
Color Splash|白黒写真に色を加えるシンプルな専用アプリ
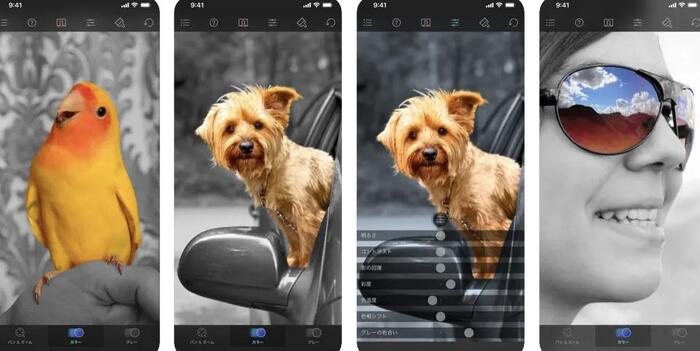
Color Splashは、カメラロール内の写真を一度白黒写真で取り込み、カラーに戻すことに特化したiPhone向け写真編集アプリです。
指でなぞるだけの簡単操作で、白黒写真の一部を元のカラーに戻すことができます。細かい部分も正確にカラーリングできる拡大鏡機能や、正確な色調整ができる「Alternative view」などが搭載されており、直感的な操作で印象的な写真を作成できます。
とにかく一部色変更がしたいだけの方は、非常にシンプルなアプリですのでおすすめです。
ただし、iOSのみ対応ですので、Androidユーザーの方は使用できません。
| 特徴 | ・簡単操作で白黒写真の一部をカラーに ・拡大鏡機能 ・フィルター機能 |
| その他機能の充実 | ★★☆☆☆ |
| 対応OS | iOSのみ |
| 価格 | 300円 |
| 対応フォーマット | 写真 |
写真モノクロカラー|シンプルで使いやすいモノクロ部分カラー化アプリ
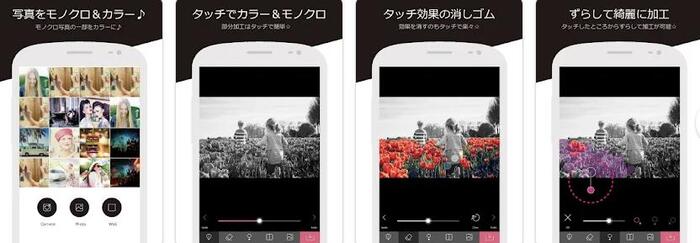
写真モノクロカラーは、Android向けのシンプルなアプリで、カラー写真のモノクロ化と一部カラー化に特化しています。
指でなぞるだけという簡単な操作で、モノクロ写真の一部を瞬時に元のカラーに戻すことができます。操作が非常に直感的で、初心者でも迷うことなく使いこなせるのが特徴です。
ただし、別の色を載せたり、モノクロ以外で色を調整することはできない為、あくまで「モノクロ+元カラー」の構成で写真を編集したい方向けのアプリです。
| 特徴 | ・簡単操作でモノクロ写真の一部をカラーに ・直感的なインターフェース ・SNS共有機能 |
| その他機能の充実 | ★☆☆☆☆ |
| 対応OS | Androidのみ |
| 価格 | 無料 |
| 対応フォーマット | 写真 |
Part2.部分カラー変更の方法【アプリ編】
本章では、先ほど紹介したアプリの中でも、最も汎用性が高く、多くの方におすすめの「Filmora」を例に、写真の色を部分的に変更する具体的な方法を、ステップバイステップで解説していきます。
実際にこれから紹介する手順を踏めば、あなたも簡単に印象的な部分カラー写真を作れるようになるでしょう。ぜひここでFilmoraをインストールした上で、操作しながら読み進めてくださいね!
Step1写真をインポートする
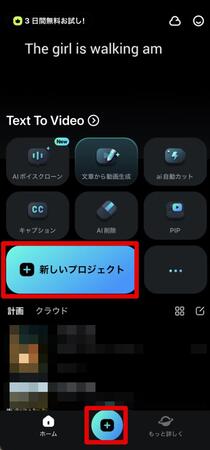
まず、スマートフォンでFilmoraアプリを起動します。アプリを開いたら、画面下部の[+]アイコンか[新しいプロジェクト]をタップ。
編集したい写真を選択して[インポート]でプロジェクトに追加します。
Step2写真を複製する
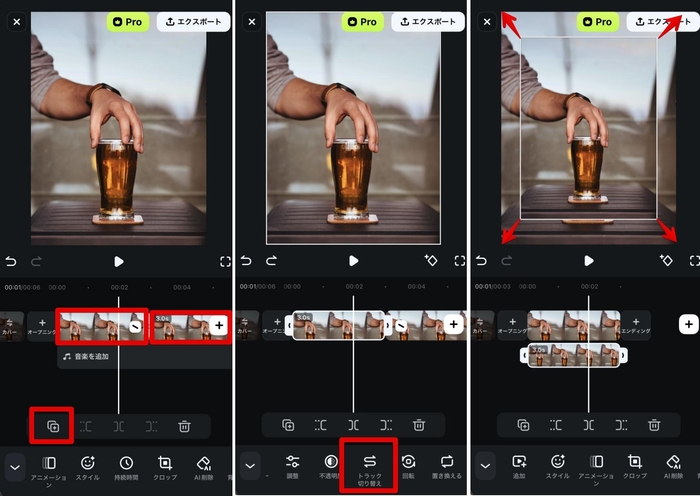
タイムライン上の写真を選択して、[複製]を選択します。こうすることで同じ写真が2枚タイムライン上に表示されます。1枚は背景用、もう1枚は色変更用として使用します。
写真を1枚だけ選択した状態で[トラック入れ替え]をタップしましょう。写真がタイムライン上で、上下に重ねられました!
大きさが完全に一致するように、調整してください。
Step3カスタマイズカットアウトで切り抜く
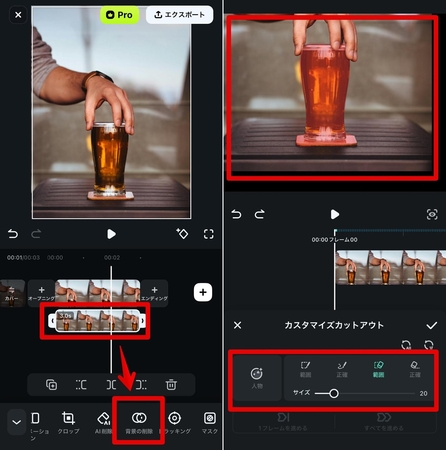
次に、タイムラインの下側の写真をタップして選択し、[背景の削除]から[カスタマイズカットアウト]を選択します。
ある程度指定すれば、自動で被写体を認識し、背景から切り抜きます。
また、必要に応じて、ペンツールサイズの変更や、ズームなどを使って手動で微調整し、正確に指定することで、より高精度の色変更が可能です。
Step4背景用の写真を色変更する
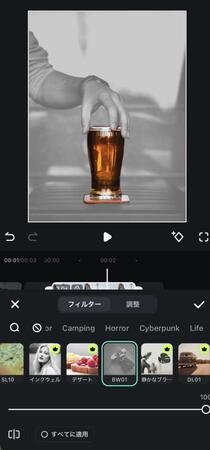
タイムライン上の上側(背景用)の写真をタップして選択し、[フィルター]タブを開きます。
ここで[モノクロ]や[セピア]などのフィルターを適用して、背景の色を変更します。好みに合わせて調整してください。
Step5最終調整を行う
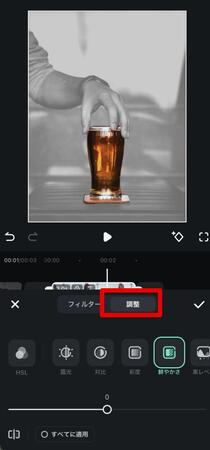
切り抜きが完了したら、[調整]から、必要に応じて明るさやコントラストを調整します。[エフェクト]タブから、さらに効果を加えることもできます。
簡単に被写体だけが目立つ、一部カラー変更写真を実現できましたね!

なお今回は、わかりやすく白黒のフィルターを使用しましたが、別のフィルターを使用したり、色を反転させたりと、一部カラー変更のバリエーションはFilmoraだけで無限大に表現できますよ!
Part3.PCから一部だけカラーを変えるならソフト版Filmora
より高度な編集や精密な作業を行いたい場合、PCソフトの使用をおすすめします。中でもFilmoraのPC版は、部分カラー変更において圧倒的な性能を誇ります。
本章では、FilmoraのPC版が持つ魅力と、その具体的な機能について詳しく解説します。
なお、スマートフォンアプリとの連携も可能なFilmoraは、あなたの写真・動画編集ワークフローを大きく変える可能性を秘めているため、ぜひ本章を読んで検討してください。
FilmoraPC版の魅力をチェック
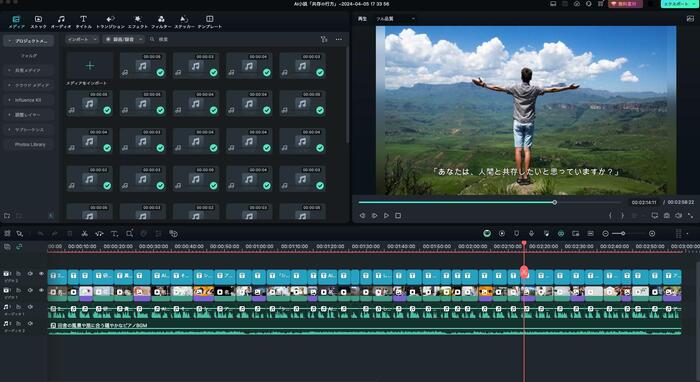
FilmoraのPC版は、スマートフォンアプリ版をはるかに超える高度な編集機能を備えています。その魅力は多岐にわたりますが、ここでは特に部分カラー変更に関連する点を中心に紹介しましょう。
まず特筆すべきは、精密なマスク機能です。大きな画面で、マウスやペンタブレットを使用することで、スマートフォンの指タッチよりも遥かに細かい範囲指定が可能になります。
髪の毛一本一本や複雑な輪郭の被写体でも、正確に部分カラー変更を適用できます。
次に、キーフレーム機能の存在も大きな魅力です。この機能を使えば、時間経過とともに色や効果を変化させることができます。
例えば、徐々に色が広がっていくような動的な部分カラー効果も簡単に作成できるのです。
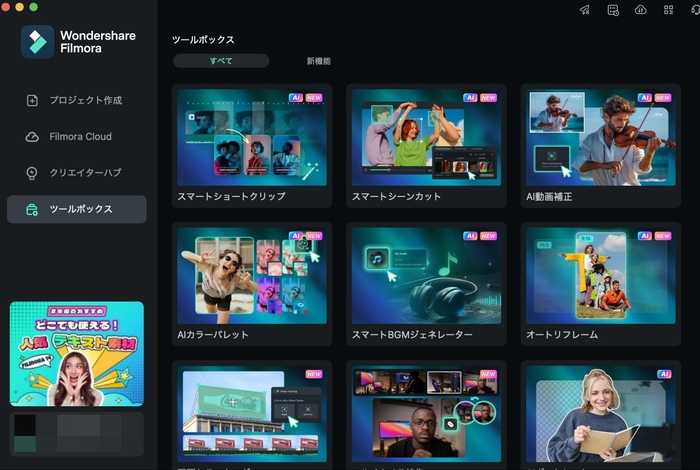
加えて、FilmoraのPC版は、アプリ版にも増して、優れたAI機能が多数搭載されています。
AI画像生成やAIスマートマスク、AI画像スタイライズなど、最新のテクノロジーを駆使した機能が満載です。これらのAI機能を活用することで、部分カラー変更の作業効率が大幅に向上するでしょう。
部分カラー変更をより深く極めたい方、より高度な作品作りを目指す方にとって、まさに最適なツールと言えます。
FilmoraPC版で一部だけ色を変更する方法
FilmoraのPC版を使えば、アプリより大きな画面で、高精度かつ簡単に写真や動画の一部だけ色を変更できます。具体的な方法を見ていきましょう!
尚、Filmoraは、クラウド連携して、PC版とアプリ版の両方で作業を進める事が可能です。
出先ではスマホ、自宅ではPCと言うように使い分ける事で、効率的な編集環境が手に入るため、ぜひPC版も無料インストールしてみてくださいね!
Step1素材をインポート
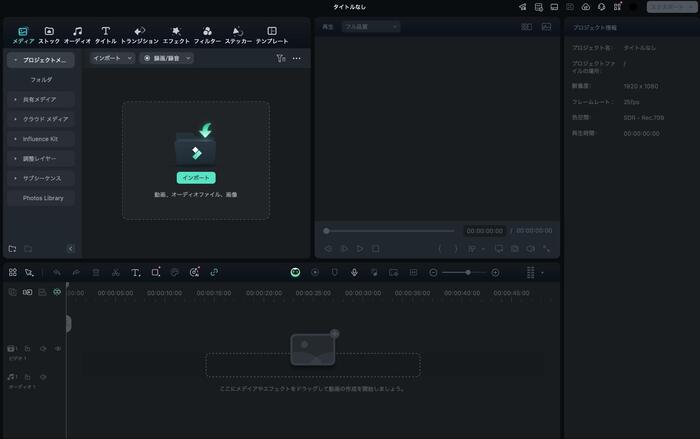
まずは、Filmoraを起動し、[新しいプロジェクト]をクリック。
[インポート]から、PCローカルに保存されている、一部だけ色を変更したい写真や動画をインポートしましょう。より高度な処理が求められる動画を例に今回は進めます。
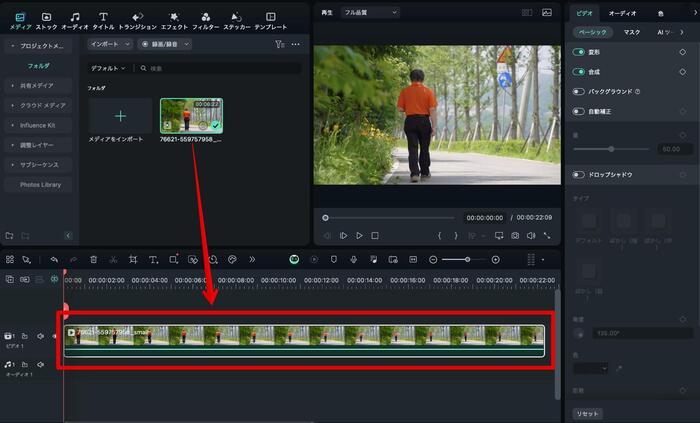
動画がインポートできたら、[+]をクリックするか、ドラッグ&ドロップで動画をタイムラインに追加しましょう。
Step2動画をコピー
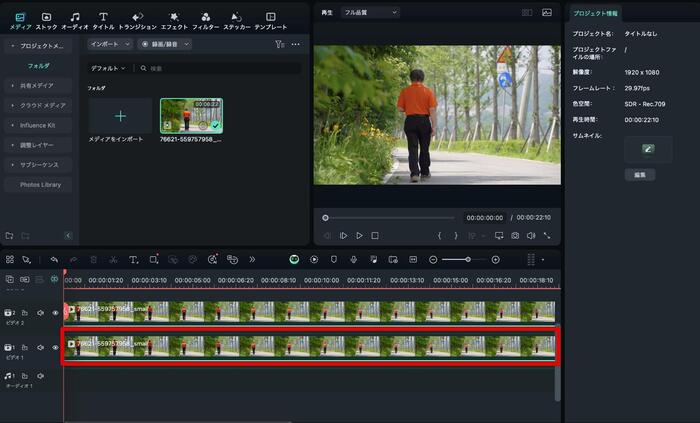
動画をコピーして、ビデオトラック2に追加します。同じ動画が全く同じタイミングで並んでいる様な格好です。
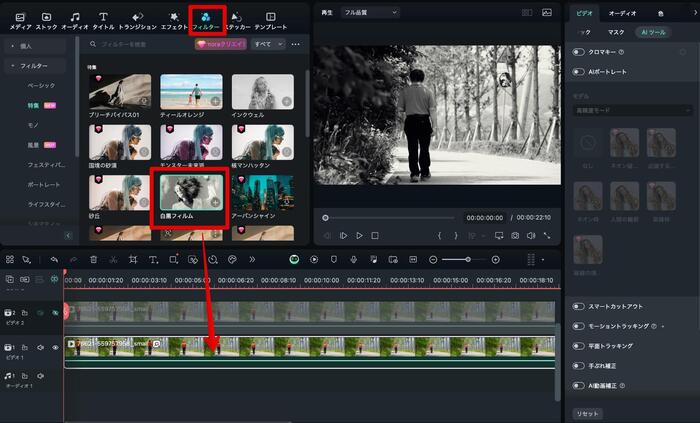
[フィルター]タブから、[特集]に移動し、[白黒フィルム]をトラック1の動画にドラッグ&ドロップします。
トラック2の動画をミュートしてみると、動画が白黒新納変更できましたね!
Step3AIポートレート
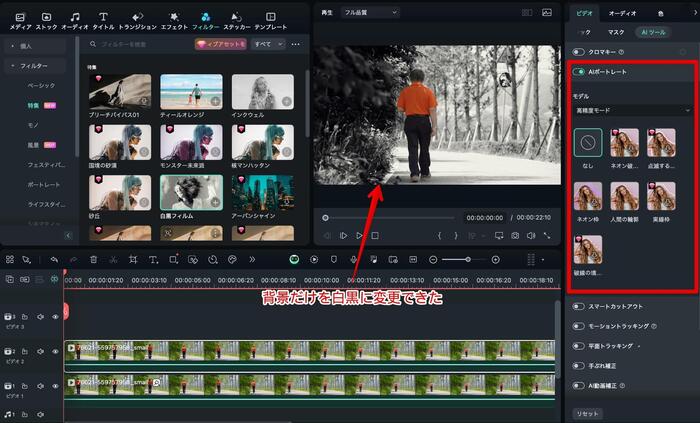
ミュートを解除し、トラック2の動画を選択して[ビデオ]パネル内の[AIツール]を表示、AIポートレート]をONにしましょう。
「モデル」は[高精度モード]がおすすめです。すると、一瞬で背景だけが白黒に色変更できました!
Tips様々な色変更方法|Filmora
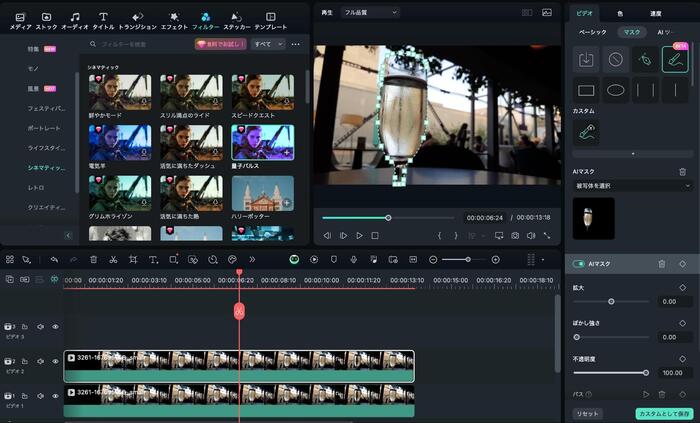
今回は例としてAIポートレートを使用する方法を解説しましたが、他にもAIスマートマスクを使って、特定の被写体や、人物だけに一瞬でマスクをかけ、色変更する方法や、スマートカットアウト機能など、FilmoraPC版を使用すれば、様々な色変更のバリエーションが手に入ります。
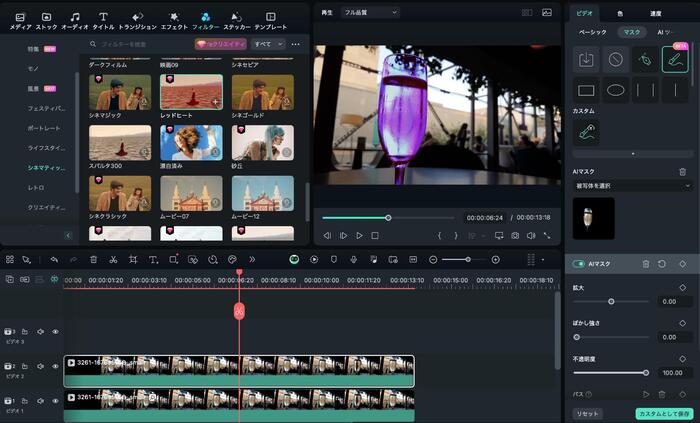
また、フィルターの種類やカラーLUTのバリエーションも非常に豊富なため、どんな色表現も、ドラッグ&ドロップだけの簡単な操作で実現できる点も大きな魅力です。
Part4.写真の一部だけ色を変える魅力とは?
写真の一部だけ色を変える「部分カラー」テクニックは、単なる加工以上の魅力があります。このテクニックを使うことで、普通の写真が急激に印象的な作品へと生まれ変わります。
なぜ部分カラーがこれほど効果的なのでしょうか。まずは本章で、その理由と効果的な使い方のポイントを見ていきましょう。
部分カラー変更で写真が劇的に変わる3つの理由
部分カラー変更には、写真を劇的に変える力があります。その理由は主に3つあります。
効果的な部分カラー変更のための3つのポイント
部分カラー変更を効果的に行うためには、3つの重要なポイントがあります。これらのポイントを押さえることで、より印象的で魅力的な部分カラー写真を作成することができるはずです。
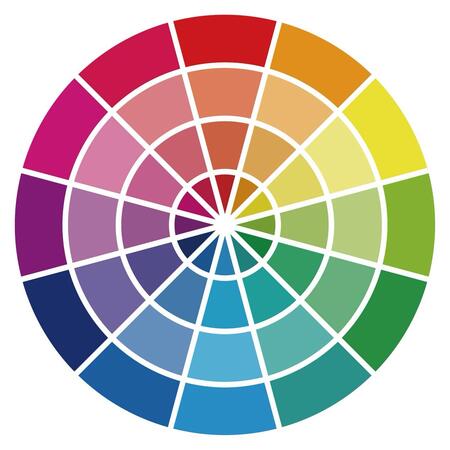
これら3つのポイントを押さえることで、より効果的で印象的な部分カラー写真を作成することができます。
色相、彩度、明度のバランスを上手く取ることで、あなたの写真はさらに魅力的になるでしょう。
Part5.部分カラー変更に関するよくある質問
最後に本章では、ここまで解説してきた中でカバーしきれなかった疑問点や不安を解消していきます。
多くの方が気になる質問を抜粋して回答しているので、ぜひ目を通して参考にしてくださいね!
Q1写真の一部だけ色を変えるアプリを使うメリットは何ですか?
写真の一部だけ色を変えることで、特定の被写体を強調したり、写真にドラマチックな効果を加えたりすることができます。
例えば、モノクロ写真の中で赤い花だけをカラーにすることで、花の鮮やかさを際立たせることができます。
また、古い写真の一部だけ色を変えることで、ノスタルジックな雰囲気をより演出することも可能です。
Q2部分カラー変更で失敗しないコツは?
部分カラー変更を成功させるためには、いくつかのコツがあります。
・拡大して丁寧に作業する
・AIを活用できるツールを選ぶ
・ぼかしツールなどを使って境界線を自然に仕上げる
・明確な完成イメージを持つ
まず、コントラストの強い写真を選ぶことが重要です。部分カラーにしたい部分と周囲の色がはっきりと区別できる写真を選べば、加工がしやすくなります。
次に、拡大して丁寧に作業することをおすすめします。特に境界線付近は、細かな作業が必要になるため、拡大表示して慎重に編集しましょう。
また、AIを活用するのも効果的です。最新のアプリにはAI機能が搭載されており、自動で部分カラーにしたい箇所を認識してくれます。この機能を上手く使えば、作業効率が格段に上がります。
境界線が不自然に見える場合は、ぼかしを少し加えるだけで、違和感のない滑らかな境界線を作ることができます。
最後に、完成イメージを明確にしておくことが重要です。どの部分をカラーにし、どんな雰囲気にしたいのか、事前にイメージを固めておくと、より満足度の高い作品に仕上がります。
これらのコツを押さえておけば、失敗のリスクを減らし、魅力的な部分カラー写真を作成できるでしょう。
まとめ:部分カラーで写真に魔法をかけよう
写真の一部だけ色を変える部分カラー加工は、写真に驚くほどの変化を表し、魔法をかけることができます。
本記事では、注目の部分カラーアプリ5選と、初心者からプロまで使えるテクニックを紹介しました。
「Filmora」をはじめとする各アプリには、それぞれ特徴があります。
情報を読むだけでは分からない「体感」部分も重要ですので、あなたの目的や好みに合わせて、ぜひ実際に使って、比べてみてください。
写真は思い出を残すだけでなく、あなたの個性や感性を表現する手段でもあります。部分カラー加工を使って、あなただけの「色」で世界を彩ってみてはいかがでしょうか。






役に立ちましたか?コメントしましょう!