iMovieでオーディオをフェイドイン・フェイドアウトする方法
Jun 25, 2025 • カテゴリ: 人気な動画編集ソフト
フェイドイン・フェイドアウトはビデオやオーディオの切り替えをスムーズにします。iMovieでフェイドイン・フェイドアウト機能を使うことで、より品質の高い動画を作る事が可能です。iMovieでビデオ編集する際、たくさんのビデオクリップを切り替えたりつなげたりします。この編集をする際、フェイドイン・フェードアウトが重要になります。
このチュートリアルでは、iMovieでフェイドエフェクトを使用する方法を説明します。
Part 1:iMovieでオーディオフェイドエフェクトを使用する方法
Step 1.iMovieプロジェクトを開き、クリップを選択する
iMovieでフェイドイン・フェイドアウトエフェクトを使う前に、iMovieにビデオをインポートし、新しいプロジェクトを開始して下さい。 クリップの前にあるギアマークをダブルクリックまたはクリックし、「クリップ調整」を選んで「ビデオインスペクタ」を開きます。「オーディオ」タブを開いて下さい。
バックグラウンドミュージックとして2つのオーディオトラックにフェイドイン・フェイドアウトを設定したい場合、バックグラウンドミュージッククリップをダブルクリックして「オーディオインスペクタ」を開いて下さい。このインスペクタは操作方法が少し異なります。iMovieにバックグラウンドミュージックを追加する方法が分からない場合、iMovieにバックグラウンドミュージックを追加するをご参照ください。
ウィンドウ内のスライダーバーを左右にドラッグしてフェイドイン・フェイドアウトのン長さを手動設定できます。
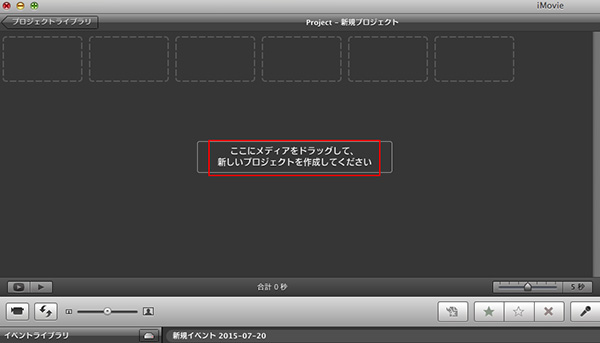
“Manual”を選択しない場合、iMovieが自動で設定します。通常、プロジェクトにビデオクリップをドロップすると、iMovieはランダムにフェイドイン・フェイドアウトエフェクトを設定します。この場合、最初は音量を大きくしていき、クリップの最後の方で音量が下がっていきます。
手動で調整すると、より詳細なエフェクトにすることができます。
Step 2.オーディオフェイドイン・フェイドアウトエフェクトを保存する
設定後、ビューイングウィンドウでプレビューし、設定を確認します。確認後、”作成”ボタンをクリックしiMovieにフェイドイン・フェイドアウトエフェクトを保存して下さい。
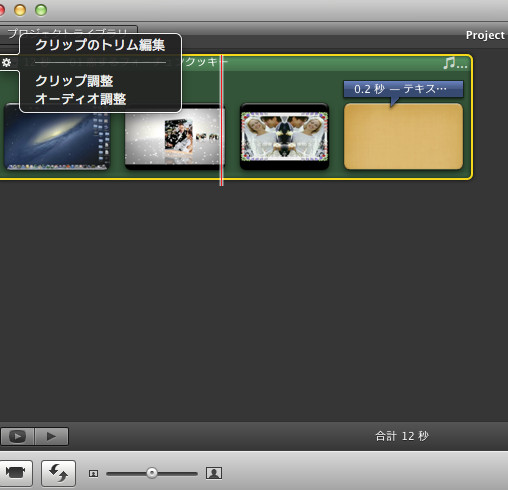
これで終了です!簡単な操作2回でフェイドエフェクトを設定し、ビデオやオーディオ切替がスムーズになります。
Part 2: Macで簡単にオーディオフェイドエフェクトを設定する方法
もっと簡単にフェイドイン・フェイドアウトエフェクトを適用したいなら、iMovieの代わりに「Filmora(旧名:動画編集プロ)」を使う方法があります。編集後はYouTubeに直接ファイルをアップロードしたり、Facebookで共有することもできます。以下の簡易操作マニュアルをみて、フェイドエフェクトを追加してみて下さい。
下記ビデオでMac用ビデオ編集ツールの概要をご覧になれます。
あなたのストーリに光をつける!「Filmora (旧名:動画編集プロ)」なら、こういう感じの動画が楽に作成できる!
Step 1.ビデオをインポートします
オーディオフェイドイン・フェイドアウトエフェクトを追加するビデオクリップをインポートして下さい。”ファイル” →“メディアをインポート”オプションを選んで、ユーザーアルバムにインポートして下さい。また、対象ファイルをアルバムにドラッグ&ドロップしてインポートすることもできます。
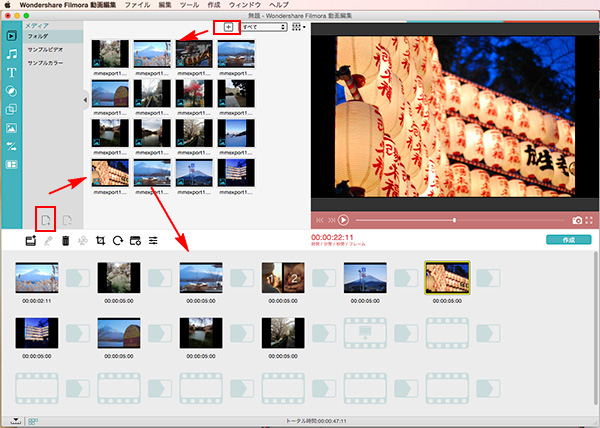
Step 2. ビデオにオーディオフェイドイン・フェイドアウトエフェクトを追加する
タイムラインにビデオを設定します。ビデオをダブルクリックして”オーディオ”を選んで下さい。タブ内でスライダーバーを左右にドラッグ&ドロップすると手動でフェイドイン・フェイドアウトエフェクトの長さを設定できます。
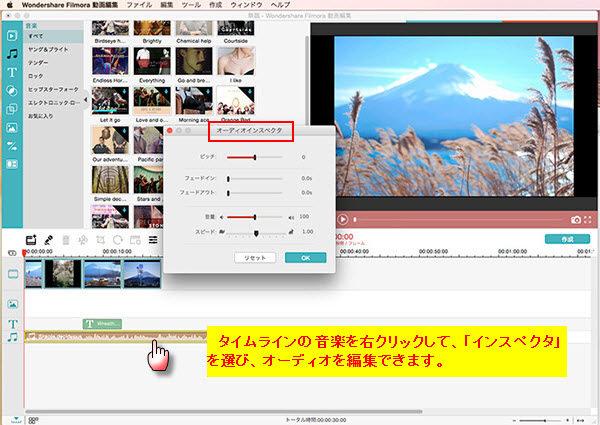
Step 3.ビデオを保存する
“作成”をクリックして保存方法を選択します。フォーマットやモバイルデバイスを選択したり、DVDに焼いたり、YouTubeやFacebookにアップロードすることができます。
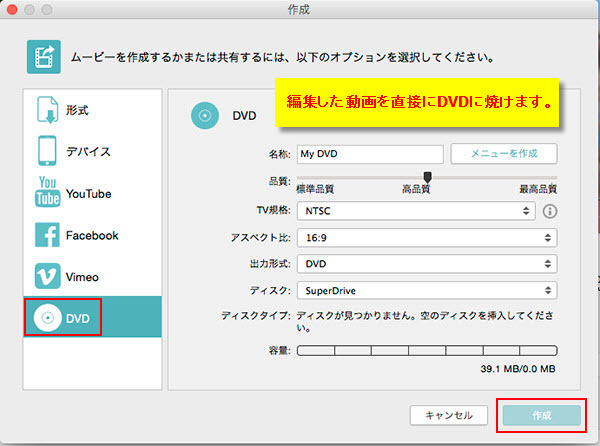
詳しい「Filmora (旧名:動画編集プロ)」操作デモ
サポート
製品に関するご意見・ご質問・ご要望はお気軽に こちらまでお問い合わせください。 >>





役に立ちましたか?コメントしましょう!