iMovieにナレーションを録音・追加する方法
Oct 09, 2025 • カテゴリ: 人気な動画編集ソフト
iMovieでは、映画のシーンを描写したりコメントを追加するためにナレーションを録音することができます。iMovieのナレーション機能を使ってみませんか?内蔵型または外付けのマイクを使用してiMovieにナレーションを追加すれば、映画にナレーションをつけたり、映像の好きな場所にご自身の声でコメントを追加することが簡単にできます。iMovieにナレーションを録音したり、ご自身のiMovie映像にナレーションを追加する方法を本チュートリアルでチェックして下さい。
Part1. iMovieにナレーションを録音・追加する方法
ステップ1 ナレーションウィンドウを開き、マイクを選択して下さい。
ツールバー上にマイクの形で表示されているナレーションボタンをクリックすると、下記のナレーションメニューが表示されます。内蔵型マイクまたはMacに接続してある別のマイクを選択することができます。
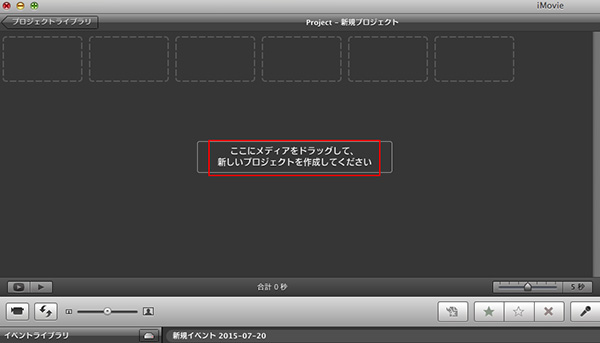
ステップ2 録音設定を選択します。
スライダーをドラッグして、録音の音量を設定して下さい。また、ノイズリダクション機能や音声向上機能を使って、iMovieの録音品質を向上することができます。
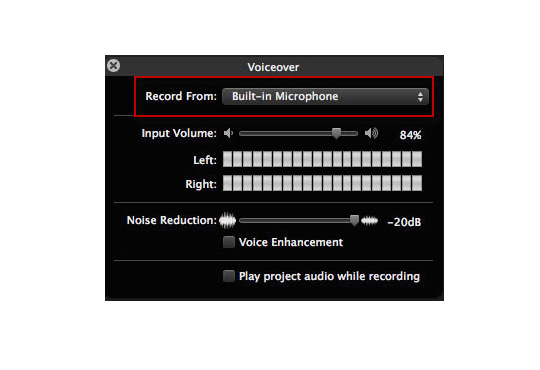
ステップ3 iMovieにナレーションを録音する
iMovieで任意のビデオクリップをクリックし、ナレーションの録音を開始します。ナレーションの設定後プレビュー画面にて、ビデオクリップをクリックして録音開始するように指示されます。
録音中は、対象ビデオクリップに赤い影をつけ、録音中であることをお知らせします。ナレーション録音を停止する場合は、プロジェクト内でクリックして下さい。作成したナレーションが対象ビデオの下に紫色のアイコンで表示されます。ナレーションを延長したり短縮する場合は、スライダーをドラッグして下さい。iMovieでナレーションを調整する場合、ナレーションクリップを選択し、前面のギアマークをクリックし、クリップ調整、または「オーディオ調整を選択してiMovie ナレーションを修正します。
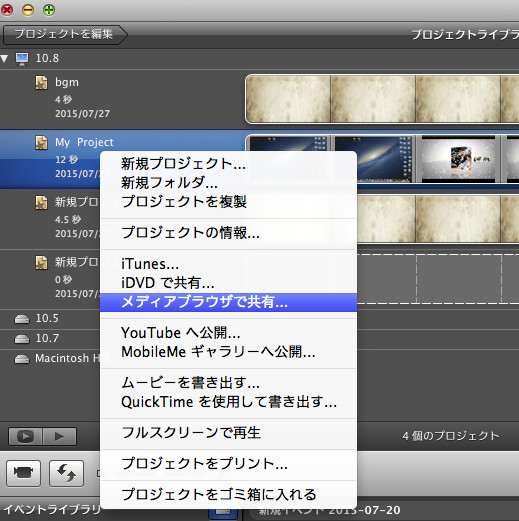
Part2.iMovie代わりのソフトを使用してナレーション を録音する方法
しかし、以下のコメントにあるように、iMovie でナレーションをビデオに追加しようとしても失敗します。失敗せずにナレーションをiMovieに追加するために、Mac用Wondershare 「Filmora(旧名:動画編集プロ)」(Mac版)を紹介します。とても便利なツールですよ!では、方法を見てみましょう。
あなたのストーリに光をつける!「Filmora (旧名:動画編集プロ)」なら、こういう感じの動画が楽に作成できる!
ステップ1 「Filmora(旧名:動画編集プロ)」(Mac版)にビデオをインポートする
本ソフトウェアをダウンロードし、起動して下さい。ファイル追加をクリックするか、ブラウザからiTunes library・ Photo Boothなどのファイルをロードして、ソースビデオをインポートして下さい。
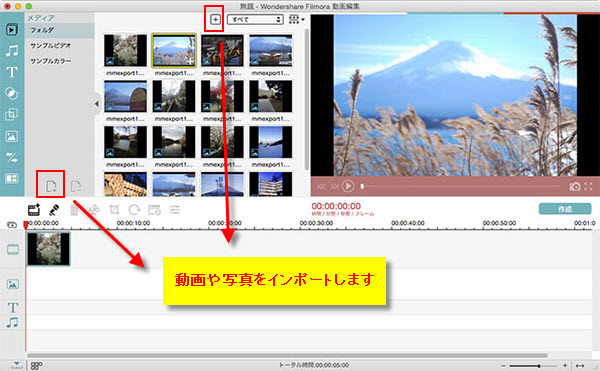
ステップ2 ナレーションを録音する
ツールバー上の「録音」ボタンを押下し、ビデオに録音を追加して下さい。入力機器を選択して下さい。赤いボタンをクリックすると録音を開始・終了できます。録音が終わったら、OKボタンを押下し録音を保存して下さい。
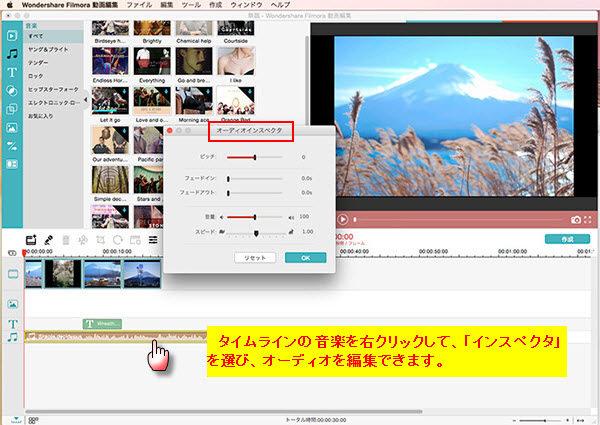
ステップ3 新しいファイルをエクスポートする
ナレーションを録音したら、「作成」を押下し、新しいファイルを保存します。様々な形式で保存したり、直接YouTubeにアップロードしたり、DVDに焼くことができます。
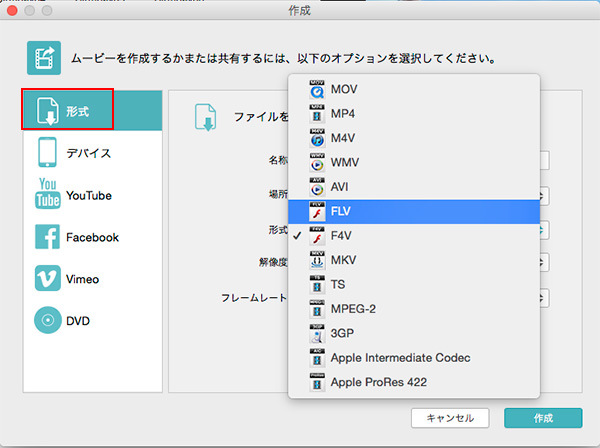
詳しい「Filmora (旧名:動画編集プロ)」操作デモ
サポート
製品に関するご意見・ご質問・ご要望はお気軽に こちらまでお問い合わせください。 >>






役に立ちましたか?コメントしましょう!