動画のフレームレートを変換する方法は?おすすめの編集ソフトも紹介
Oct 09, 2025 • カテゴリ: 動画編集の基本とコツ
初めて動画編集にチャレンジする方のなかには「フレームレートとは何か」「フレームレートを変換する必要性とは?」と悩む方もいるでしょう。
本記事では、フレームレートの定義や変換の必要性、フレームレートの変換に使える動画編集ソフトを紹介します。初めて動画編集にチャレンジしてみたい方は、参考にしてください。
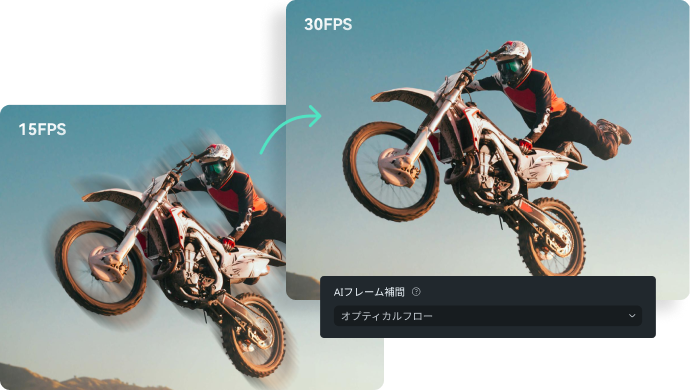
低フレームの動画を高フレームの動画に変換できる動画編集ソフトFilmora
Part 1.動画フレームレート(fps)の定義を紹介!1フレームは何秒?
フレームレート(fps)とは、動画1秒につき構成されている画像の単位です。
例えば、30fpsは1秒間に30枚の画像で構成されています。60fpsは1秒間の間に60枚の画像で構成されている動画です。
動画は静止画の連なりですから30fpsと60fpsを比べた場合、60fpsのほうが滑らかに動いているように見えます。ちなみに、1フレームは0.017〜0.3秒です。
私たちの身の回りにはさまざまな映像がありますが、主なフレームレートは以下の通りです。
|
防犯カメラ |
5fps |
|---|---|
|
映画 |
24fps |
|
TV番組(日本) |
30fps |
|
4k・8kの高画質画像 |
60fps |
|
スポーツ用カメラ |
120fps |
|
Youtubeに投稿できる動画 |
24~60fps |
日本の場合、最も見慣れているTV番組の画像が30~60fpsです。この間が最も適切なフレームといえるでしょう。
Part 2.動画フレームレート(fps)の変換が必要な理由
動画を編集する際、編集する動画の内容や動画をアップする媒体によってフレームレートの変換が必要です。
ここではなぜフレームレートの変換が必要なのか、理由を解説します。
増やすと動画が滑らかになる
フレームレートを増やすと動画の動きが滑らかになります。いくら内容がよくてもかくかくした動きでは、魅力が伝わりません。
フレームレートが24fpsの場合は、動画を加工するなどしてフレームレートを増やすのがおすすめです。
また、動画を編集する目的で撮影する場合は、可能ならば60fps以上の高画質で撮影しましょう。スローモーションなどの特殊な加工をしても、動画の質を維持しやすいからです。
減らすとデータ容量を少なくできる
フレームレートを増やすと動画が滑らかに動きます。
その一方で、動画を構成する静画が増えすぎるとデータの容量が大きくなり、やりとりに時間がかかるため気をつけてください。ダウンロードや再生にも時間がかかってしまいます。
長期間撮影では、フレームレートが大きくなるほど大容量の保存場所が必要です。例えば、防犯カメラのように「何が写っているかわかれば問題ない」といった画像の場合は、フレームレートを落とすと大量に画像を保存できます。
Part 3.動画フレームレート(fps)を変換する方法を解説
動画編集ソフトを使う方法
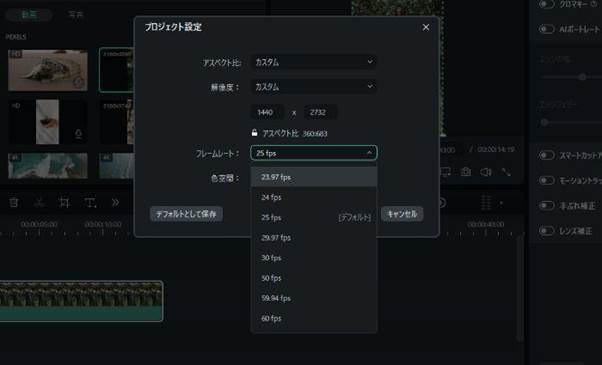
動画編集ソフトを使えば、フレームレートの変換はもちろんのこと動画の尺を変えたり装飾をしたりといったいろいろなことができます。
フレームレートも動画全体だけでなく、一部分だけを変えるなど細かい調整も可能です。長い動画の一部分だけ高画質化したいときや、細かい変換をしたい場合にはソフトを使いましょう。
動画編集ソフトには無料のものと有料のものがあります。無料のものは有料のものより手軽に使えますが、広告がうるさかったりできることに限りがあったりと縛りが多めです。
複雑かつ高度な編集をしたい場合は、有料ソフトを使ってみてください。
ブラウザを開き変換サイトを使う方法
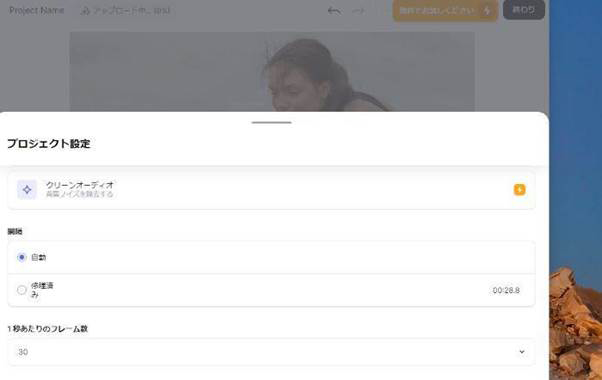
引用元:https://www.veed.io/edit/6be1ae5a-e3f2-489e-899c-455662b56246/
パソコンで動画のフレームレートを変換したい場合、変換サイトを利用する方法があります。変換サイトを使えば、新しくアプリやソフトをダウンロードしたり購入したりする必要がありません。
使うときにサイトのページを開いて変換したいサイトをドラッグ&ドロップして変換すれば完了です。
その一方で、変換サイトを利用してできるのは動画のフレームレートを単純に変換するだけです。動画の尺や拡張子などの変換はできません。
また、スマホやタブレットからでは使用できないサイトも多いのでやや不便です。したがって、短い動画を質などに関係なくフレームレートを変換したいときなどに適しています。
また、フレームレートを変換すると動画の質がどう変わるのか試したい場合にも使えます。
Part 4.動画フレームレート(fps)を変更できるソフト3選
ここでは、動画のフレームレートを変換できる機能を持つソフトを3つ紹介します。
|
Filmora |
オールインワンタイプのソフトで編集もこなせる |
|---|---|
|
AnyMP4 |
DVDの編集に特化したソフト |
|
XMediaRecode |
シンプルで使いやすい簡易編集ソフト |
それぞれに特徴があるので、動画編集ソフト選びに迷っている方は参考にしてください。
①Filmora
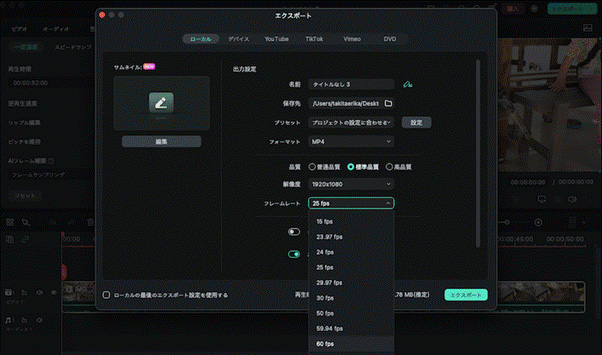
Filmoraは、動画フレームレートの変換はもちろんのこと、さまざまな画像加工・動画加工が行なえる初心者~中級者向けの動画作成アプリです。
ソフトにはあらかじめテンプレートや無料で使えるBGMが搭載されており、別に素材をダウンロードすることなく「映える」装飾ができます。タイムライン編集でかつAI動画編集のサポート機能も付いているので、初心者でも高度な動画編集が可能です。
Filmoraで動画ファイルをインポートすると、自動的にファイルのフレームレートを検出します。そのまま動画クリップのフレームレートの調整ができるため、ストレスを感じず、作業ができるでしょう。
再生速度を変更したり、スローモーションエフェクトやファーストモーションエフェクトを作れたりするのも強みです。
|
動画編集機能 |
● フレームレート変換 |
|---|---|
|
そのほかの機能 |
● 文字入れ |
|
対応デバイス |
● macOS・Windows |
|
特徴 |
● 各種テンプレートが豊富 |
ぬるぬる動くスローモーション!新機能 AIフレーム補間 活用術!|Wondershare Filmora
Filmoraでのフレームレート変更方法として、まずはフレームレートを設定したい動画を、Filmoraに読み込ませましょう。事前にデジタルビデオカメラなどからパソコンにデータを保存しておき、ソフトにその場所を指定してあげれば簡単に動画を読み込むことができます。
カットやエフェクトの付与などの編集が終わったら、動画をエクスポートしましょう。そうすれば、フレームレートを設定できるウィンドウが表示されるので、好きな数値にして出力ボタンをクリックしましょう。
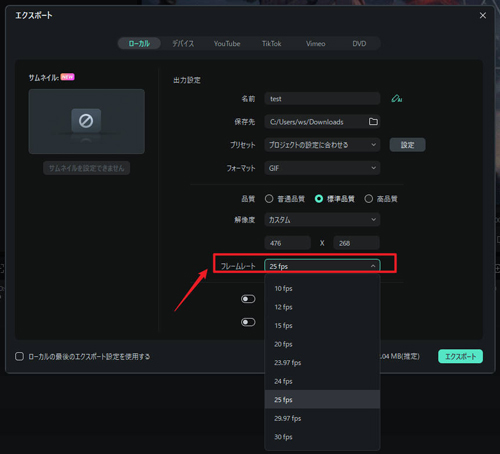
②AnyMP4
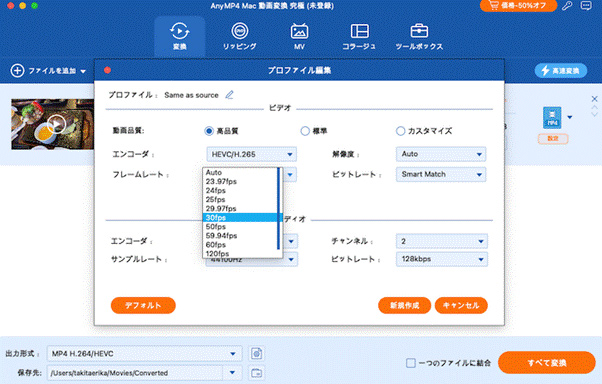
AnyMP4は、AI技術を搭載した動画加工編集ソフトです。
オリジナル画質を保ったまま、4K/5K/8K/1080pHDなど豊富なフレームレートで動画を圧縮や結合・アップスケールができます。ソフトを立ち上げてフレームレートを変更したい動画をドロップ&ドラッグし、出力形式を設定、動画のフレームレートを設定すれば作業は完了します。
なお、編集作業はそのほかの動画編集と並行できません。そのほかの編集をしたい場合は、フレームレートの前にしましょう。
|
動画編集機能 |
● 動画フレームレート変換 |
|---|---|
|
そのほかの機能 |
● DVDコピーなど |
|
対応デバイス |
macOS・Windows |
|
特徴 |
● DVDを動画に変換して記録しておきたいときに便利です。 |
③XMediaRecode
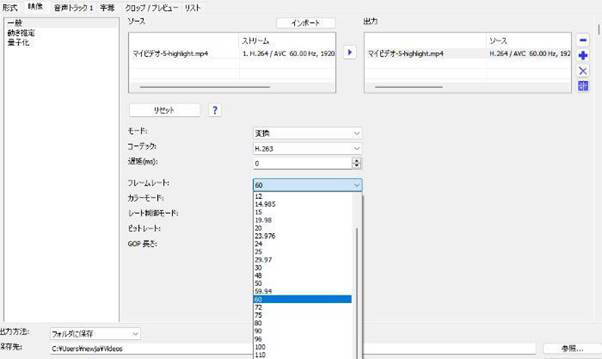
映像のフレームレートやビットレートに特化した編集ツールです。
素材を使ったタイムライン系の本格編集はできませんが、フレームレートの編集機能に優れています。5~180psの広範囲でフレームレート調節ができ、ビットレートやコーデックの調整も可能です。
専門用語が多くチュートリアルなどもないため、フレームレート編集に慣れた上級者におすすめのツールといえるでしょう。
|
動画編集機能 |
● フレームレート編集 |
|---|---|
|
そのほかの機能 |
なし |
|
対応デバイス |
Windows |
|
特徴 |
● 動作が軽くシンプル |
・動画のfps(フレームレート)とは?自動で動画を滑らかにするおすすめソフトも紹介!>>
・AIフレーム補間とは?リアルタイムでフレーム補間できるソフト5選おすすめ>>
・編集した動画を目的に応じた形式で出力>>
Part 5.動画のフレームレート(fps)変換に関するよくある質問
最後に、動画のフレームレート変換に関するよくある質問を紹介します。ぜひ、参考にしてください。
Q:Youtubeはどのくらいのfps?
日本では、映画は主に「24fps」、日本のTVが「30fps」、4Kや8Kなどの高画質動画が「60fps」となっています。Youtubeにアップロードする動画で推奨されているフレームレートは、「24〜60fps」が適当です。
例えば、古い映像作品のfpsを上げたい場合はフレームレートを増やし、高画質を見やすくお手軽にアップしたい場合は減らすといいでしょう。
Q:fpsを上げる方法はある?
動画編集ソフトや動画編集のブラウザサイトを利用すれば可能です。
動画の高画質化といい、古い映像作品を色鮮やかにしたり滑らかに動かしたりする際に利用できます。
Q:fpsを落とさなければいけないときとは?
長い動画をアップするときなど。画質を落とさないと容量オーバーな場合もあります。
ただし、あまりFPSを落としすぎると、動画の動きが悪化して何をやっているかよくわからなくなりかねません。fpsを落とすときは、動画の様子を確認しながらにするのがおすすめです。
まとめ:フレームレートをよく理解して動画編集にチャレンジしよう
本記事では、動画編集の際に知っておきたいフレームレートについて解説しました。
フレームレートを上げ下げすることで、動画を見やすくしたり高画質化できたりします。動画を編集してより映える動画を作りたい場合は、ぜひ、フレームレートの変換も試しましょう。
Filmoraでは、フレームレート編集だけでなく、さまざまな動画・画像編集ができるソフトです。動画ソフト選びに迷っている方は、ぜひ選択の一つに入れてみてください。
サポート
製品に関するご意見・ご質問・ご要望はお気軽に こちらまでお問い合わせください。 >>



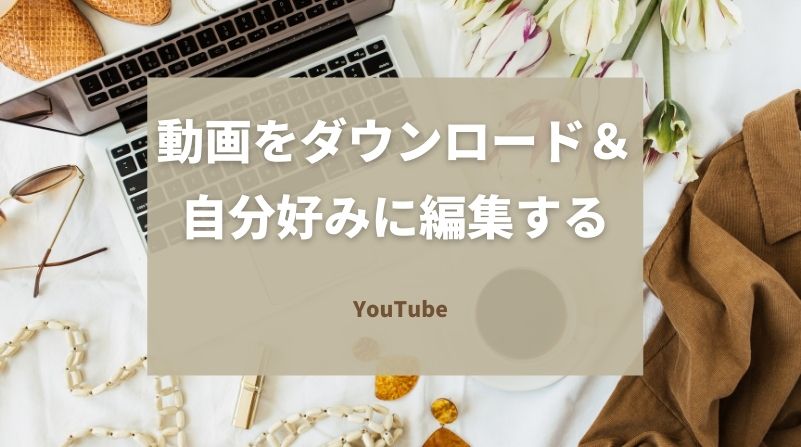


役に立ちましたか?コメントしましょう!