動画に動きを与えたいときに活躍する「ズーミング」。
動画編集を行ったことがある方は、聞いたことがある人もいるでしょう。
しかし、動画編集初心者の方はイメージがつかない人もいるかもしれません。
ズーミングとは、映像を拡大したり縮小したりする編集です。
ズーミングを上手に活用すれば、動画のクオリティが一気に上がります。
今回は、初心者向けに、ズーミングの編集方法をわかりやすく解説します。
実際に活用している動画をもとにしながら解説するため、これから動画編集を頑張りたいと考えている方、ズーミングの正しい方法を知りたい方はぜひ参考にしてください。
目次
1. ズーミングとは?
「ズーミング」とは、映像を拡大したり縮小したりする編集方法です。
拡大する方法を「ズームイン」、縮小する方法を「ズームアウト」と呼び、映像全体に動きをつけたい場合に活用します。
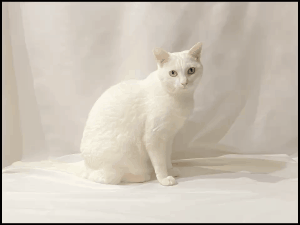

例えば、全体からある1つのものに焦点を当てたい場合などに「ズームイン」を活用すると、目線を見せたいものに誘導できます。
また、全体を見せたい場合などは「ズームアウト」が効果的です。1つの焦点から風景などへ視点を誘導できます。
ズーミングは上手に活用することで動画全体にストーリー性が生まれるため、よりクオリティの高い作品に仕上がります。
関係記事:Aviutlで動画をズームイン・ズームアウトする方法
2.ズーミング機能を使用するならFilmoraがおすすめ
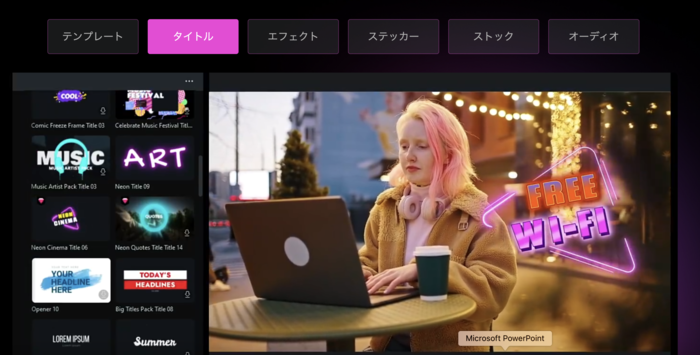
ズーミング機能は多くの動画編集ソフトで行える機能ですが、なかでもFilmoraがおすすめです。Filmoraとは、高度なAI機能を搭載して、初心者からプロまでクオリティの高い動画編集を行えるスマホアプリおよびデスクトップ版のソフトです。
一般的な動画編集ソフトやアプリでは、ズーミングを行うには手動で編集するタイミングを選択して、ズームの調整を行う必要があります。しかし、Filmoraでは「AIカメラ」という機能を使用することで、動画の重要箇所などを認識し、自動でズーミングやテロップ挿入の編集を行います。
最新のAI技術を活用した動画編集を行えるため、普段動画編集に数時間かかっている方の作業時間短縮や動画編集を少しでも簡単に行いたいという方におすすめです。
また、AI機能だけでなく、動画編集に必要な機能はすべて搭載されており、手動で細かい編集を行ったり、動画内に映っている不要な人物や物体を削除したりすることも可能です。
Filmoraを使用すれば、時短しながらクオリティの高い動画を作成できるでしょう。
3.Filmora AI カメラでズーミングを自動化
FilmoraのAI カメラとは、AI技術によって話し手の感情やハイライトシーンを認識して映像を最適化する機能です。
AIが動画を解析して、自動で重要な場所などにズーミングの機能をつけるため、動画編集をしたことがない方でも簡単にクオリティの高い動画を作成できます。ズーミングの機能は瞬間的なタイプとスローモーションから選択でき、動画の雰囲気にあわせて躍動感のある編集を実現します。
手順は以下の通りです。
- ホーム画面から「AI カメラ」を選択
- テロップやズーミングをしたい動画をインポートする
- 「AIパッケージ」から「AIカメラ」をオンにする
- 字幕を追加をタップする
- 生成された動画を編集・ダウンロードする
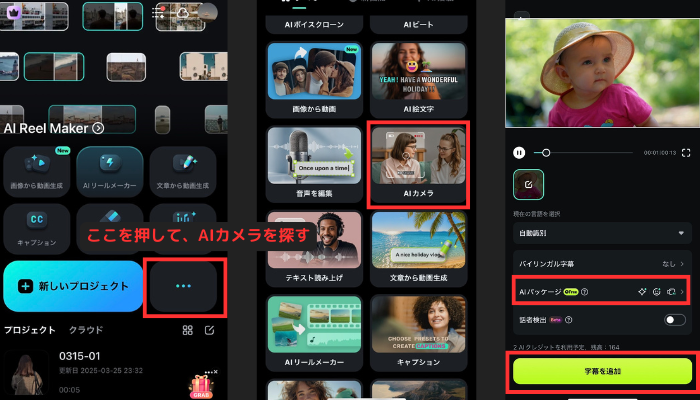
生成された動画を確認すると、字幕が一部違ったり、顔に被ったりしている場合があります。
また、ズーミングをもう少し強調したい場合もあるでしょう。
このような場合は、編集へ移るとさらに細かい編集ができるため、ぜひAIカメラでズーミングしたあとに微調整を行い、編集時間を短縮してください。
時短テクニック】動画編集時間が劇的変化!?フィモーラ裏ワザ10選✨|Wondershare Filmora
4.ジャンル別!Filmoraでのズーミング撮影の活用事例
ズーミングの編集はSNSの動画で多数使われています。
今回は実際の活用事例を3つご紹介します。
また、Filmoraでどのように編集するかなども解説するため、ぜひ参考にしてください。
①SNS向け(TikTok/リール):ズームアウトを活用して全体の振り付けをわかりやすく
@milk_official リリイベありがとうございました!M!Xたくさん聴いてください😊 #今日ビジュイイじゃん #MILKってイイじゃん #イイじゃん #佐野勇斗 #しおざきだいち #曽野舜太 #山中柔太朗 #吉田仁人 ♬ イイじゃん - M!LK
踊ってみたなどでは、ズーミングの編集が自然に入れられています。
多くの場合は振り付けに合わせた動きとなっており、ズームインやズームアウトがあることで躍動感を感じられるでしょう。
踊ってみた動画は基本的に音声が入っていないため、AI カメラは使用できない傾向にあります。しかしFilmoraでは手動でもズーミングを行えます。
手順は以下の通りです。
- ズーミングをつけたい動画をインポートする
- インポートした動画をタップする
- ズーミングの機能をつけ始めたいところにあわせて、右のダイヤマークをタップする
- ズーミングの終点を決めて、ダイヤマークをタップし、動画を縮小・拡大させる
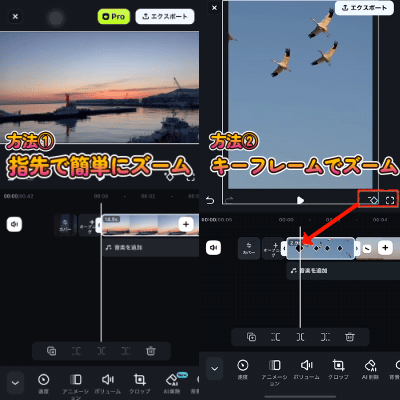
ズームアウトであれば動画の終点にあわせて縮小、ズームインであれば拡大を行いましょう。
また、デスクトップ版Filmoraでも、手動でズーミングが可能です。
- 動画をインポートする
- 動画の始点部分を選択し、右クリック
- 「クロップとズーム」を選択
- ズームイン、ズームアウトの幅を設定する
- 適用して出来上がった動画を確かめる
数クリックで自分好みのズーミングを簡単に行えるため、ぜひ活用してください。
また、Filmoraには豊富なエフェクト機能が備わっており、動画の雰囲気に統一感を出したい場合や、よりクオリティの高い編集を行いたい場合に有効です。100種類以上のエフェクトがあり、スマホアプリ版からでも簡単に追加できます。
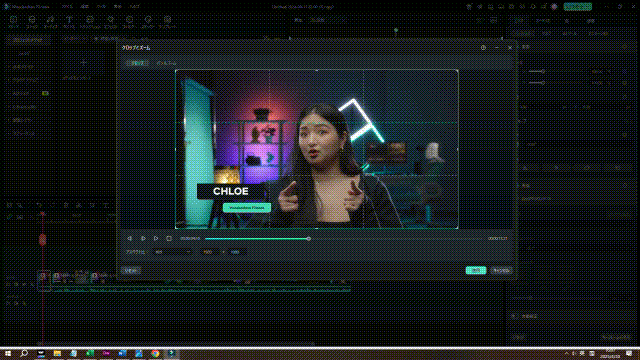
デスクトップ版では美顔エフェクトが豊富にあったり、スマホアプリ版よりも細かくジャンル分けされたりしているため、使用しやすいほうで試してみてください。
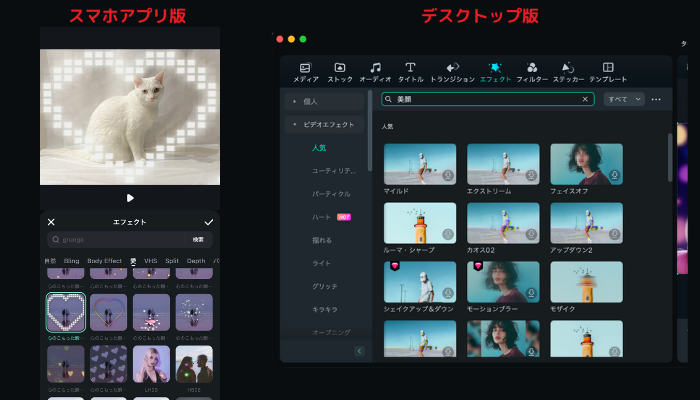
②商品PR:机全体から商品へズームインして、PRしたいものに視線誘導
@ha_chi_home ワンコインで買えるタブレット?! 設定も簡単で すぐに使える✨ あとはいつも通りアプリをダウンロードすれば ゲームしたり、YouTube見たり 自分だけのお気に入りを入れて 楽しめちゃう! これでタブレットの取り合いで喧嘩になることもなくなるかな☺️✨ 小さめサイズだから 荷物が嵩張らなくて持ち運びにも便利だよ👜! Temuアプリの🔍バーで【duv8673】を入力! 紹介した商品の90%チャンネル限定Offをゲットできます✨ぜひクーポンを活用してお得に購入してね🐝 送料無料+90日以内返品無料も嬉しいね! #temu #temufinds #Temu購入品紹介#PR #マイホーム #マイホーム記録 #子どものいる暮らし #3児ママ #3児のママ #ライフハック #タブレット #子育て ♬ オリジナル楽曲 - hachi home
この動画では、冒頭に机全体を映し、PRしたい商品が動画内に映ったタイミングでズームインして視線を誘導しています。
PRや紹介系は、ズームアウトよりズームインにしたほうが、伝えたいものを明確に表現できます。
そのため、引きで動画を撮影し、ズームインで商品へ画角を調整したほうが、視聴者にダイレクトにアプローチできるでしょう。
Filmoraで商品PRの動画を編集する際は、事前にアフレコをしておくと、AIカメラ機能を使用できます。
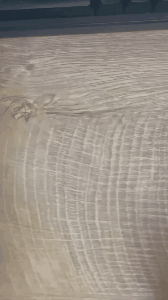

③旅Vlog:人物→風景で旅行の景色にフォーカス、風景→自分で動画全体に躍動感を追加
@yuzu.tabi_ バリ島1日目は1つ前の投稿を見てね🐫✨ ⠀ プールで朝食食べるために6:00から行動開始🥱 ⠀ @cretyaubud は人気のデイクラブで 昼にはプールに人が溢れるほどらしい…! 私たちはオープンと同時に行ったから ほぼ貸切みたいな状態で写真撮れた✌🏻 ⠀ Floating Breakfastは2名分とは思えない量🫨 でもどれもとっても美味しい! 特にフワフワなアサイーボールは大優勝♡ ⠀ 2箇所めは @akasacoffeebali キンタマーニエリアは行く予定なかったけど 時間に余裕あったからアリさんが提案してくれた🕊️ ⠀ 壮大な自然の景色に感動!行って正解すぎた👏🏻 ⠀ そのあとは @segarawindhucoffee 超高級と言われるジャコウネコのコーヒー農園☕️ たった800円で高級コーヒーと14種類の飲み比べができた! ⠀ 朝イチに行った @alasharumbali に戻って レンタルドレスで映えスポット巡り📷 ⠀ ここのブランコは絶対やりたかったから 念願叶って大満足🥹✨ ⠀ @akasharestaurant は自然に囲まれたカフェで ジャスミンになった気分が味わえるおしゃれ空間🕌💗 ⠀ 今回のバリ旅行で2日間お世話になったのは @バリ島 のアリさん ⠀ ☑ 涼しい快適な車で移動できる◎ ☑ その時の流れに合わせて行きたい場所を相談 ☑ 現地の方とのコミュニケーションはアリさん頼り ☑ たくさん素敵な写真と動画を撮ってくださる ☑ バリについて沢山教えてもらえてお話が楽しい! ⠀ コスパも良すぎてお願いして大正解でした🥹✨ ⠀ 滞在期間2日間とは思えないくらい充実してて ほんとにほんとに楽しかった〜🫶🏻 ⠀ 今回行けなかったエリアもあるからまた行きたいな🫧 ⠀ #旅行 #海外旅行 #女子旅 #バリ #バリ旅行 #バリ島 #バリ島旅行 #バリ島観光 #bali #vlog #旅行vlog ♬ オリジナル楽曲 - 𝐲𝐮𝐳𝐮⌇目指せキラキラ大人女子🦢 - ゆず⌇神奈川から行くオシャレ女子旅
ズームアウトとズームインを組み合わせて使用することで、視聴者に臨場感を与えられます。
例えば、風景でも近くから遠くにズームアウトするような画角にすると、俯瞰的な視点になるため、視聴者が実際に訪れたかのような視点の映像になります。
撮影の際にズームアウトなどを使用していなくても問題ありません。①のSNS向けで解説した手順と同じように行えば、簡単にズーミングを使用した旅行Vlog動画を作成できます。
ちなみに、以下の動画は、旅Vlogの素材動画の1つとして、手動でズーミングしたものです。動画をインポートして拡大・縮小するだけのため、1分程度あればズーミングの編集は終わります。
さらに、Vlog撮影中や撮影後にアフレコなどの音声を追加すれば、手動でズームを行わずともFilmoraのAIカメラ機能で簡単にズーミングを行えます。今回は音声がないため手動で行いましたが、アフレコなどを入れて旅行先の情報を伝えたい場合などに活用できるでしょう。
あわせて、音源を追加すると、よりVlogらしい仕上がりになります。既存の音源を活用する方法もありますが、自身でオリジナル楽曲を作成するとより独自性のある動画になるでしょう。
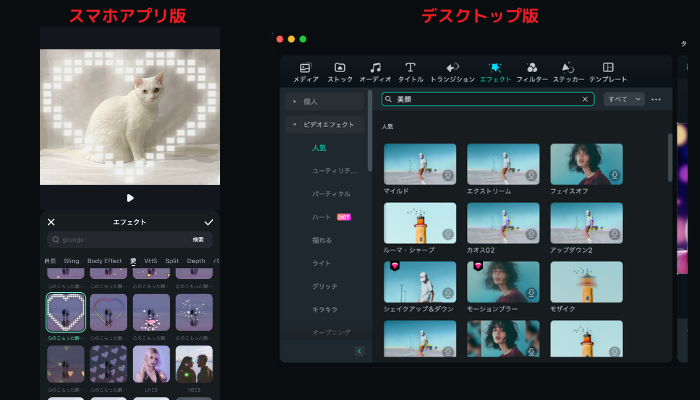
Filmoraでは、「AI音楽」を使用すると、ムードやテーマ、再生時間を選択するだけで簡単にオリジナル楽曲を作成してくれます。商用利用も可能であり、SNSへの投稿も問題ないため、ぜひ作ってみてください。
動画編集初心者の方でも簡単にできるため、ぜひ試してみてください。
5.ズーミングによくある質問
本記事ではズーミングの機能をご紹介しましたが、なかには難しい編集ではないかと不安な方もいるでしょう。
そこで、ここではズーミングに関するよくある質問に回答します。
特に、動画編集を普段行わない方は、同じような疑問を抱いている可能性もあるため、ぜひ参考にしてください。
Q1.キーフレームとズーミングの違いは何ですか。
キーフレームとは、アニメーションやエフェクトを加える際に追加する機能です。マークのような役割を果たし、選択した範囲内でエフェクトなどを適用します。
ズーミングの際にご紹介した「ダイヤマーク」がまさにキーフレームの範囲設定にあたります。キーフレームを設定すると特定の範囲だけで編集を適用できるため、細かく編集を行いたい場合にもおすすめです。
ズーミングは、キーフレームで選択した範囲内で行う編集の1つです。そのため、キーフレームとズーミングは明確に違う機能だといえます。
キーフレームは動画編集を行ううえで重要な役割を果たし、使い方に慣れてくると高度な編集も行えるようになるため、ぜひ積極的に使ってみてください。
また、キーフレームの使い方が気になる方は、以下の記事もぜひ参考にしてください。
関連記事:キーフレームとは?初心者でもキーフレームを簡単に利用できる
Q2.ズーミングの編集は難しくないのでしょうか。
ズーミング機能は、初心者の方でも簡単に実践できる編集機能です。
ズーミングする範囲をキーフレームで選択して、拡大・縮小を行えばよいため、操作は非常にシンプルです。
しかし、過度にズーミングを行うと、映像が速く感じたり、画質が粗くなったりするケースがあります。
ズーミングを行う際は、どのくらい強調したいか、全体を見せたいかなどを考えながら編集すると、視聴者が見やすい動画を作成できるでしょう。
また、今回は拡大・縮小をご紹介しましたが、横にスライドしながらズームインする方法などもあります。
これらの機能は、FilmoraのAIカメラを用いれば、自動で行うことができ、難しい編集も必要ありません。瞬間ズームとスローモーションズームから選択でき、焦点移動を自由自在にカスタマイズできます。
より躍動感のある映像作品を作りたい方は、以下の記事を見ながら、ぜひ一緒に編集してみてください。
Q3.ズーミングの編集を入れるメリットを教えてください。
元の動画にズーミングの編集を入れるメリットは以下の通りです。
- 映像で大切な部分を強調できる
- 動画全体に強弱が生まれる
- 飽きにくい動画になる
- ストーリーが伝わりやすくなる
ズーミングの機能を上手に取り入れると、飽きにくい動画になります。最後まで視聴してもらいやすくなるため、内容も伝わりやすくなるでしょう。
一方で、ズーミングを使用しすぎると、見にくさを感じたりしつこいと感じたりされるケースもあります。
ズーミングを使用する際は、強調したいときや大事な場面、全体を広く見せたいときなど、自身でルールを決めながら編集するとよいでしょう。
関連記事:動画画面をズーム(拡大)編集する方法とは?効果やおすすめアプリも一挙紹介!
Q4.AIを使って自動でズーミングを行えますか。
はい、音声が入っている動画であれば、「Filmora」の「AI カメラ」機能を使用して自動でズーミングを追加できます。
例えば、1分程度の動画であれば、AIが2〜3分ほどでズーミングやテロップなどの編集を行います。
強調したい部分をAIが解析してズーミングしてくれるため、躍動感かつ一体感のある動画が完成するでしょう。
また、FilmoraではAIを活用してリール動画を作成したり、画像から動画に変換したりできるため、あわせて試してみてください。
Q5.ズーミングの編集は無料で行えますか。
はい、Filmoraでは、ズーミングの編集を無料で行います。
ただし、AIカメラ機能は「AIクレジット」というものを消費するため、使い切ると購入しなければなりません。
そのため、FilmoraでAI機能を使いながら動画編集を行いたい方は、有料版がおすすめです。
有料版では毎月AIクレジットが付与され、さまざまな機能を使用できます。買い切りプランを購入すればアップデートの機能も使えるため、月額プランよりもお得です。
動画編集を本格的に行っていきたい方、無料版の使用後さらに動画編集を行いたいと思った方は、ぜひ有料版をご検討ください。
Filmoraの料金プラン〈有料版Proの場合〉
|
月額 |
1,300円 |
|
年間 |
6,487円 |
|
永久 |
10,000円 |
6.まとめ
ズーミングは、動画を拡大したり縮小したりする編集であり、動画のなかでも強調したい部分、動きをつけたい部分に追加します。
商品PRや踊ってみた、旅行Vlogなど多くの動画に使用されており、使いこなせば動画全体に一体感が生まれるため、ぜひ試してみてください。
また、今回ご紹介した「Filmora」を使用すれば、AIが動画を自動分析してズーミングを行います。テロップなども自動で追加でき、短時間でハイクオリティの動画を作成できるため、ぜひFilmoraを使って動画編集を楽しんでください。

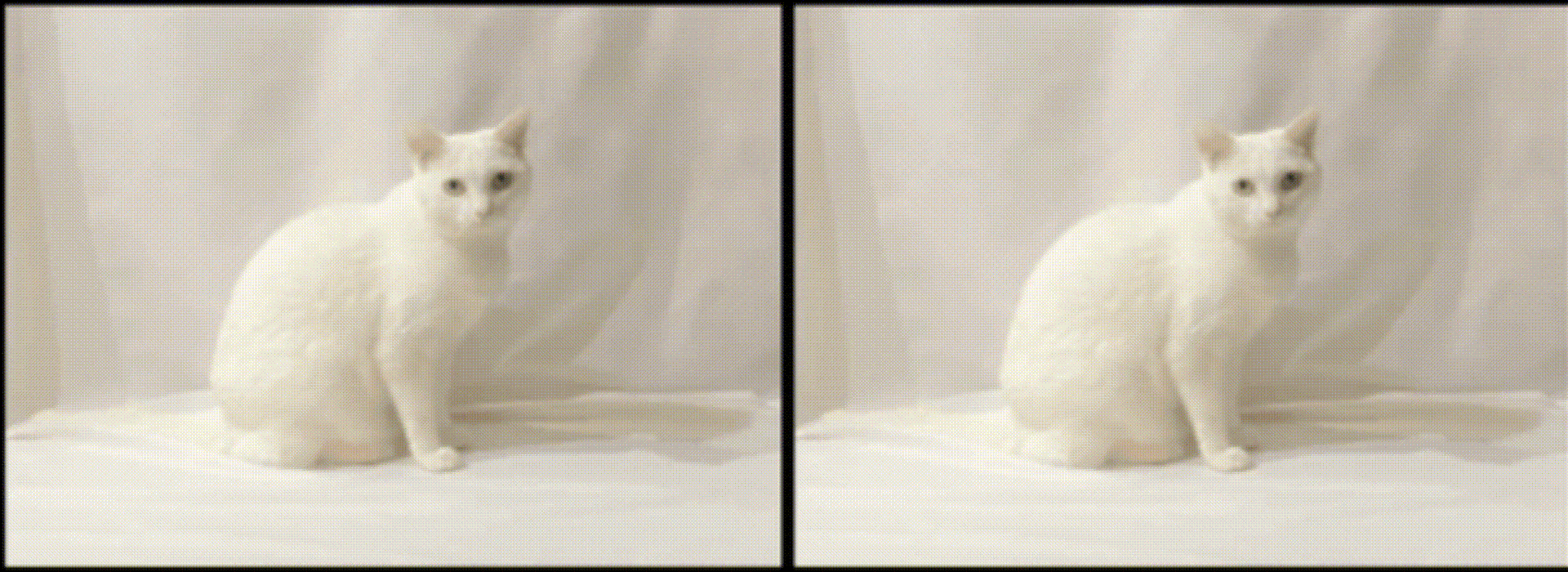





役に立ちましたか?コメントしましょう!