動画画面をズーム(拡大)編集する方法とは?効果やおすすめアプリも一挙紹介!
動画編集の中でも基本中の基本「ズーム(拡大)編集」。
映画やドラマ、YouTubeなど、媒体を問わず多くのシーンで使用される定番の演出ですね。
ズーム(拡大)編集は、比較的簡単な処理ですが、視聴者に与えるインパクトや印象は大きく、今後動画編集をしていく方であれば是非使っていきたい演出です。
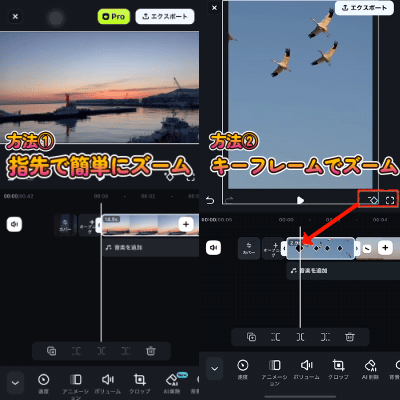
動画画面をカンタンで自由にズームイン&ズームアウト|Filmora
そこで、この記事では、動画をズーム編集することによる効果やズーム編集ができるアプリ、注意点など、ズーム編集にフォーカスして徹底的に解説していきます。
この記事を読み終える頃には、あなたも「ズーム編集」を使いこなせているはず。是非最後までご覧下さい!
| 目次: |
Part1. 動画をズーム(拡大)編集するとは
まずは、動画の「ズーム(拡大)編集とは」について解説していきます。
ズーム編集とは、動画の一部分を大きくしたり小さくしたり、または動画画面全体の大きさを調整する編集のことです。
ズーム編集には大きく2種類あり「ズームイン」と「ズームアウト」といった編集テクニックが存在します。
・ズームイン——画面を大きく見せること
・ズームアウト——画面を小さく見せること
おもに上記2つのテクニックを活用して、動画自体の見栄えや演出を際立てられます。
また「ズーム」は、動画撮影・編集の中では比較的簡単なテクニックであり、初心者の方でもすぐに習得できますので、初期に身に付けておくと良い技術です。
関係記事: ズーミングとは?初心者向けの分かりやすい解説
Part2. 動画をズーム(拡大)できる編集アプリ4選
近年では、スマホを使って「撮影」「編集」「投稿」まで、全てを完結する動画クリエイターが増加しています。
加えて、編集する際は、動画編集に特化した「アプリ」を使うことも多くなってきているようです。
そこで本章では、動画をズーム(拡大)編集できるスマホアプリを厳選して4つ紹介していきます。
その4つのアプリは下記の通りです。
・Filmoraモバイル
・VivaVideo
・Quik
・VideoShow
また、上記のアプリは「アプリ内課金」はあるものの、基本的には無料で使えるため、安心してダウンロードできます。
それでは詳しく見ていきましょう!
アプリ①Filmoraモバイル
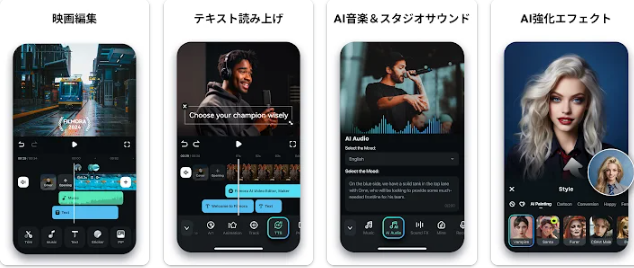
「Filmoraモバイル」は、世界150カ国以上で1億人以上が利用する総合的な動画・写真編集ソフト/アプリです。
AIを活用した高度な編集機能と直感的な操作性を両立し、写真・動画両方のズーム(拡大)に対応しています。
また、1,000万点以上の素材や豊富なエフェクトが利用でき、基本機能以外の編集機能も充実している点や、マルチプラットフォーム対応でPC、スマホ、タブレットを問わず編集できる点など、クリエイティブな作品作りを幅広くサポートしています。
Filmoraモバイルで動画を拡大する方法① 指先で拡大する / クロップ編集
指先でピンチ操作を行うことで、動画を簡単に拡大できます。
また、編集バーから「クロップ」を選択し、指定した部分を拡大・トリミングすることも可能です。
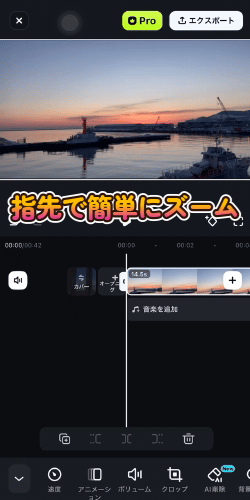
Filmoraモバイルで動画を拡大する方法②キーフレーム機能で自由にズーム
キーフレームを設定することで、ズームイン・ズームアウトを自由にコントロールできます。
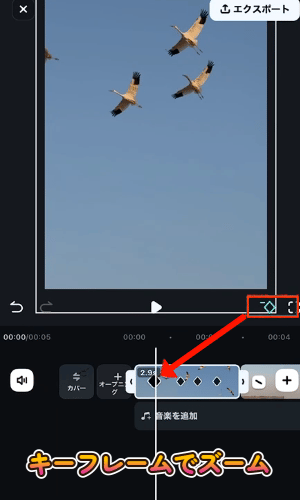
クロップ編集とキーフレーム編集の違いは、以下の図解をご参照ください。


AI画像から動画生成・AI音楽生成など最先端のAI機能を搭載|Filmora
アプリ②VivaVideo

「VivaVideo」は、世界中に約8億人ものユーザーを抱える人気動画編集アプリです。
特徴としては、動画編集初心者の方でも簡単に操作できる画面であることと、豊富な機能が挙げられます。
また、無料で使用でき、ハイクオリティな動画を制作できる点も魅力です。
おもな機能としては、
・トリミング
・フィルター
・トランジション
などがあり、さらにはビデオカメラ機能が搭載されているため、動画撮影も可能になっています。
「ズーム機能」に関しては、指二本で拡大したい箇所をピンチするだけの簡単操作で実現できますよ!
使用可能デバイスは「iPhone」「Android」です。
アプリ③Quik

「Quik」は、大手カメラメーカーであるGoProが提供している動画編集アプリです。
Quikの特徴は、スタイリッシュで簡単に動画編集ができることであり、手間をかけずに編集作業をしたいという方にはおすすめのアプリと言えます。
Quikの操作感としては、ユーザーがアイテムを選択するだけで動画編集ができ、アプリ内で用意されているテンプレート活用し進めていく形となります。
GoProで撮影した動画であれば、デジタルレンズを切り替えたり補正、再調整などもQuikから可能。もちろん、この際にズーム編集も可能です。
また、サウンドとシンクロして雰囲気のある動画制作が可能であり、ズーム編集機能と併用するとより臨場感溢れる映像作品を作れるでしょう。
使用可能デバイスは「iPhone」「Android」です。
アプリ④VideoShow

最後に紹介するのは「VideoShow」という、世界で1億人以上のユーザーをもつ動画編集アプリです。
特徴としては、マイクロシネマ制作やvlog編集ができる点が挙げられ、女性からの支持を得ているアプリとも言えます。
おもな機能としては、
・グリーンバック切り抜き
・フォトインフォト
・モザイク
などが挙げられ、ズーム編集機能と併せて使える豊富な機能が搭載されています。
また、落書き機能といって、映像内に絵や文字を挿入できる点も、VideoShowが人気の理由の一つと言えるでしょう。
使用可能デバイスは「iPhone」「Android」です。
Part3. PCで動画をズーム編集するなら「Filmora」
更に高いレベルの動画編集がしたい方や、PCからズーム編集がしたい方におすすめしたいのが「Filmora」というソフトです。
数ある動画編集ソフトの中で、具体的にどういった点が優れているのか、どういった機能が搭載されているのかなどについてこの章で見ていきましょう!

3-1.Filmoraとは?
Filmoraは世界150カ国以上で事業を展開する「Wondershare社」が開発した、最新の動画編集ソフトです。
非常に多くの機能と、直感的な操作感が調和したハイブリッド動画編集ソフトであり、動画編集初心者の方からプロの方まで、幅広く支持を受けています。
基本的な動画編集機能であるズーム編集やカット、クロップなどの機能はもちろんですが、多くの高度機能やAI機能も搭載されており、自分で0からおこなうと非常に時間と手間がかかってしまったり、そもそも実現できないような高度な処理も搭載AIを使えば、一瞬で片がついてしまうでしょう。
また、スマホアプリ版も用意されており、編集ファイルはクラウド管理が可能。
つまり、外出先や出張先、自宅と場所を問わず様々なデバイスから動画編集が可能である点も魅力です。
加えてFilmoraは「Filmora Workspace」を活用すれば、動画のチーム管理もできるため、複数人による動画作成プロジェクトに強い点も特徴です。
フィモーラ14登場!最新AI機能で高品質・効率的な動画編集を実現!マルチカメラ編集・AI動画補正・AI顔モザイク
3-2.Filmoraでズーム編集する方法
Filmoraを使って、ズーム編集する方法を具体的に見ていきましょう!
Filmoraのシンプルな操作感にも注目してくださいね!
また、まだFilmoraを未導入の方は、この機会に是非インストールして、一緒に手を動かしながら読み進めてください。
自分で操作しながら読み進めることでズーム編集に対する理解度は大幅に上昇しますよ!
Step1.動画をインポート
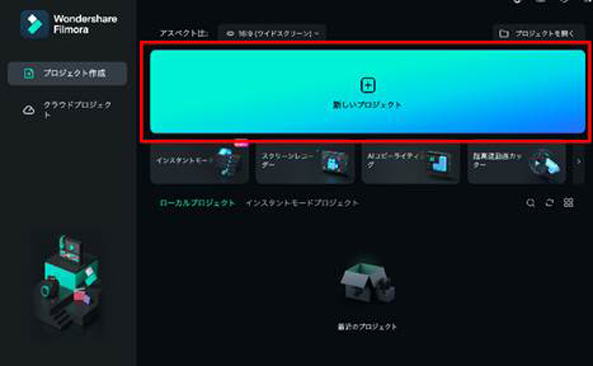
Filmoraを起動し、[新しいプロジェクト]をクリック。
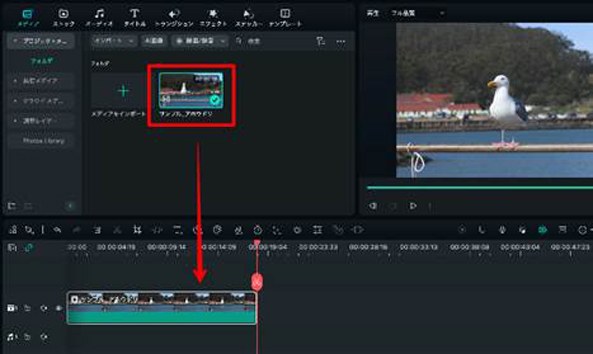
[メディア]タブ上で動画をドラッグ&ドロップしてインポートしましょう。
Step2.クロップ
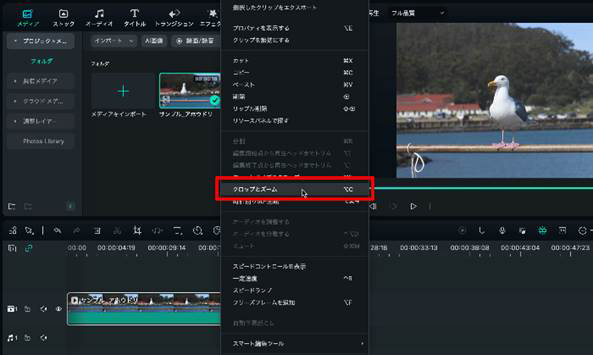
トラックに追加した動画クリップを右クリックし、[クロップとズーム]を選択します。
Step3.パン&ズーム
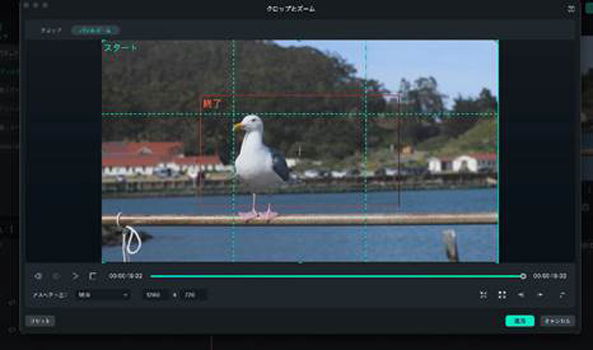
[パン&ズーム]タブを選択し、スタート地点と終了地点を決めましょう。
初期設定では中央部分にズームしていくような設定になっていますが、ドラッグ&ドロップでスタート、終了の地点をそれぞれ決定できます。
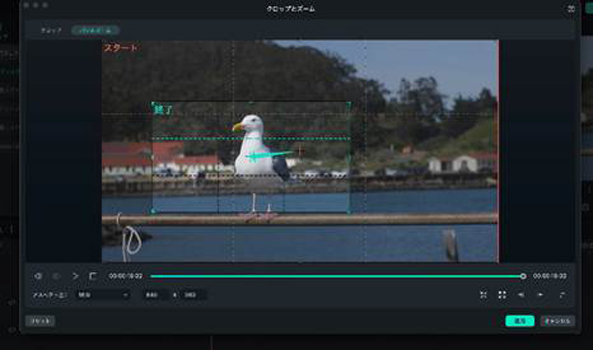
[適用]をクリックして、プレビューで確認しましょう。
何度でもやり直しができるので、イメージ通りのズーム編集ができるまで何度でも繰り返しましょう!
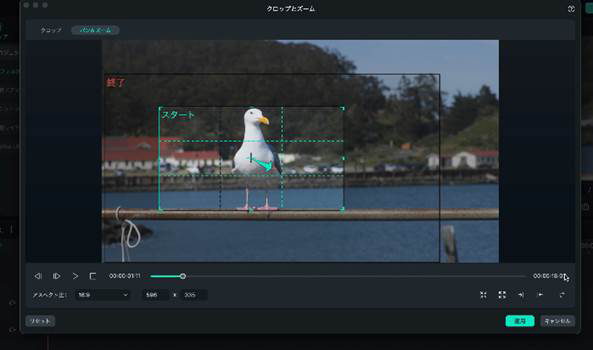
また、スタートの枠を小さく、終了の枠を大きく入れ替えることで、ズームアウト編集も可能ですよ!
動画の一部だけをズーム(拡大)するコツ
もし動画の一部だけを拡大したい場合、Filmoraには「エフェクト」→「動画エフェクト」→「拡大鏡」のファイルで、豊富な形の拡大エフェクトが用意されています。エフェクトの位置XとYを調整したら拡大したいところに移します。
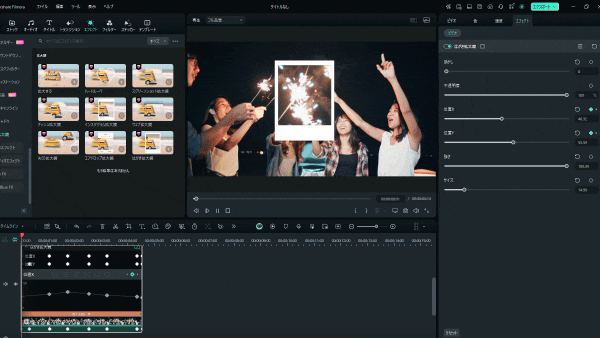
3-3.Filmoraの機能
Filmoraには、実に多種多様な機能が豊富に搭載されています。
それら全てが直感的に扱える上、動画編集の効率を上げ、難易度を大幅に下げてくれる画期的な機能です。
ここで、いくつかFilmoraの機能を紹介します。
● AI画像生成
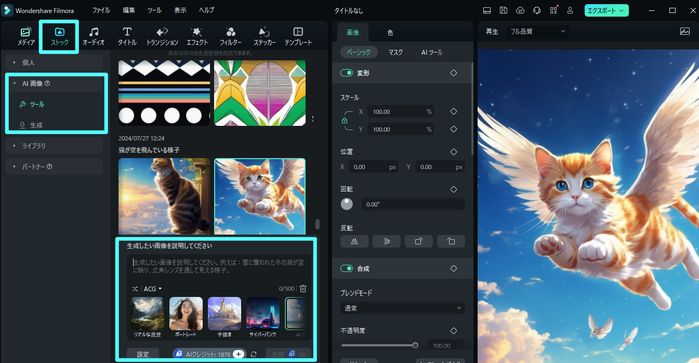
最近話題のテキストから画像が作成できる「AI画像生成」機能が搭載されています。
簡単な指示文だけで、オリジナルのAI画像が生成可能。
生成した画像はそのまま動画編集素材として使用したり、画像として保存したりすることが可能です!
● 自動字幕起こし
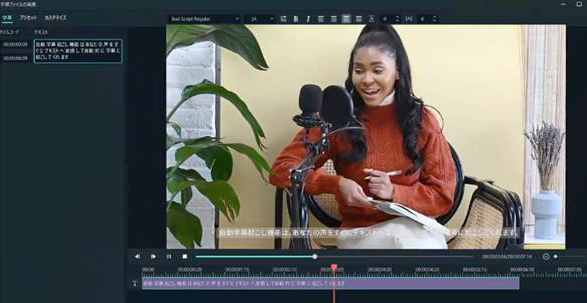
動画内の音声や会話をAIが認識、文字起こししてテロップ化してくれる機能です。
非常に時間がかかりがちなテロップ作成ですが、Filmoraの自動字幕起こし機能を活用することで、完全自動化できます。
フルテロップ動画を作成する方であれば、大幅に時短が可能ですよ!
● テキストアニメーション
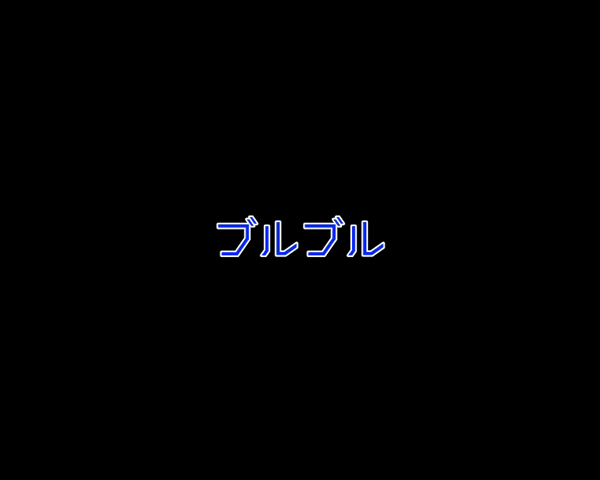
Filmoraには、豊富にテキストアニメーションが搭載されています。最新バージョンでは、38種類のテキストアニメーションが追加され、更に視聴者を引きつける印象的でかっこいいテキスト作成が簡単にできるようになりました!
上記に限らず、Filmoraには豊富に素材/エフェクト/テンプレートが搭載されています。
素材集めの手間も省け、搭載されている素材を組み合わせていくだけでもハイクオリティな動画が完成できるのは嬉しいポイントですね!
● エフェクトマスク
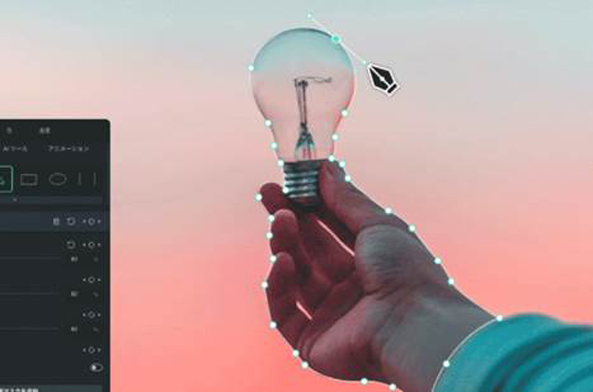
一般的なソフトでもエフェクトは搭載されていますが、マスクした範囲のみにエフェクトを適用できるソフトはそう多くありません。
エフェクトマスク機能を活用することで、特定の範囲だけにエフェクトを適用することが可能。
表現の幅が大幅に広がると言えるでしょう!

関係記事: フェイスズーム・顔ズームの究極ガイド
Part4. 動画をズームすると期待できる効果3つ
これから動画編集をしていこうという方は特に、動画をズーム編集するメリットを知りたいと感じることでしょう。
動画をズーム編集することには大きな意味と期待できる効果があり、この効果を理解して編集していくとよりハイクオリティな動画に仕上ります。
そこで本章では、動画をズームすると期待できる効果をおもな3つに分けて詳しく解説していきます。それぞれ詳しく見ていきましょう!
効果①映像を強調できる
まず一つ目の効果は「映像を強調できる」ことが挙げられます。
映像のある一部分だけ大きく見せて視聴者の共感を得たい場合や、動画の最重要ポイントを指し示す場合などにズーム編集は効果を発揮します。
つまり、映像をできるだけ強調して、視聴者に分かりやすく表現できるということです。
ズーム編集を活用して映像を強調できれば、さらにクオリティの高い映像作品へと進化するでしょう。
効果②画面を見やすくする
続いての効果は「画面を見やすくする」が挙げられます。
この効果に関しては、どことなくイメージが付きやすいですね。
映像内の被写体が遠くにいる場面で、少々見にくいと感じる際にズーム編集を活用すると良いでしょう。
画面を見やすくすることで、視聴者目線に立った映像を作り上げることが可能となります。
効果③映像の臨場感を出せる
最後に挙げられる効果は「映像の臨場感を出せる」です。
動画編集をしていく中で、クリエイターとしては「臨場感」を大切にしたいものです。
そこで、ズーム編集のテクニックを活用すれば、イメージ通りの臨場感ある映像を作れます。
ズームインとズームアウトを上手く調和させ、映像にさらなる動きを加えることにより、迫力のある映像へと仕上がっていくでしょう。
視聴者は臨場感溢れる映像を魅力的に感じやすいため、ズーム編集による臨場感演出は非常に重要であると言えます。
関係記事: 【2025年版】TikTokズームのやり方まとめ|手動からプロっぽく見せる編集まで
Part5. 動画をズーム編集する際の注意点2つ
動画のズーム編集は、映像の魅力を際立てたり見やすくしたりといった利点が数多くあります。
しかし、ただズーム編集にこだわって映像を加工してしまうと思わぬ落とし穴が潜んでいることも忘れてはいけません。
そこで本章では、動画をズーム編集する際に気をつけるべき2つの注意点を解説していきます。
注意点を意識しながらズーム編集することにより、視聴者に負担をかけない映像を制作できます。それぞれ詳しく見ていきましょう!
注意点①画質低下の可能性
動画をズーム編集する上で、最も注意しなければいけないポイントとして「画質」が挙げられます。
映像をズームするということは、もともとの寸法から無理やり引き上げるということになりますので、オリジナルの適正解像度も上がってしまいます。
ですので、ズーム編集する際は高画質が保てる範囲でおこなうか、大きめのオリジナル素材を使用することをおすすめします。
ズーム編集をしたはいいものの、画質が粗くなってしまっては本末転倒ですので注意しておきましょう。
注意点②映像とのバランス
次に注意しておくべきポイントは「映像とのバランス」です。
つまり、元映像の世界観を潰してしまうようなズーム編集は逆効果であるということです。
この点に関しては、動画編集の経験やスキルにも関係する内容とはなってしまいますが、ある程度のバランスは考慮するように注意しておきましょう。
余計なズーム編集はなるべく避けて、ここぞというシーンで活用することをおすすめします。
まとめ. ズーム(拡大)編集を使いこなして動画を印象的に!
この記事では、動画におけるズーム(拡大)編集について、期待できる効果や、注意点、スマホからでもズーム編集ができるアプリなどについて詳しく解説しました。
なんとなくぼんやりしていた「ズーム(拡大)編集」に対するイメージが明確になったのではないでしょうか?
期待できる効果を理解しているだけで、仕掛け方も変化します。
ぜひズーム編集を使いこなして、更に動画を印象的でインパクトの強いものに仕上げてくださいね!
サポート
製品に関するご意見・ご質問・ご要望はお気軽に こちらまでお問い合わせください。 >>

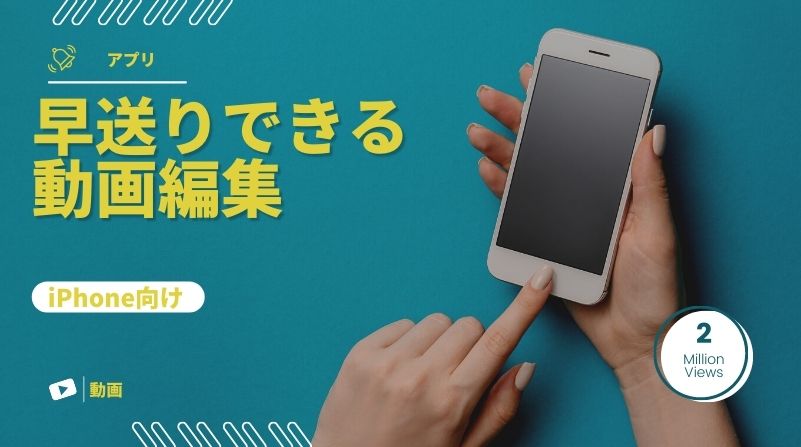
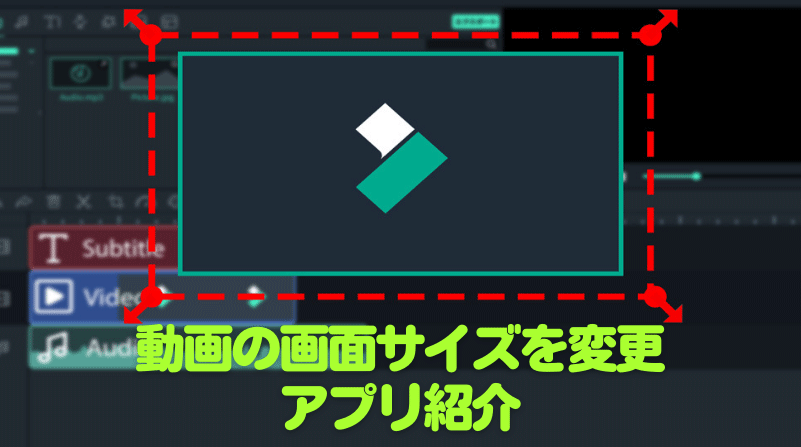
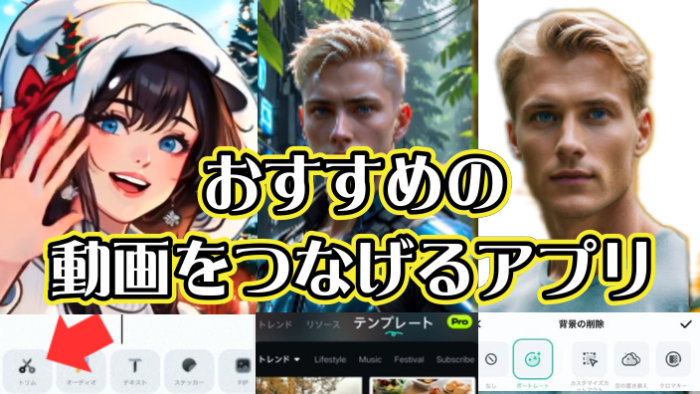


役に立ちましたか?コメントしましょう!