MOV動画(QuickTime)を回転させる/横向きを直す方法
Oct 09, 2025 • カテゴリ: 動画編集の基本とコツ
MOV動画を上下反転させたり、回転させたり、元通りに戻したりしたいと思ったことはありますか?
そういう希望をお持ちであれば、Wondershare Filmoraが最適です。そこでMac(Mac OS X 10.14)やWindowsでMOV動画を90度や180度など回転させる方法をご紹介いたしましょう。
| 目次: |
Part1. Wondershare FilmoraでMOV動画を回転
Filmoraは簡単に数分でMOV動画を回転させることができます。MOV形式であれば、どんなファイルでも、(AVI、MP4、WMV、M4V、FLV、MPG、TOD、MODなど)サポートしています。Mac(OS X 10.14 Mojaveも含む)であれば、Wondershare Filmora(Mac版)をご利用いただけます。以下はMOV動画を回転して向きを変える編集ステップガイドです。
Step1.回転したいMOVファイルをインポート
MOVファイルを回転させるには、ウィンドウの「インポート」ボタンをクリックし、ファイルをインポートします。もしくは、ファイルをドラッグアンドドロップする方法でもインポートすることができます。
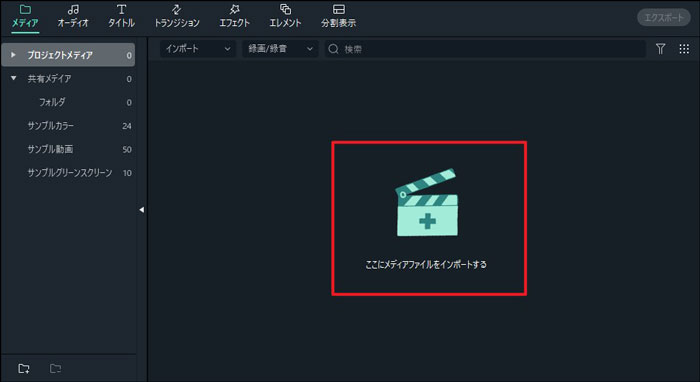
Step2.MOV動画を回転(MOV動画の向きを変える)
タイムラインのビデオトラックにMOVファイルをドラッグ、ダブルクリックします。すると、編集パネルが開きます。「ビデオ」タブの下の「変形」ボックスにチェックを入れて、「回転」オプションでMOV動画を自由に回転させることができます。「反転」オプションでMOV動画を水平方向に上下反転することや垂直方向に左右反転することもできます。
回転結果は右のプレビューウィンドウでリアルタイムに表示されます。「リセット」ボタンで、元の状態に戻すことができます。
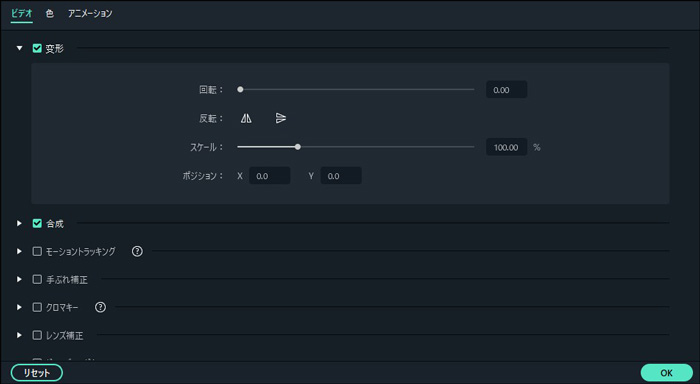
また、タイムラインにあるMOV動画を右クリックして、「時計回り90°回転」か「反時計回り90°回転」をクリックすれば、MOV動画を回転させることもできます。
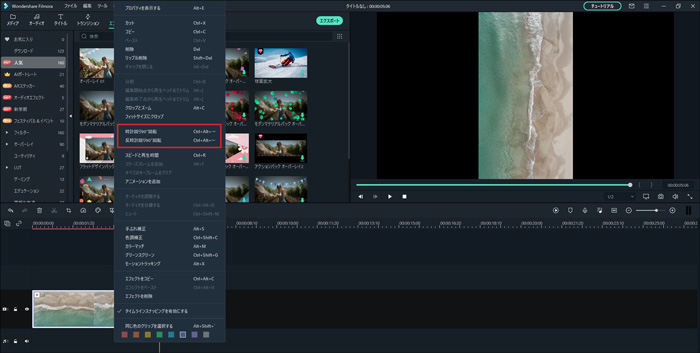
編集した状態で、動画を保存することも、編集を続けることもできます。
Step3.回転した動画をエクスポート
「エクスポート」ボタンをクリックすると、MOV、または他の形式で新しいファイルとして保存できます。
ビデオフォーマットはMOV、MP4、AVI、WMV、MPEG‐2など、ほとんどの形式をサポートしてます。ローカルタブで、フォーマット形式を選ぶだけです。もし、iPhone、iPadとiPodで制作した動画を再生したい場合は、「デバイス」タブのリストからデバイスを選択します。また、YouTubeやVimeoに動画をアップロードすることもできますし、DVDディスクに書き込み、テレビで見ることできます。
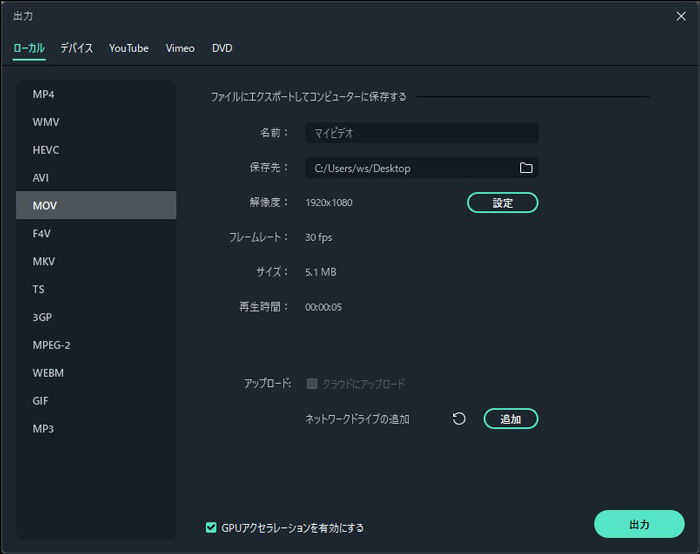
Wondershare Filmoraで回転エフェクトを作りましょう!
関連記事:YouTube動画(FLV)を回転する方法をご紹介>>
Part2. QuickTime ProでMOV動画の向きを変える
MOV動画を回転させるためには、Apple標準装備のメディアプレイヤーであるQuickTimeを使うことができます。それはMac OS Xのソフトウェア・スイートに含まれていますが、無料でWindows版をリリースしています。ただし、メディアプレーヤー内の任意のビデオを編集する前に。QuickTime Proにアップグレードする必要があります。アップグレードした後、QuickTime ProでMOV動画を回転するには、以下の手順となります:
Step1.QuickTime Proでビデオファイルを開きます
QuickTime Proを起動し、プログラムメニューの「ファイル」タブに移動し、「ファイルを開く」を選択します。ポップアップウィンドウでMOVファイルを閲覧するには、項目を選択し、アプリケーションにファイルをロードするために、「開く」をクリックします。
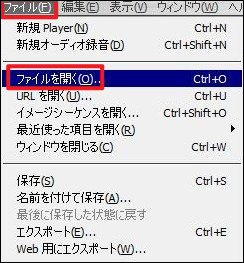
Step2.MOVビデオを回転します
「ウィンドウ」>>「ムービーのプロパティを表示」を選択します。 MOVファイルのトラックのプロパティポップアップウィンドウが開きますここでは、「ビデオトラック」リストをクリックし、「ビジュアル設定」タブを選択します。「変換」セクションに「反転/回転」ボタンがあります。
ここで、ボタンをクリックするごとに、MOVファイルは回転します。MOVファイルがお好みのの向きになれば、ウィンドウを閉じます。
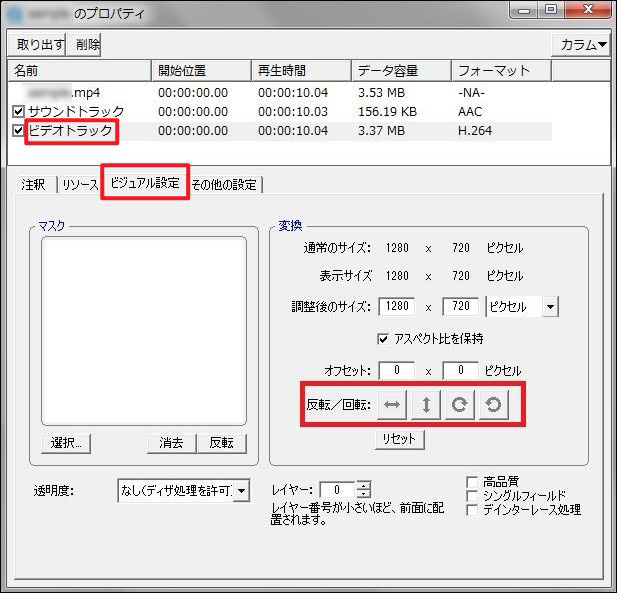
Step3.回転したMOV動画を保存します
MOVファイルへの編集を保存するには、「ファイル」>>「保存」をクリックすれば、回転した状態で動画を保存することができます。
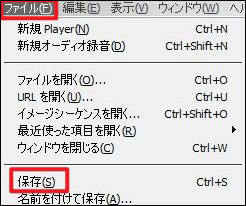
関連記事:簡単にWindowsでQuickTimeの動画を編集する方法>>
関連記事:Windows10でMOVファイルを再生する方法>>
Part3.動画編集ソフトでMOV動画を回転しましょう
以上はQuickTime ProとWondershare FilmoraでMOV動画を回転する方法についてのご紹介です。QuickTime ProでMOV動画を回転することが可能ですが、より細かく編集したい場合、Filmoraを使用することをおすすめします。Filmoraは回転機能の他に、モーショントラッキングやオートリフレームなど高度な編集機能が充実しています。Filmoraを使えば、個性的で素晴らしい動画を作成できますので、ぜひ試してください。
MOV動画を回転できるソフト‐Wondershare Filmora
サポート
製品に関するご意見・ご質問・ご要望はお気軽に こちらまでお問い合わせください。 >>





役に立ちましたか?コメントしましょう!