動画回転ソフトおすすめTOP5をご紹介
Oct 09, 2025 • カテゴリ: 動画編集の基本とコツ
「エフェクトのために動画を上下逆さまにしたい!」、「動画が回転して震えるアニメーションを作りたい!」、このような経験はありませんか?
今回は動画につけるアクセントの1つとして使える、動画の回転方法を5つのフリー/有料ソフトで紹介します!
動画を回転できるソフトおススメ
おすすめソフト1.Wondershare Filmora
まず始めに紹介するのは、Wondershare Filmoraです。
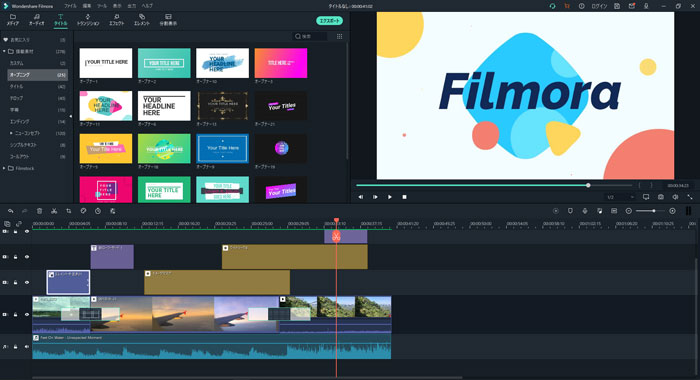
その1.Wondershare Filmoraの機能
Filmoraは初心者でも簡単に使える上、しっかりと先進的な機能も搭載しています。
例えば、
- ・動画の音声にリバーブや電話の時のような加工ができる「オーディオエフェクト」
- ・顔を追従してかわいらしいエフェクトをかけられる「ARステッカー」
- ・グリーンバックで無くても、背景を切りとって簡単に削除できる「AIポートレート」アドオン
など、他のソフトよりも比較的早く新機能が採用されています。
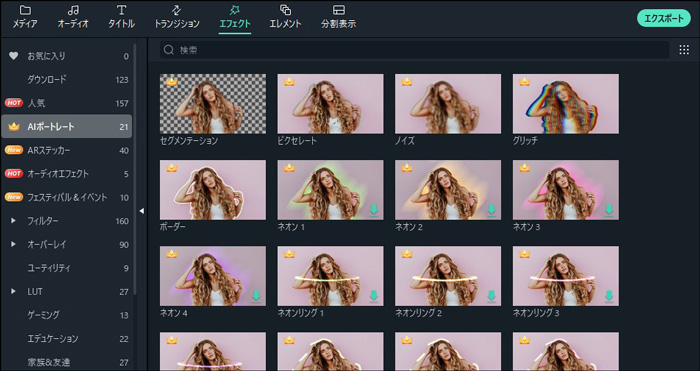
また、編集時の再生画質を落とすことができるのでソフト自体が軽く動作したり、Filmstock(フィルムストック)で動画に使える1,000万以上の素材を読み込むことができたりと、初心者から上級者まで幅広いユーザーにとって使いやすいソフトとなっています。
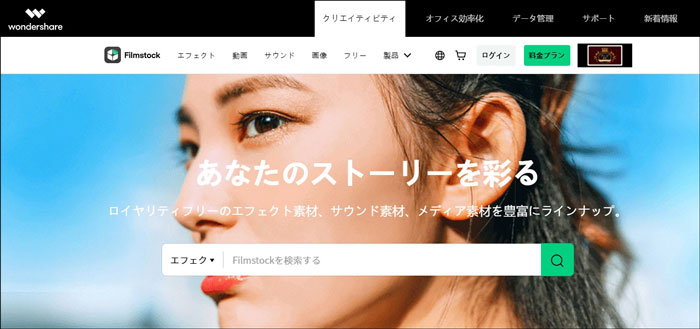
その2.Wondershare Filmoraの特徴
ここからは、Filmoraが他のソフトに比べて優れている点を紹介していきます。
1.ソフトが軽いからスムーズに編集できる
Filmoraは多機能性を重視しておりながら、少しスペックが低いパソコンでも軽快に動作するという特徴があります。
その理由の1つが、編集中の動画のプレビュー画質を下げられる事です。
編集中、プレビューも高画質だと、プレビューを表示するのに負荷がかかります。
完成した動画が高画質であれば良いので、プレビューの解像度を下げられるというのは非常に効率的なのです。
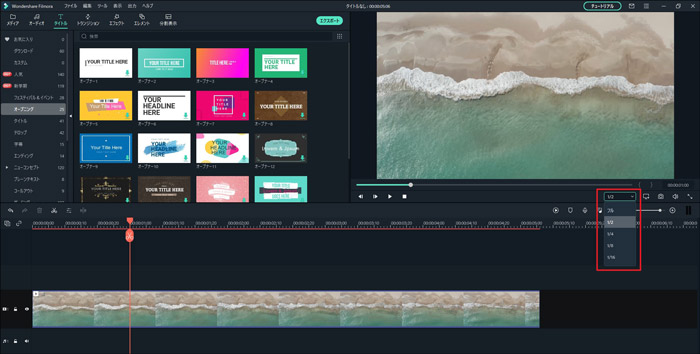
また、「プレビューレンダリング」という物もあり、これを実行することで3Dエフェクトなどの処理が大きい部分を先に読み込み、プレビューを早くすることができます。
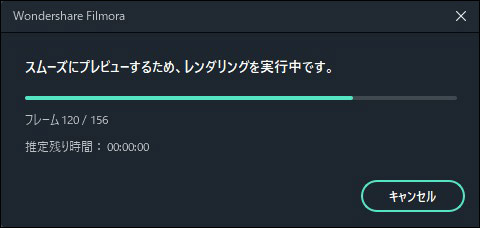
2.永続版とサブスクリプション版が選べる
最近のクリエイティブ系ソフトは、使いたいと思ってもサブスクリプション(月間・年間契約)の継続的な支払いを必要とするものが多く、それが理由で手が出せない人もいます。
しかし、Filmoraは「永続ライセンス」と「1年間プラン」などのたくさんの料金プランが選べるので、ソフトを手にしやすいです。
自分の好きな支払い方で利用できるのも魅力です。
3.動画に使えるテンプレートや素材が豊富
Filmoraには「画面分割」や「エフェクト」など、動画に効果を付けるときに使えるテンプレートが豊富にあります。実用的なものが多い上に、テンプレートを決めたら後は動画を選んで配置するだけなので、1からエフェクトを付ける作業と比べて各段に楽です。
短い時間でクオリティの高い動画を作成することができます。
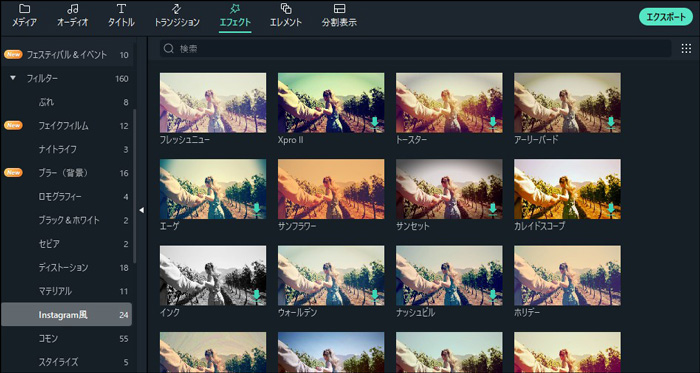
また、先ほども紹介しましたが、Filmoraでは「Filmstock」で動画に使える素材を取り込むことができます。FilmoraもFilmstockも同じWondershare社が手がけているので、相性が非常に良く、Filmoraで素材を使うならFilmstockがダントツでおすすめです。
4.動画の色調整を自動でマッチングすることができる
動画をいくつか並べて表示するとき、片方が黄色っぽい色合いで、もう片方の映像に違和感が出る、といった場面にはよく遭遇します。
Filmoraでは、動画の色を自動調整して、全体的に自然な色合いの動画を作ることができます。わざわざ手動で調整しなくとも、カラーマッチ機能を使えば1クリックで出来るのでとても便利です。
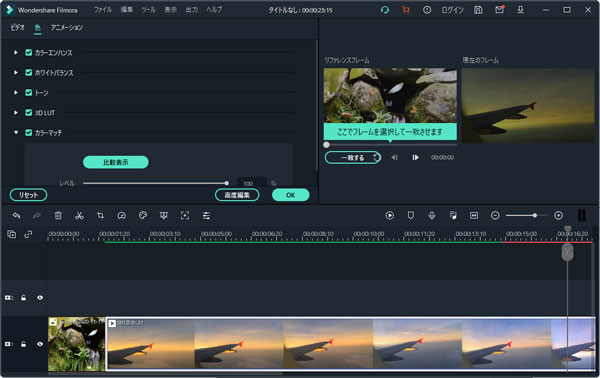
その3.Wondershare Filmoraを使うメリット
さて、ここまでFilmoraの機能や特徴を紹介してきましたが、Filmoraのメリットは何でしょうか?
まず、初心者から始められて、プロになってもそのまま使えるというのがポイントです。
他の動画編集ソフトは、
- ・初心者には易しいけど、上級者になると細かい編集ができず不満を抱える
- ・上級者向けで、初心者には操作が難しい
という2極であることが多いです。
そんな中、Filmoraは初心者でも簡単に操作できて、プロが使いたい機能もしっかりと備えていると感じました。
ここまでオールマイティなソフトは中々無いので、ずっと同じソフトを使い続けたいという人におすすめできます。
また、多機能でありながら、他社のソフトより安いというのも魅力です。
永続版でも10,000円を切る値段で、しかも無料版もあるので、編集を始める敷居が低いのが良い点です。
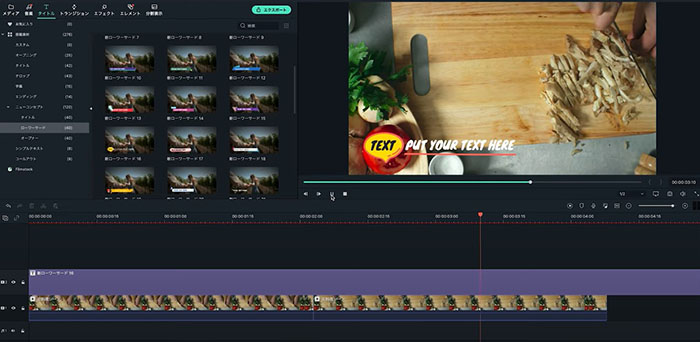
その4.Wondershare Filmoraのデメリット
メリットの方が多いのですが、デメリットもあります。
それが、完全無料でメインソフトとして使うことができないということ。
無料版は、編集はなんの制限もないのですが、完成した動画に「ウォーターマーク」という帯がつきます。無料版はFilmoraの使い心地を確かめるのに最適なので、気に入ったら購入して、制限なしでどんどん編集するのが良いです。

その5.Wondershare Filmoraの対応OS
Filmoraの対応OSはこちらです。
- ・Windows 8, 10
- ・macOS 10.12(Sierra)以降
どちらのOSでも使えるので「Macだから使えない...」などの問題もありません。
その6.Wondershare Filmoraで動画を回転する方法
お待たせしました。動画を回転する方法を紹介します!
Step1.ソフトに動画を読み込ませる
まず始めに、編集する動画を読み込みましょう。
編集画面の左上に、「ファイルをインポート」と表示されたエリアがあります。そこをクリックして、動画を選択しましょう。
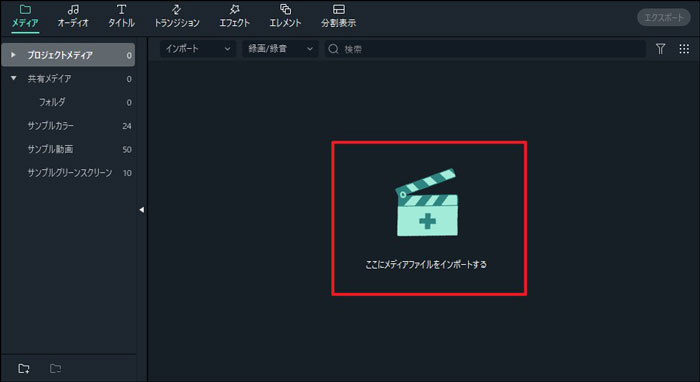
Step2.タイムラインに動画をコピーする
次は読み込んだ動画を、編集画面下部の「タイムライン」と呼ばれるスペースにドラッグ&ドロップしましょう。
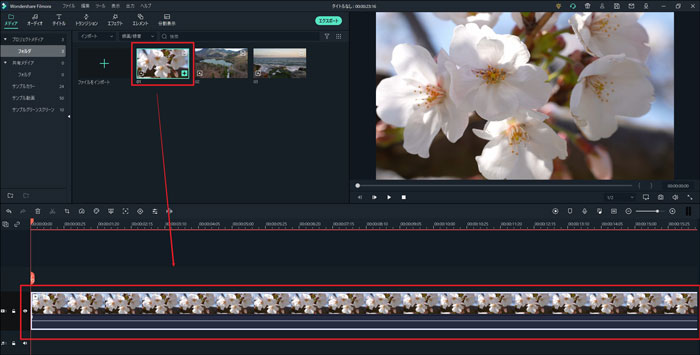
Step3.動画を回転する
タイムラインに載せた動画を右クリックして「時計回り90°回転」もしくは「反時計回り90°回転」の項目をクリックします。これで動画の回転は完了です。
ちなみにこの操作は、タイムラインの動画を選択した状態で「Ctrl + Alt + → 」を押すことでも回転できます。
右クリックしてボタンを押す、という操作を短縮したい方は参考にしてください。
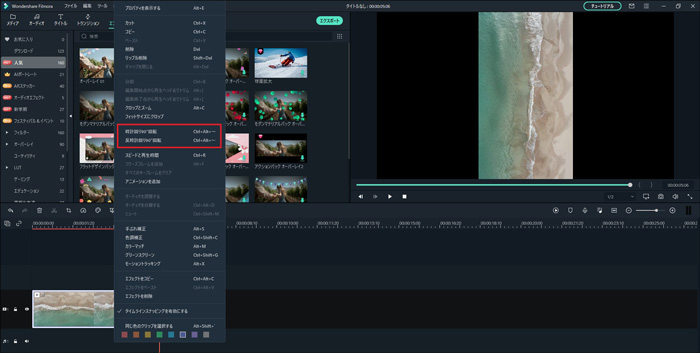
細かい編集をしたい場合は、動画をダブルクリックして、編集パネルの「ビデオ」→「変形」→「回転」/「反転」で操作するという方法もあります。
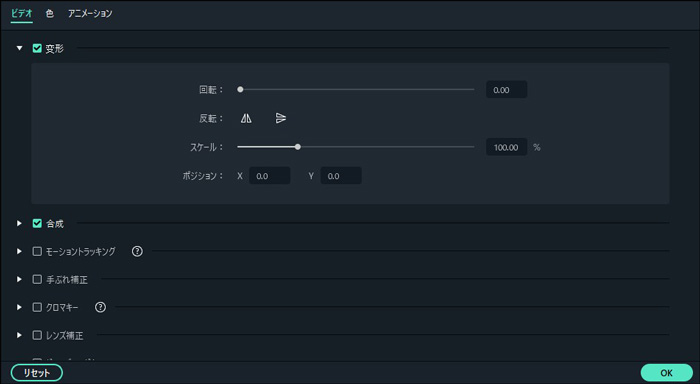
おすすめソフト2.iMovie
続いて紹介するのは、Appleが手がけているiMovieというソフトです。
Apple社が製造するコンピュータで使うことができます。
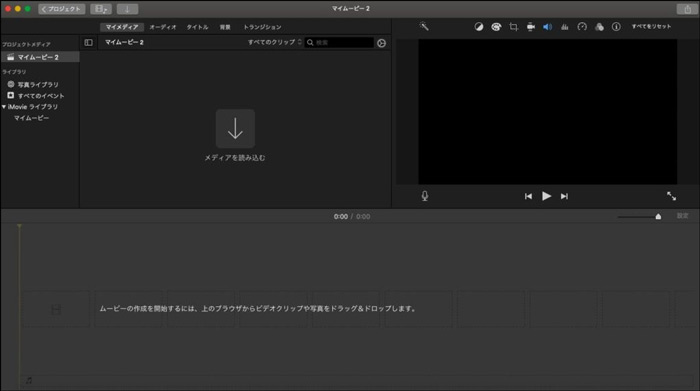
その1.iMovieの機能
クロマキー合成(グリーンバックを切り抜く機能)やテロップ入れなど、基本的な機能は取り揃えてあります。先進的な機能はあまり導入されておらず、プロのような編集は難しいでしょう。
その2.iMovieの特徴
Macだけでなく、iPhoneやiPadでも編集ができるのが特徴です。
スマホを使って出先で編集して、そのファイルをMacに転送することもできます。
Appleデバイス間のファイル共有はとても使いやすく、編集のタイミングに柔軟性ができます。
その3.iMovieを使うメリット
そんなiMovieを使うメリットですが、まず基本無料であること。有料ソフトでしかできない機能もありますが、簡単な編集だけならiMovieだけでも事足りるのでオススメです。
また、iPhoneで編集したファイルをMacで編集できることもポイント。ファイル共有が簡単なので、この点は他のソフトより1歩先を行っていますね。
その4.iMovieのデメリット
iMovieの良くない点は、レイヤーを3つ以上重ねられないこと。例えば3画面をまとめて1つの画面に出したい時、iMovieではそれができません。本当に簡単な編集しか出来ないと割り切っているのがデメリットです。
また、Windows機で使えないということ。PCのシェアの大半はWindowsが占めているので、Windowsで編集出来ないのは大きな弱点です。
その5.iMovieの対応OS
iOS、iPadOS、macOS
その6.iMovieの動画回転方法
それでは、iMovieで動画を回転する方法をご紹介します。
Step1.動画をインポートする
編集に使う動画をインポートしましょう。動画を選んで読み込むと、左上のエリアに表示されます。
Step2.タイムラインに動画を移動する
インポートした動画を編集画面下部のタイムラインへドラッグ&ドロップします。
Step3.プレビュー画面の上の「クロップ」ボタンをクリック
Step4.動画を回転する
プレビュー画面右上に表示された「時計回りに回転」もしくは「反時計回りに回転」ボタンを押します。
おすすめソフト3.Windows ムービーメーカー
このソフトは、Microsoftが手がけていたWindows専用の動画編集ソフトです。
今では「ビデオエディター」という新しいソフトが提供されていますが、Windows10でもムービーメーカーを使用することはできます。
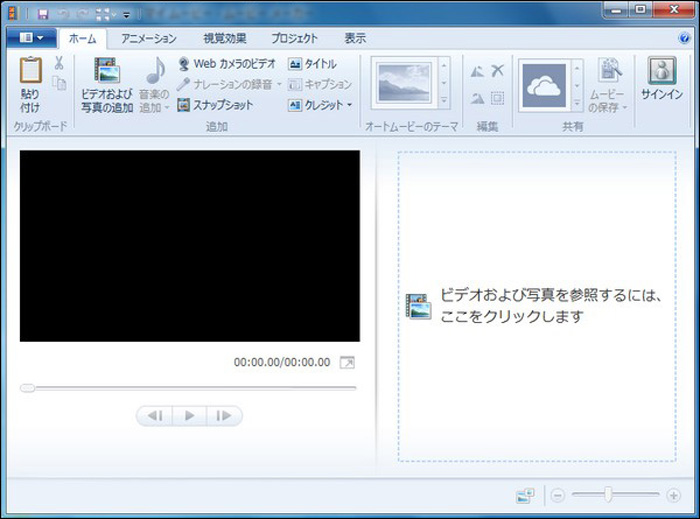
その1.Windows ムービーメーカーの機能
基本的なカットや、動画へのフィルターなどはかけることができ、基本的な編集はばっちりと押さえています。
ただ、ソフトの更新が終了しているので、これ以上新機能が取り入れられるということはありません。
その2.Windows ムービーメーカーの特徴
比較的昔からあるソフトなので、操作はシンプルです。特に迷うことはないでしょう。
また、低スペックPCでも動作しやすいです。
その3.Windows ムービーメーカーを使うメリット
とにかく操作がシンプルで、初心者に分かりやすいところです。
また、無料で使えるのも良いところでしょう。
その4.Windows ムービーメーカーのデメリット
ソフトの更新が止まっているため、正規のMicrosoftからはダウンロード出来ないのが注意点です。
他サイトでソフトに見せかけてウイルスを組み込んでいるものもあるので、Windows ムービーメーカーをずっと使っている人以外は使わないことを推奨します。
その5.Windows ムービーメーカーの対応OS
Windows
macOSには対応していないので注意してください。
その6.Windows ムービーメーカーの動画回転方法
残念ながら、Windows ムービーメーカーでは動画を回転することができません。画像なら回転をすることができるので、その方法を紹介します。
Step1.ソフトに写真をインポートする
回転させる写真を読み込みましょう。
編集画面上の「ホーム」から「ビデオ及び写真の追加」をクリックします。
ここで写真を選択しましょう。
Step2.写真を回転させる
ストーリーボードに写真を用意したら、その写真を選択した状態で「ホーム」から画像を回転するボタンを押しましょう。
この時、プレビューの画像は回転されないので注意が必要です。
おすすめソフト4.PowerDirector
PowerDirectorは、年額6,200円で始められるリーズナブルなソフトです。
購入したWindows PCに特典としてインストールされていることもあります。
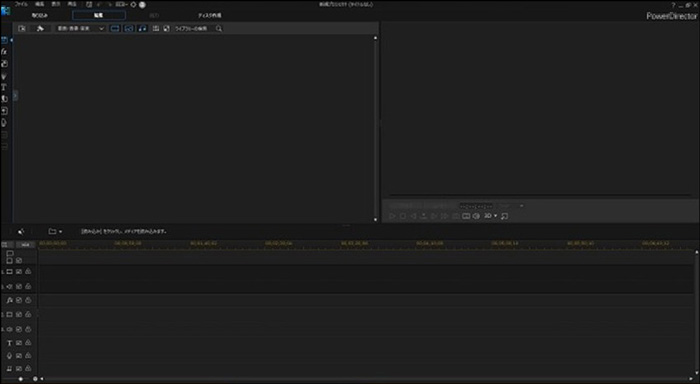
その1.PowerDirectorの機能
頻繁にアップデートが行われているので、最新機能も充実しています。
人物のシルエットに別の映像を入れ込めたり、複雑なシェイプで画面切り替えをすることができる「マスク&ブレンド」などがあります。
その2.PowerDirectorの特徴
PowerDirectorには、AIを駆使した機能が徐々に導入され始めているのが特徴です。
風切り音やノイズなどを取り除き、声を協調する「ウインド除去」や「スピーチ強調」、動画の空の部分を自動的に検出し、好きな空に変えられる「空置き換え」など、他のソフトにはない独自性のある機能があります。
その3.PowerDirectorを使うメリット
年間払いをすると月当たり517円から始められるのは、初心者にとってハードルが低いと言えます。
また、ライブ配信を行うことができる珍しい編集ソフトです。
編集とライブ配信を1つのソフトで済ませたい方にはメリットとなります。
その4.PowerDirectorのデメリット
デメリットは、月間契約をすると2180円ほどかかってしまう点です。
また、永続版もあるのですが、10,000円以上してしまうので、購入するハードルが少し上がってしまうのもデメリットです。
その5.PowerDirectorの対応OS
Windows 7, 8, 8.1, 10, 11
macOS 10.14以降
正式にWindows 11にも対応しています。
その6.PowerDirectorの動画回転方法
Step1.動画をインポートする
左上に読み込んだ動画を表示するエリアがあるので、エクスプローラーから動画をドラッグ&ドロップしましょう。
Step2.タイムラインに動画を移動する
読み込んだ動画を、今度はタイムラインにドラッグ&ドロップです。
Step3.動画を回転する
タイムライン上にある動画をクリックして、プレビュー画面にある青色の十字マークにカーソルを合わせます。十字の周りにある◯をクリック&ドラッグすることで回転することができます。
おすすめソフト5.AviUtl
AviUtlはWindows専用の動画編集ソフトです。編集ソフトとしては珍しい32ビットソフトで、低スペックPCでも軽く動作します。

その1.AviUtlの機能
ソフト単体では機能は限られているのですが、プラグインを導入することで様々な機能を加えることができます。
代表的な物としては、物体の動きをより自然に見せる「イージング」があります。
他にも色々なプラグインがあり、全ての人が使っている、というよりは個々で導入しているというイメージです。
その2.AviUtlの特徴
編集ソフトの中でもかなり軽快に動作するのがポイントです。
また、プレビュー画面とタイムライン、プロパティ表示画面が分かれており、編集画面のレイアウトを好きにカスタマイズすることができます。
その3.AviUtlを使うメリット
機能の項目で紹介しましたが、「イージング」という機能が優秀で、これができるだけで映像の質がかなり変わります。自分の編集で使いたい機能を、プラグインを通して個別に導入することができるのがメリットです。
その4.AviUtlのデメリット
テンプレートがほとんど用意されていないので、編集するたびに自分で調整を行う必要があります。また、3D編集などを行うとPCのスペックに関わらず動作が重たくなる時があります。これはソフトの仕様上起きる現象です。
その5.AviUtlの対応OS
Windows
Macには対応していません。ご注意ください。
その6.AviUtlの動画回転方法
※ここでは、タイムラインを既に表示させてあるものとします。
Step1.動画をタイムラインに読み込む
AviUtlには読み込んだ動画を置くスペースが無いのでそのままタイムラインに動画をドラッグ&ドロップしましょう。
Step2.動画を回転させる
タイムライン上の動画をダブルクリックして、プロパティの画面を開きます。そこで「回転」という項目の数値を変更します。これで完了です。
関連記事:YouTube動画(FLV)を回転する方法をご紹介>>
自分に合ったソフトで動画を回転しましょう
最後までご覧いただき、ありがとうございました。
5つのソフトを紹介してきましたが、どのソフトにしようか迷っている方は、初心者にも易しく、多機能なFilmoraをおすすめします。
自分に合ったソフトで、動画を回転させてみましょう。
回転エフェクトを作りましょう|Wondershare Filmora
サポート
製品に関するご意見・ご質問・ご要望はお気軽に こちらまでお問い合わせください。 >>






役に立ちましたか?コメントしましょう!