YouTube動画(FLV)を回転する方法をご紹介
Oct 09, 2025 • カテゴリ: 動画編集の基本とコツ
時間をかけて編集した動画をYouTubeにUPしたあと、しばらくして再生してみたら動画の向きが違っていた!なんてことはありませんか?YouTube動画が回転できない時の対策は?縦動画が横になることが可能でしょうか?さっそく解決方法を見ましょう。
動画の向きを変える方法は2つあり、一つはダウンロードしたYouTube動画を回転させる、もう一つはすでにYouTubeにアップロードされている動画を回転する方法です。この2つのテクニックをご紹介します。
| 目次: |
動画を回転するのにおすすめのソフトFilmoraの無料体験版はコチラ
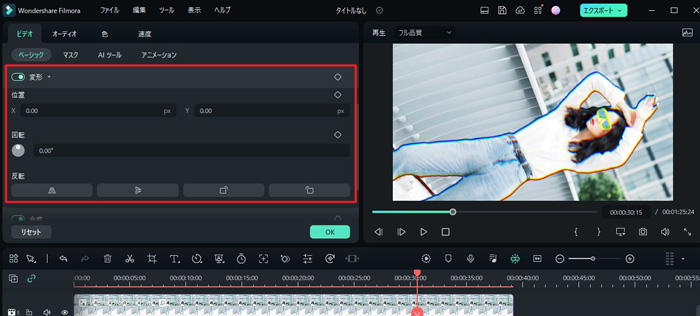
Part 1: ダウンロードしたYouTube動画を回転させる方法
ダウンロードしたYouTubeのビデオの回転や修正を行う場合は、優秀動画編集ソフトのWondershare Filmoraを使うと、数クリックでYouTube動画の画面を90度回転するなど向きを修正することができます。
さらにエフェクトを適用するなどの微調整後、直接YouTube上に再度アップロードすることができて便利です。今すぐ動画をダウンロードして、YouTube動画を回転させてみましょう。
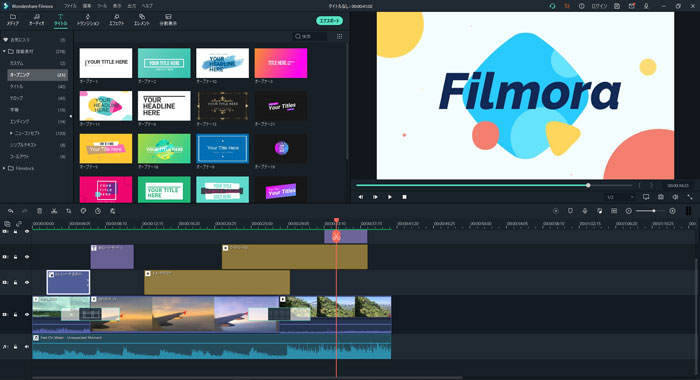
動画編集の始め方! Filmora12 基本操作ガイド【2023】
Step1.YouTube動画をソフトに取り込む
まずソフトを起動したら、最初の画面で「新しいプロジェクト」を選択します。「ここにメディアファイルをインポートする」をクリックし、編集したい動画を取り込みます。次に、動画を画面下のタイムラインにドラッグ&ドロップします。これで編集が可能な状態になります。
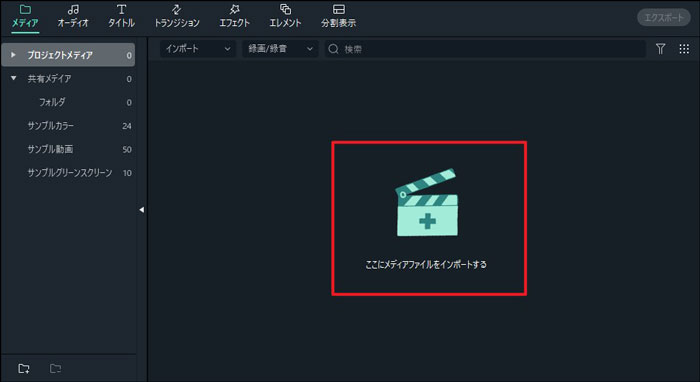
Step2.YouTube動画を回転します(YouTube動画の向きを変える)
タイムライン上にドラッグした動画を右クリックし、「時計回り90°回転」。または「反時計回り90°回転」を選び、向きを調節します。複数回クリックすると180°回転します。画面右のプレビューウィンドウで編集の状態を確認しながら操作ができるので、便利ですね。
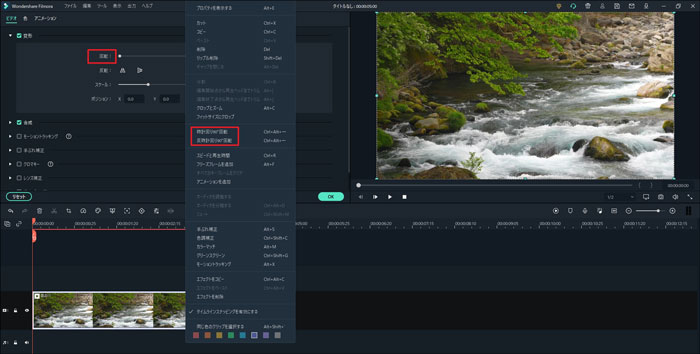
また、タイムラインの動画をダブルクリックして、「ビデオ」タブの「変形」オプションで動画を回転させることもできます。回転スライダーを移動して、動画の向きを自由に変換できます。スライダーの横にあるボックスに数値を入力することで動画を回転させることもできます。回転の操作が完了したら、「OK」ボタンをクリックし、設定を確定します。
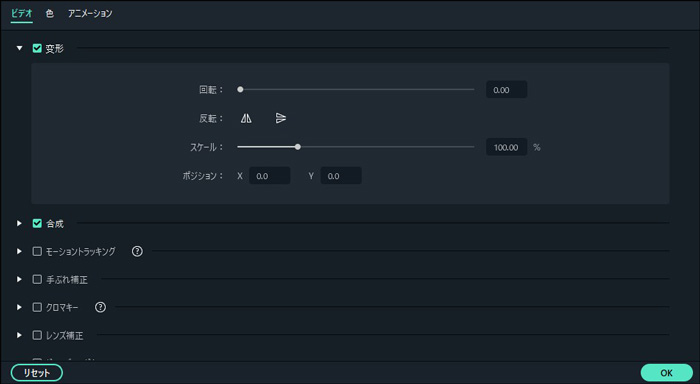
スキルアップのヒント:
ここでタイムライン上の動画をダブルクリックし、アニメーションタブを選択するとズームインを含む種類豊富なモーションを付ける事ができます。動画の冒頭に入れるとインパクト大!静止画の連続で退屈な動画でも、ズームインなどのモーションを付けるだけでダイナミックな動きを演出することができます。動画の向きを変えるだけではなく、一歩先の動画作りを目指す人はぜひ使ってみてください。
Step3.YouTubeに動画を直接アップロードで時間節約!
編集が完了したら、忘れずにプロジェクトを保存してYouTubeに再アップロードします。Wondershare Filmoraで編集したプロジェクトは直接YouTubeにUPできるので、再出力&アップロードの時間を節約することができます。水色の出力ボタンを押すと出力画面が表示されますので出力先はYouTubeを選んでスピード出力します。
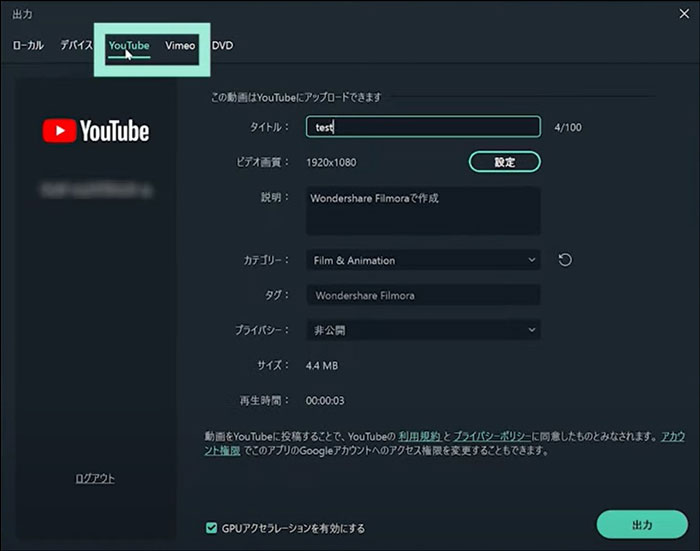
関連記事:【スマホ&パソコン】動画や写真を反転・回転するアプリおすすめ6選>>
Part 2: オンラインでYouTube動画を回転する方法
YouTubeのビデオエディタを使って、動画の向きを変更することもできます。YouTubeから提供されているシンプルなブラウザベースのビデオエディタで、回転、トリミング、分割など、ユーチューバ上にアップロードした動画にちょっとした編集や効果を追加することができます。詳しくはオンラインのYouTubeガイドをチェックしてください。
Step1.YouTubeを登録
YouTubeサイトのアカウントをログインして、「アップロード」>>「編集」タブをクリックします。
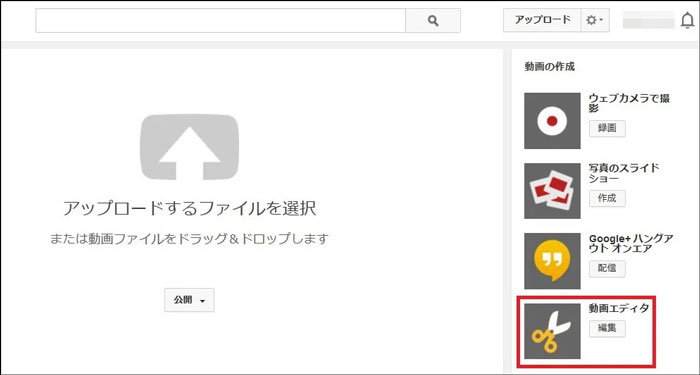
Step2.ビデオを回転
タイムライン上にビデオをドラッグし、ダブルクリックします。ポップアップウィンドウの、「回転」オプションをクリックして動画を回転します。
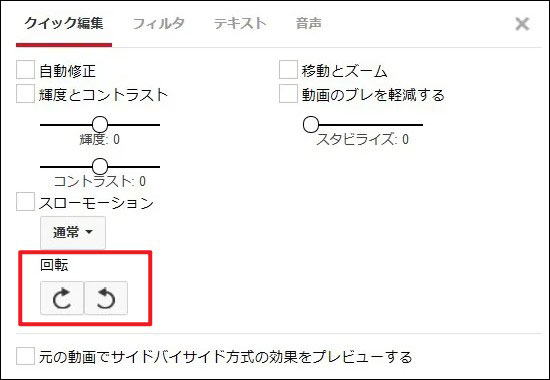
Step3.動画を保存
設定を保存し、「公開」ボタンを押してください。

関連記事:YouTubeのオープニング動画を作成するコツをご紹介>>
関連記事:YouTubeアプリのアイコンを変更するには?スマホとPC両方での変え方まとめ>>
Part 3: 動画編集ソフトやツールでYouTube動画を回転しましょう
いかがでしたか?優秀動画編集ソフトやオンラインツールを使うと、カンタンにYouTube動画を回転することができますね。動画ツールを駆使して、最高の動画作りに役立ててください!
Wondershare Filmoraでの回転エフェクトの作り方
サポート
製品に関するご意見・ご質問・ご要望はお気軽に こちらまでお問い合わせください。 >>


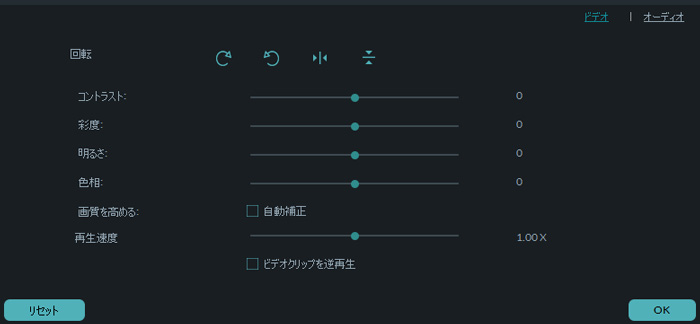


役に立ちましたか?コメントしましょう!