「送られてきたMOVファイルがWindowsで再生できない」
「iPhoneで撮影した動画がPCで見られない」
このように悩んでいる方も多いのではないでしょうか?
MOVファイルはAPPLE社が開発した動画フォーマットで、Windowsとの親和性は低く、Windows Media Playerで再生するのに苦労を要する場合があります。
そこでこの記事では、MOVファイルが再生できるWindows用おすすめソフトを4つ紹介します。
どれも厳選したソフトなので、あなたに合った動画再生ソフトをぜひ選んで問題を解決してくださいね。
目次
- 1. MOVファイルとは
-
2. WindowsでMOVファイルの再生&編集ができるソフト
- 3. WindowsでMOVファイルが再生できるソフト3選と使用方法
- 4. 終わりに
1.MOVファイルとは
MOVファイルはApple社が開発した動画ファイル形式です。
拡張子は「.mov」「.qt」となります。
同じくApple開発のQuickTimeというメディアプレイヤーの一部として規定されており、iPhoneやMacなどApple製品内では標準メディアファイル形式として親和性が高いファイル形式と言えるでしょう。
一方で、Windows Media Playerによる再生はバージョンによって別途コーデックが必要になったり、再インストールを試したり、と相性はよくありません。
データは全てトラック単位で格納されているため、同時に複合的なデータを表示できる点や、多くのコーデックに対応している点がメリットです。
2.WindowsでMOVファイルの再生&編集ができるソフト
WindowsでMOVファイルが再生できない場合
対処法①MOVファイルをWindows 10で再生できる形式に変換する
対処法②Windows Media Playerで再生する
対処法③最新のMOV形式に対応したコーデックをインストールする
対処法④MOVファイルが再生できるソフトを利用する
以上4つが主な対処法です。
参考記事): MOVが再生できない!Windows 10でMOVファイルを再生する方法
以上の中で特にシンプルで簡単な対処法が、
対処法①MOVファイルをWindows 10で再生できる形式に変換する
対処法④MOVファイルが再生できるソフトを利用する
上記2つでしょう。
この2つをいずれも達成でき、動画編集もハイクオリティにできるソフトが「Filmora」というソフトです。
①Filmoraとは
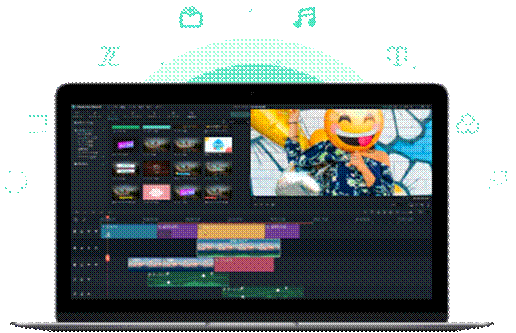
対処法①MOVファイルをWindows 10で再生できる形式に変換する
対処法④MOVファイルが再生できるソフトを利用する
この2つをいずれも達成できるFilmoraですが、本来動画編集ソフトとして知られています。
Filmoraはシンプルで直感的な操作感と、高度で多様な機能を非常に多く搭載したハイパフォーマンス動画編集ソフトであり、充実した機能の一部を活用すれば、MOVファイルをMP4などの動画ファイル形式に変換したり、動画再生ソフトとして使用したりできるというわけですね。
②【Filmora】対応できるファイル形式やサポートされているWindows動作環境
対応ファイル形式
Filmoraは、MOVファイルはもちろん多様なファイル形式に対応しています。
対応ファイル形式は以下のとおりです。
対応入力形式
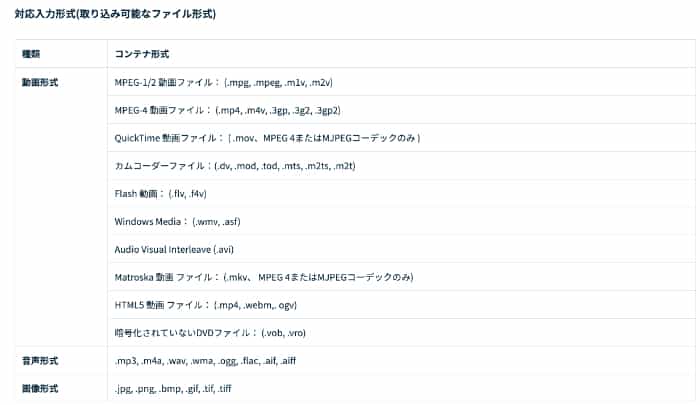
対応出力形式
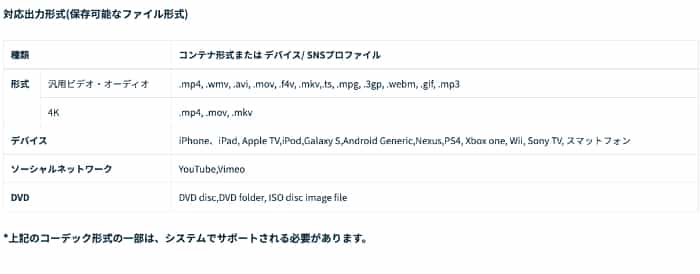
対応入力形式にはもちろんMOVファイルも含まれており、Filmora内に取り込めば「再生」「編集」「対応出力形式に変換」と自由自在です。
また、ソフトからYouTubeに直接動画をアップロードしたり、DVDに書き込んだりできる点も大きなメリットでしょう。
動作環境
対応OS:Windows 7/Windows 8(Windows 8.1を含む)/Windows 10/Windows 11
Windowsは7以降対応。CPUや必要メモリを見ても比較的動作が軽く、低スペックでも扱えるソフトであることが分かっていただけるのではないでしょうか。
③【Filmora】編集機能
Filmoraは「再生プレイヤー」として使用する、動画ファイル形式を変換する使用方法に加えて、このソフトのメインである「動画編集機能」が強力です。動画編集を挑戦したい方は、ぜひFilmoraを試してください。
・基本編集機能
「カット」「クロップ」「クロマキー合成」など一般的な動画編集ソフトに搭載されている、いわゆる基本編集機能は全て搭載されていると言っても過言ではありません。
多くの動画編集初心者の方にとって足りない機能はこの点だけでないと言えるでしょう。
また、非常に直感的に操作できることを第一に設計されており、多くの動画編集ソフトで初期コストとして必要になる、「操作方法」や「操作箇所」の勉強はほとんど必要ありません。
・高度編集機能
基本的な動画編集機能に加えて、最先端技術を活用した高度編集機能も多く搭載されています。
・縦向き動画モード
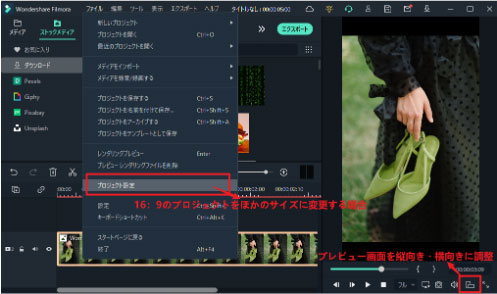
流行りの縦動画編集に最適なモード。
動画プレビューのアスペクト比をワンクリックで変更できます。
・自動文字起こし機能
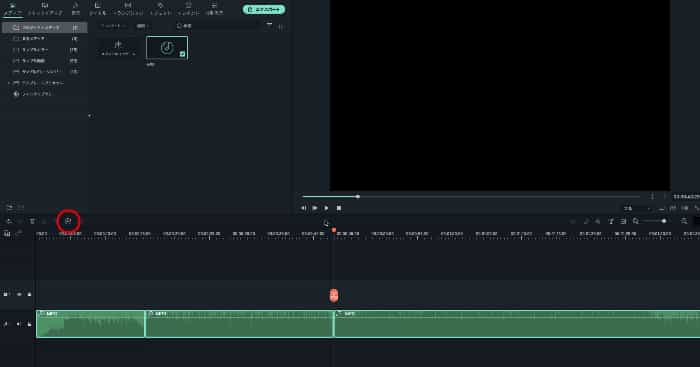
動画内の会話や音声をAIが認識し、ワンクリックで文字起こし・テロップ化。
面倒な字幕制作作業を大幅時短可能です。
・AIポートレート機能
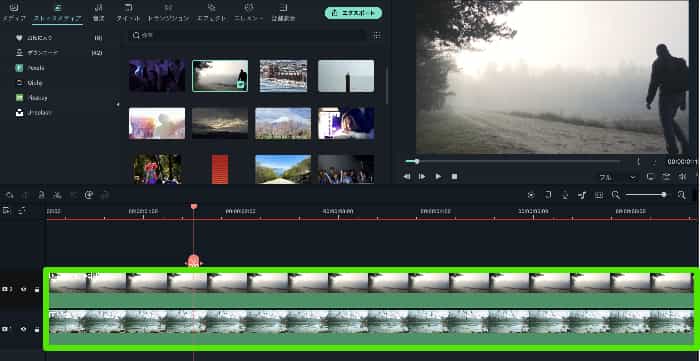
クロマキー合成の進化形機能です。
全ての動画から被写体を自動識別、背景を削除・合成できます。
・多様なエフェクト・テンプレート・素材を搭載
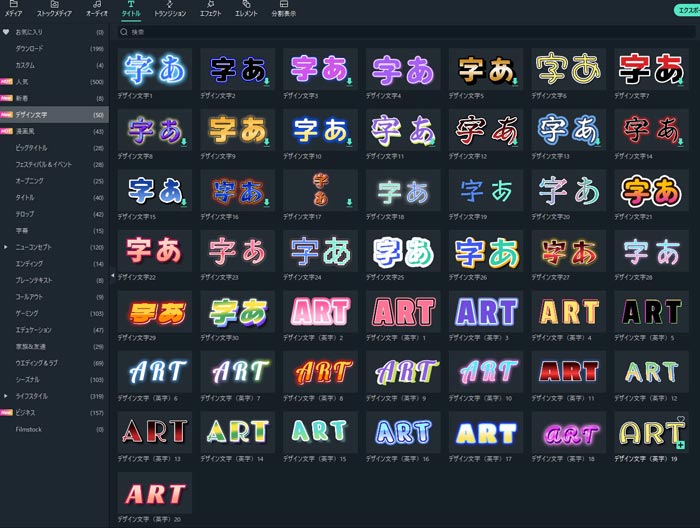
インストール時から非常に多くのエフェクトやテンプレート、素材が搭載されています。
エフェクトを使えばドラッグ&ドロップだけでクリップに様々な効果が付与できますよ。
あくまで今回はごく一部の紹介にとどまりますが、搭載されている多くの高度編集機能を活用すれば、今まで時間と労力がかかっていた編集作業も大幅に効率化できるはずですよ。
④【Filmora】MOVファイルの再生と変換方法
実際にFilmoraでMOVファイルを再生したり、他の動画ファイル形式に変換する方法を解説します。
Filmoraをお持ちでない方はまずソフトをダウンロード&インストールしてください。
MOVファイルの再生
MOVファイルの再生プレイヤーとしてFilmoraを活用する手順は非常にシンプルです。
Step 1.インポート
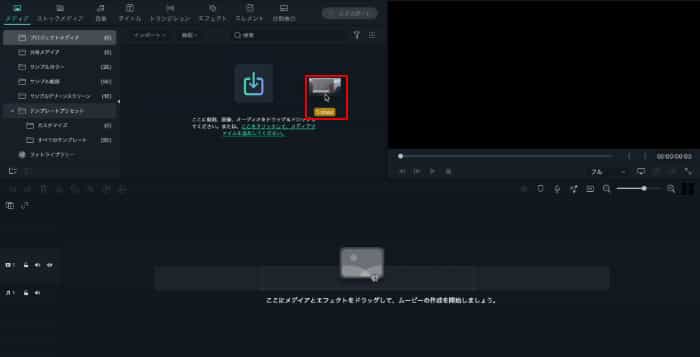
Filmoraを起動し、再生したいMOVファイルをインポートします。
インポートはソフトに直接ドラッグ&ドロップするだけでOKですよ。
Step2.フルスクリーン
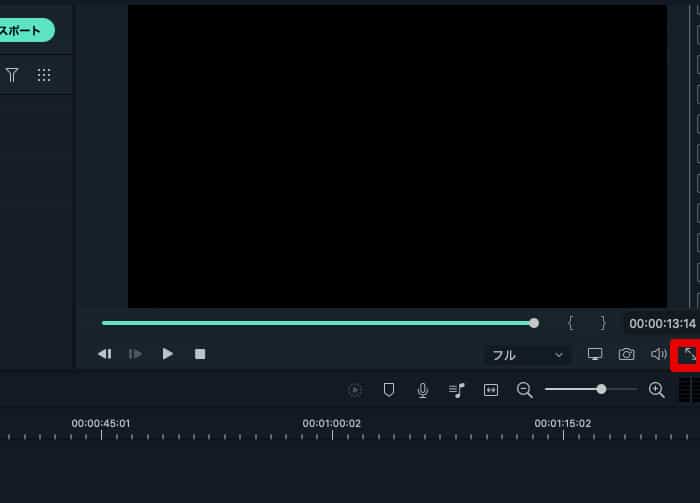
再生したいMOVファイルを選択し、プレビュー画面に表示できたら「フルスクリーン」をクリックしましょう。
全画面に動画が表示されました。
Step3.再生
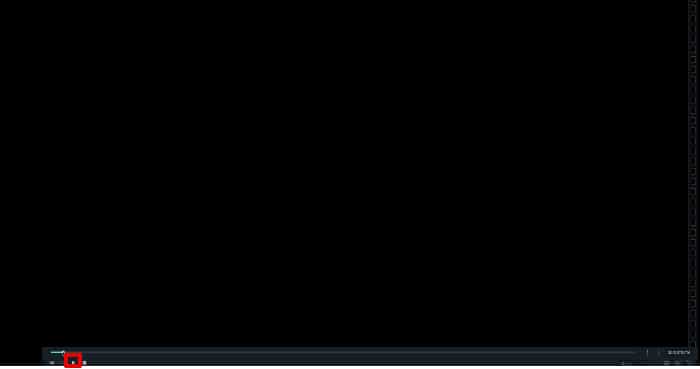
後は再生するだけです。
非常にシンプルですね!
MOVファイルの変換
MOVファイルをWindows Media Playerでも閲覧できるMP4など、他の動画ファイル形式に変換してみましょう。
Step1.インポート
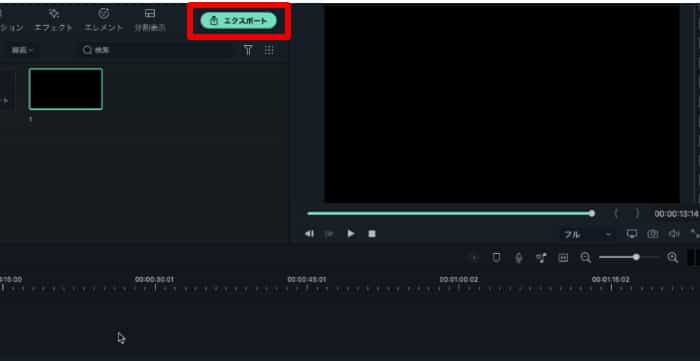
先ほどと同様にFilmoraを起動したらドラッグ&ドロップでMOVファイルをインポートします。
Step2.エクスポート
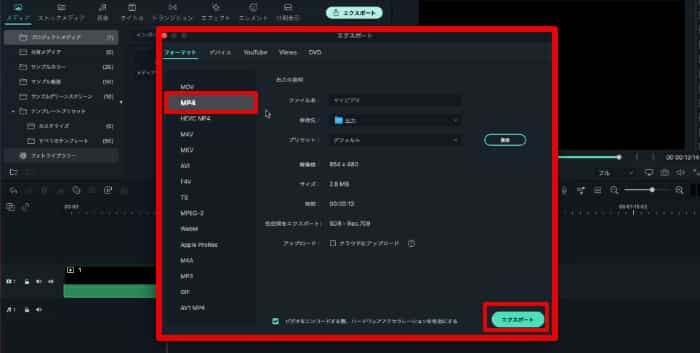
画面上部「エクスポート」をクリックすると出力設定画面が開きます。
出力形式や解像度などを任意で設定したら「エクスポート」で出力開始です。
今回は「MP4」を選択してエクスポートしましょう。
しばらく待てばファイル形式の変換が完了。
これでWindows Media Playerでも動画が視聴できますよ。
関連記事:MOVファイルの変換をFilmoraでする方法を紹介>>
3.WindowsでMOVファイルが再生できるソフト3選と使用方法
Filmoraが合わない方のために、WindowsでMOVファイルが再生できるソフトを厳選して更に3つ紹介します。
実際にMOVファイルを再生する方法も解説しているので、一つずつ見て自分に合いそうなソフトを選んでくださいね!
3-1.Media Player Classic - Home Cinema

・MPC-HCの紹介:
「Media Player Classic - Home Cinema」は「MPC-HC」の相性で人気の動画再生プレイヤーです。
古くからある信頼できるWindows用動画プレイヤーで、多くのファイル形式をサポートしており、MOVファイルも再生可能です。
広告も無く、動作も軽く、シンプルで使いやすいプレイヤーと言えるでしょう。
カスタマイズ性の高さもメリットです。
・【MPC-HC】メリット:
- 非常に動作が軽快で古いPCでも使える
- カスタマイズ性が高い
- 多くのファイル形式に対応している(一部DXVAの利用も可能)
- シンプルな操作感
- DVDの再生も可能
・【MPC-HC】デメリット:
- 機能は最低限であり高度な操作はできない
- isoファイルが再生できない
・【MPC-HC】MOVファイルを再生する方法
手順は以下の3ステップです。
Step1.MPC-HCを立ち上げる
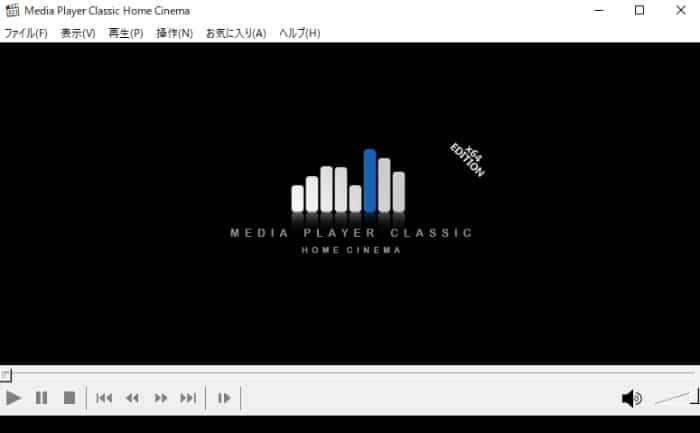
Step2.「ファイル>クイック再生」からMOVファイル選択
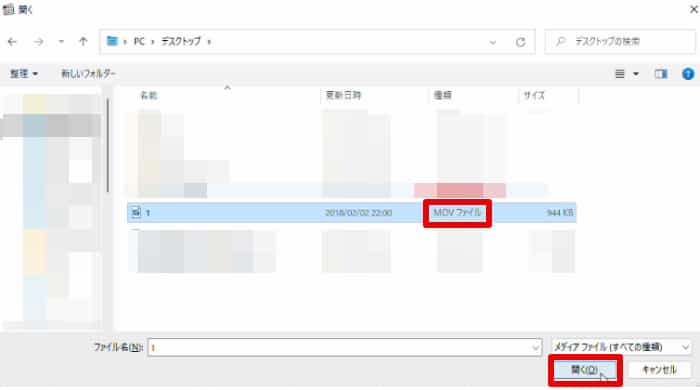
Step3.再生が開始します。
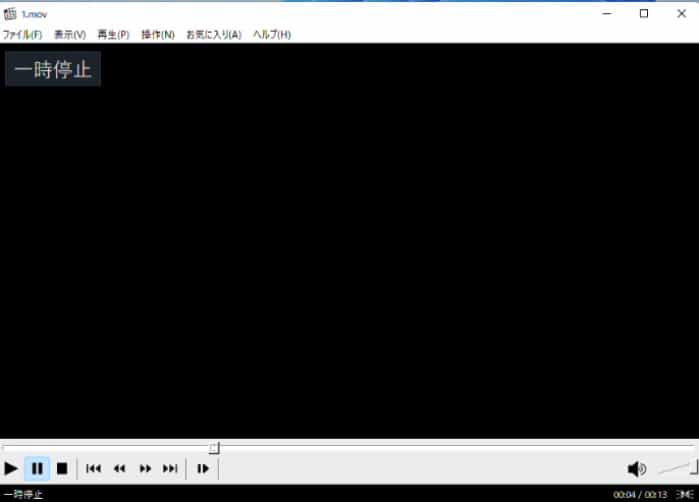
3-2.5KPlayer

・5KPlayerの紹介:
5KPlayerは無料のメディアプレイヤーです。
動画プレイヤーとして機能が充分に備わっていることに加えて、DVDのサイエイやISOイメージファイルの読み込みも可能です。
また、特徴的なのは動画ダウンロード機能が備わっている点です。300以上の動画共有サイトからURLを入力するだけで動画のローカル保存、MP3として音楽ファイル保存ができます。
・【5KPlayer】メリット:
- 処理能力の高さ
- DVD・ISOイメージファイルにも対応
- 動画ダウンロード機能が搭載
- DLNA機能でAndroid端末やiPhoneとメディアファイルを簡単にやり取りできる
・【5KPlayer】デメリット:
- 広告が多い
- 動画ダウンロードは、動画によっては著作権法違反にあたる可能性がある
・【5KPlayer】MOVファイルを再生する方法
Step1.5KPlayerを立ち上げる
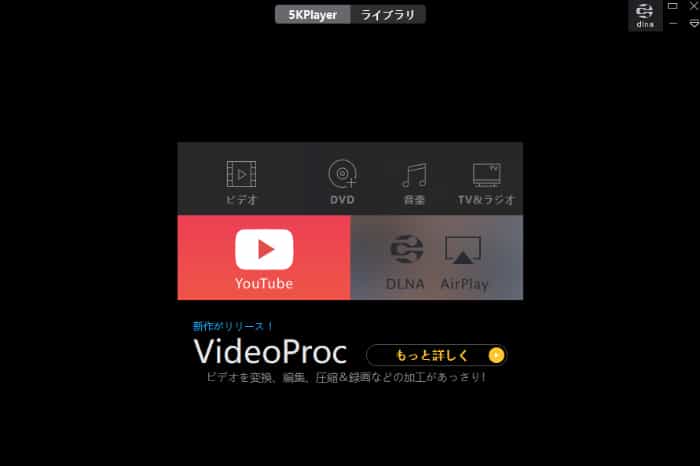
Step2.「ビデオ」を選択
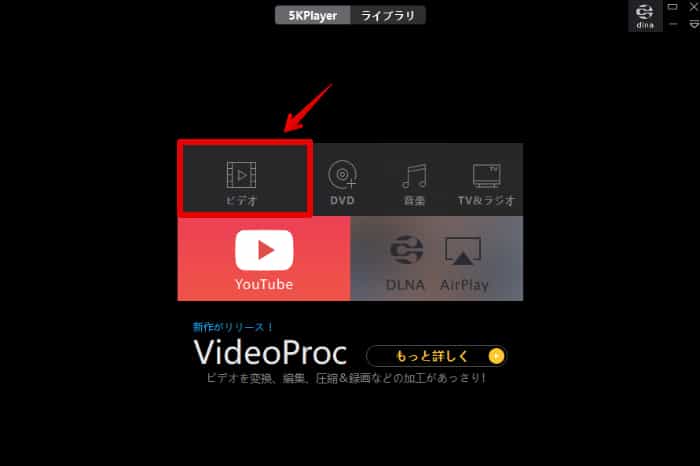
Step3.MOVファイルを指定し再生開始
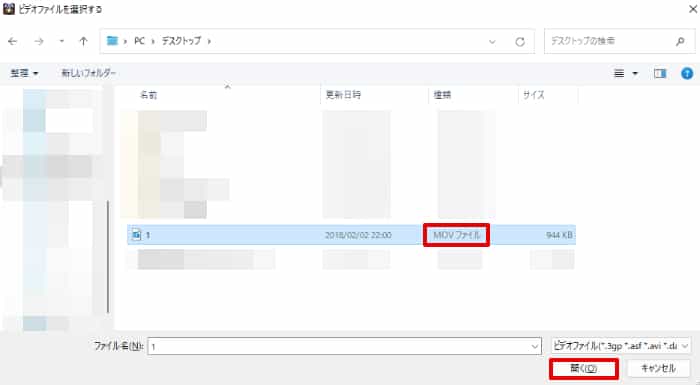
3-3.VLC Media Player
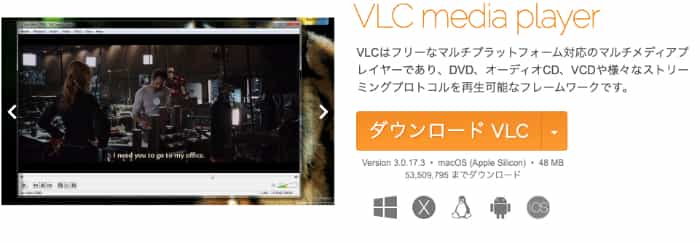
・VLC Media Playerの紹介:
こちらも人気のWindows用無料動画プレイヤーです。
一般的に使用されるほとんどの動画ファイル形式に対応しており、もちろんMOVファイルの再生も可能です。
動作が軽くてシンプルという点で、先ほど紹介したMPC-HCと比較されやすいソフトです。
また、一部破損している動画ファイルでも再生が可能で、破損部分のみスキップする形で視聴できます。
Windowsだけでなく、MacやLinux、Android、iOSにも対応しており、プラットフォームでもシームレスに使用できる点も大きなメリットです。
・【VLC Media Player】メリット:
- デスクトップキャプチャ、動画キャプチャ機能搭載
- シンプルで軽快な挙動
- 多くの動画形式、プラットフォームに対応
・【VLC Media Player】デメリット:
- カスタマイズできない(外部コーデック・フィルターなど)
・【VLC Media Player】MOVファイルを再生する方法
Step1.VLCメディアプレイヤーを立ち上げる
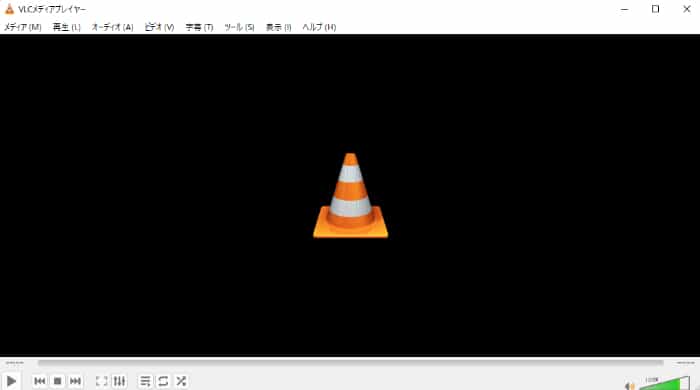
Step2.「ファイル>ファイルを開く」を選択
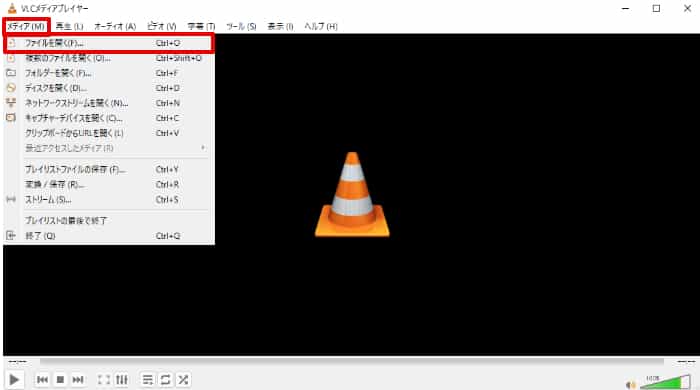
Step3.再生したいMOVファイルをPC内から選択
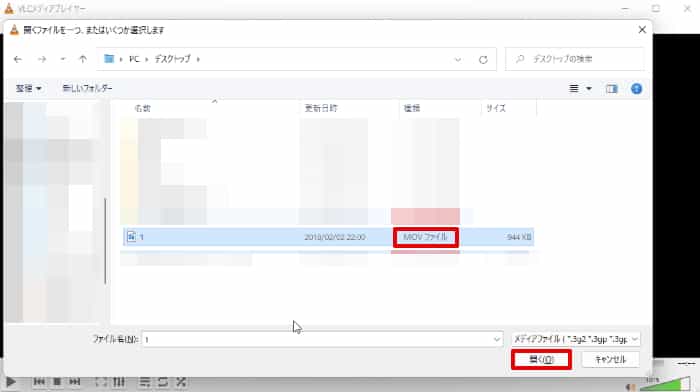
4.終わりに
この記事ではWindowsでMOVファイルファイルを再生できる動画プレイヤーについて4つ紹介してきました。
どれも完成度が非常に高く、無料で使用できるので気になる方は全てダウンロードした上で自分に合う動画プレイヤーを探してみても良いかもしれません。
動画編集もおこないたい方や、動画再生だけでなくファイル形式そのものを変換したい方には最初に紹介した「Filmora」がおすすめです。
まだお持ちでない方は下記のリンクから無料ダウンロードし、実際に使用してみてはいかがでしょうか?





役に立ちましたか?コメントしましょう!