デジカメやビデオカメラで撮影した動画をMP4に変換するには
Oct 09, 2025 • カテゴリ: 動画編集の基本とコツ
近年、YouTubeやTikTokといった動画配信プラットフォームが活発化し、誰でもオリジナルの動画作品を投稿できるようになりました。そういった中で、現在手元にあるビデオカメラで撮影した動画を、各種プラットフォームに投稿したいと考えている方も多いのではないでしょうか?
本記事では、ビデオカメラで撮影した動画をMP4に変換する方法を詳しく紹介していきます!具体的な3つの方法や、具体的な手順を解説していきます。ぜひ、最後までご覧下さい!
1.ビデオカメラの基本フォーマットはAVCHDとMP4
まず前提知識として、ビデオカメラの基本フォーマットは「AVCHD」と「MP4」の2種類である、という点をおさえておきましょう。最近では、上記いずれかのフォーマットを選択し、事前設定できるビデオカメラも登場しています。
しかし、古いモデルのビデオカメラでは、MP4による撮影・保存ができず、AVCHDのみに限定されるものがほとんどです。MP4は代表的な動画フォーマットであるため、知っている方が大半ですが、一方のAVCHDはあまり聞き馴染みがありませんよね。
そこで次章では、ビデオカメラで撮影したAVCHD動画をMP4に変換する方法を紹介していきます!
関連記事:【無劣化】AVCHDをmp4に変換する方法3選>>
2.ビデオカメラで撮影した動画をMP4に変換する方法4つ
ビデオカメラで撮影した動画をMP4に変換するおもな方法は「4つ」あります。
どの方法もPCを用いた外部ツールとなりますので、ぜひあなたに合った変換方法を見つけてみてくださいね!
2-1.動画編集ソフトを使う【おすすめ】
最初に紹介する方法は「動画編集ソフトを使う」です。結論として、この方法がもっともおすすめであり、簡単かつ高品質を保ったまま、MP4への変換が可能となります。方法もシンプルで、ビデオカメラで撮影した動画をPCに転送し、動画編集ソフト上で数ステップの操作をするだけ。
なお、MP4への変換に、動画編集ソフトがおすすめな理由は下記の通りです。
- スムーズな変換作業
- 動画編集まで一貫してできる
- 複数ソフトの掛け持ちが不要
数ある動画編集ソフトの中でも、特におすすめなのが「Filmora(フィモーラ)」です。後ほど、Filmoraについても詳しく解説していきますね!
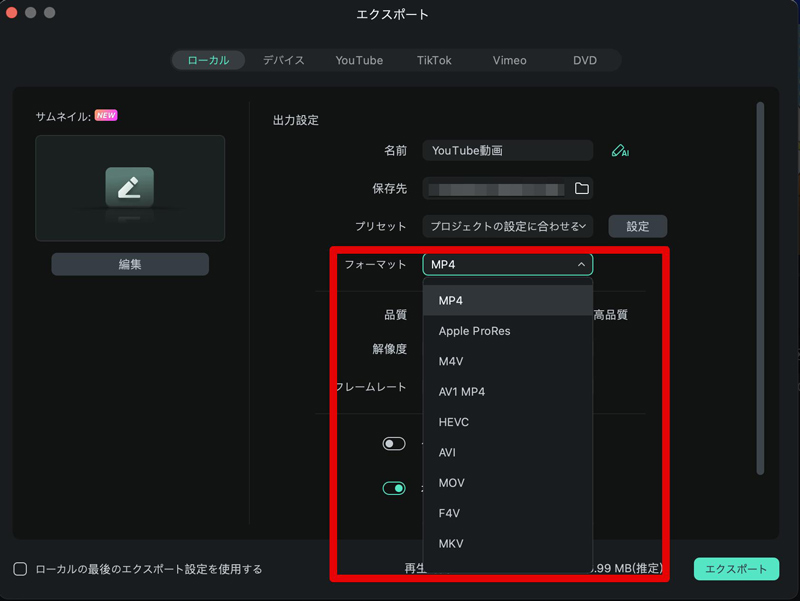
Filmoraを使ってビデオカメラで撮影した動画をMP4に変換する方法≫
2-2.動画変換ソフトを使う
次に紹介する方法は「動画変換ソフトを使う」です。これはその名の通り、動画変換に特化したツールを使い、ビデオカメラで撮影した動画をMP4に変換していきます。
メリット:動画変換がメインのソフトですので、対応しているフォーマットも多く、多彩な動画形式へと変換できます。
デメリット:動画編集ソフトとは違い、動画編集には不向きな面もありますので、用途が限定されてしまいます。
なお、動画変換ソフトの代表例としては「Uniconverter」が挙げられ、多機能かつ初心者の方でも比較的扱いやすいツールとなっています。
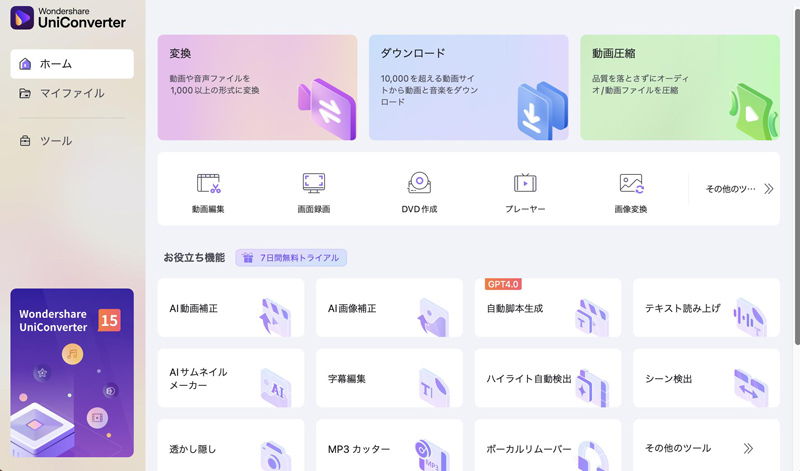
2-3.エンコードソフトを使う

エンコードソフトとは、まさに動画のファイル形式を変換したり、動画の解像度の調整や映像部分の圧縮をしたりするためのソフトです。利用するためにはパソコンが必要となりますが、これを利用することで、特に難しい操作をせずに動画形式の変換を行うことが出来ます。
2-4.オンラインツールを使う
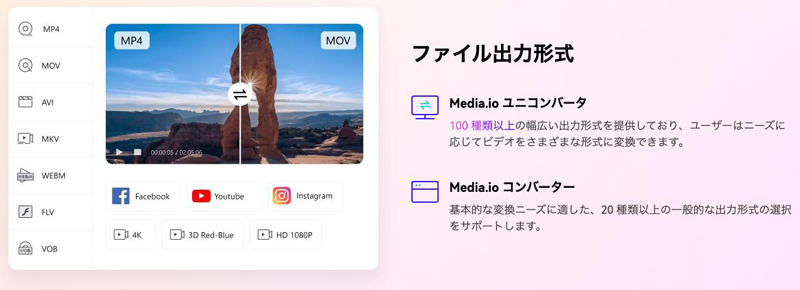
メリット:オンラインツールは、インターネットに接続し「サイト内」で変換作業を進めていきます。
そのため、ソフトのインストールおよびダウンロードが必要なく、ビデオカメラで撮影した動画を手軽にMP4へと変換できます。
デメリット:通信環境に大きく左右され、変換にかなりの時間を要するケースもありますので注意しておきましょう。
特にビデオカメラで撮影するようなシチュエーションでは、動画が長時間に及ぶケースも多いため、必要な時間や安定性は充分考慮する必要があります。
3.ビデオカメラで撮影した動画をMP4に変換する方法【Filmora】
本章では、先ほど紹介したツールから「Filmora」を例に、ビデオカメラで撮影したm2ts拡張子のファイルを、mp4に変換する方法について解説していきます!
Filmoraは、無料でも全ての機能を実際に使って試すことができるため、ぜひインストールした上で、一緒に変換作業を進めながら読み進めてくださいね!
Step1.ビデオカメラで撮影した動画をインポート
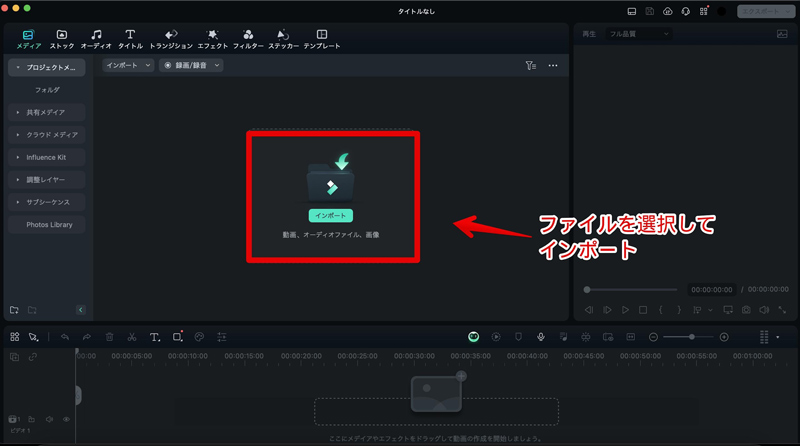
Filmoraを起動し、[新しいプロジェクト]を選択。新規プロジェクトを立ち上げて、[インポート]から、変換したいAVCHDファイルを追加します。
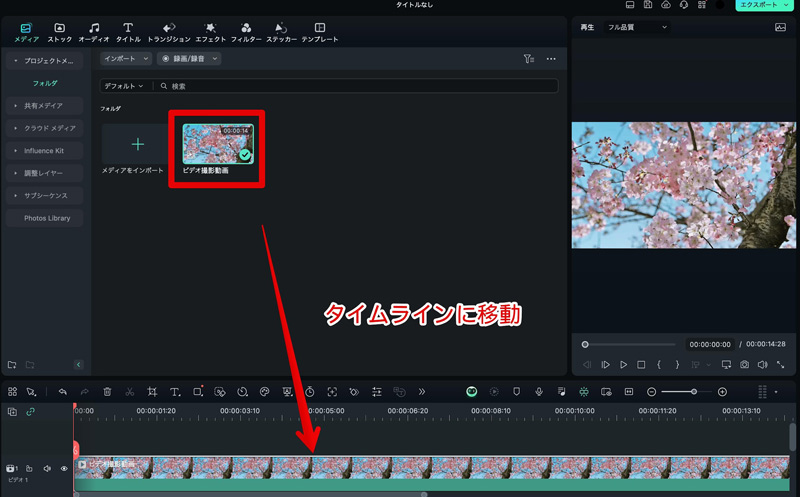
追加できたらドラッグ&ドロップでタイムラインに移動しておきましょう。
Step2.動画編集を加える
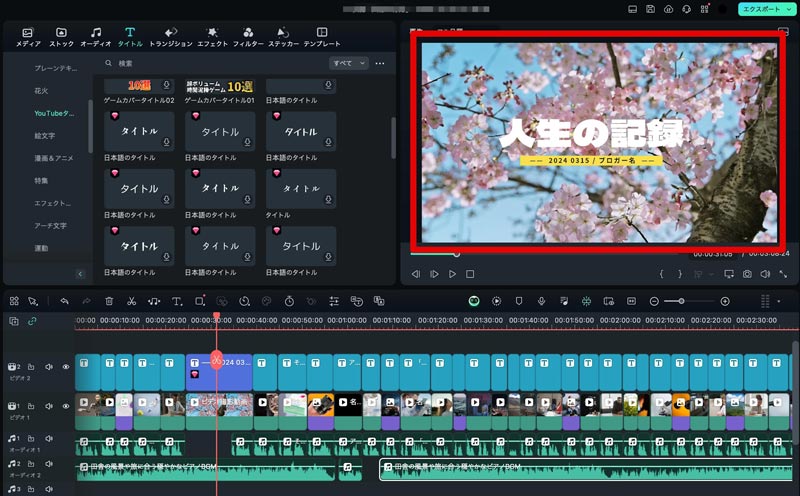
必要に応じて、カットやクロップ、BGMの追加など、Filmoraの豊富な機能やAI機能を使用して編集を加えます。このフェーズは、変換だけしたいという方には基本的に不要ですが、直感的な操作感で手軽に取り組めるため、ぜひこの機会に試してみてください。変換と同時に、動画の仕上がりを大幅に向上させられますよ!
Step3.動画をMP4にエクスポート
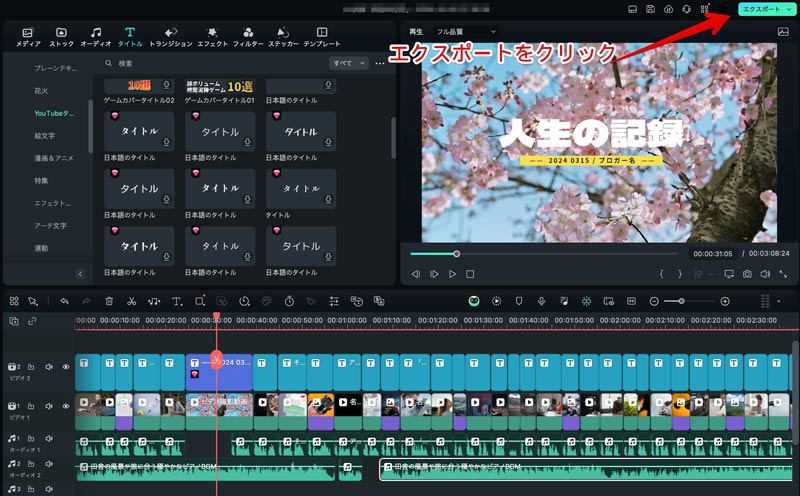
画面右上の[エクスポート]をクリックし、動画の変換を開始します。
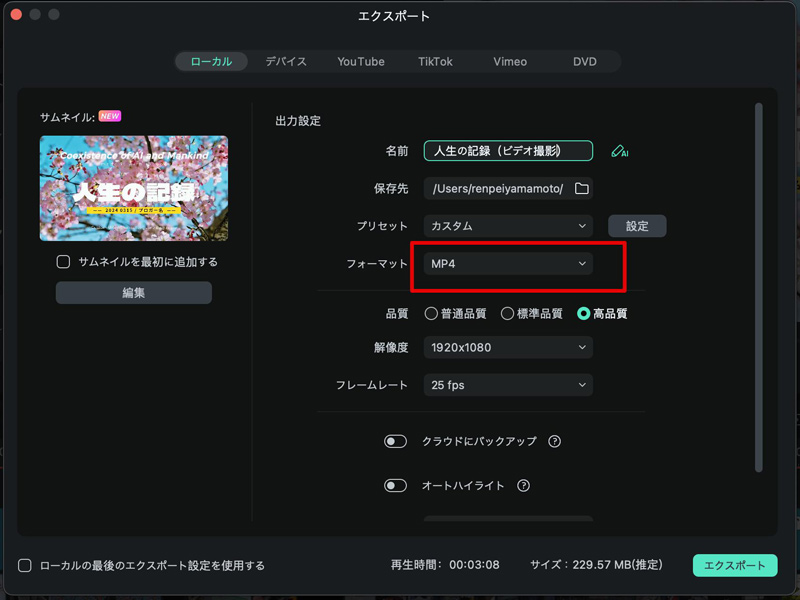
[ローカル]タブから、動画名や保存先などを指定し、フォーマットは「MP4」を選択します。最後に画面右下の[エクスポート]をクリックすれば、指定したフォルダーに変換済みのファイルが出力できますよ!
4.ビデオカメラで撮影した動画をMP4に変換できるFilmoraを深掘り
Filmoraは、簡単な操作でハイクオリティな動画編集が可能となる最先端ソフトです。その直感的なUI(ユーザーインターフェース)とAI機能も含む高度な機能の数々が、世界で1億人以上のユーザーに支持されている理由となっています。以下に、Filmoraの主な特徴と魅力を紹介します。
4-1.Filmoraの特徴と魅力
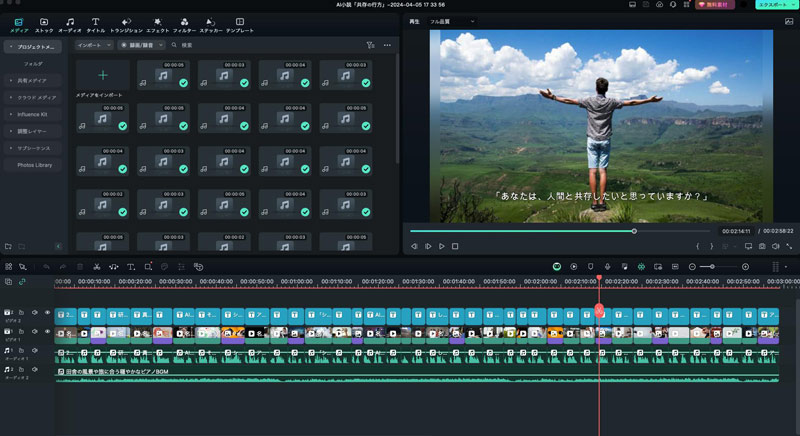
♦多プラットフォーム対応:Filmoraは、Windows、macOS、スマートフォン、タブレット、ブラウザなど、さまざまなデバイスで使用できます。専用オンラインクラウドストレージ「Wondershare Drive」を経由することで、どのデバイスからでも簡単に動画編集や変換がおこなえます。
♦使いやすいインターフェース:初心者の方でも簡単に使いこなせるシンプルで直感的なユーザーインターフェースも大きな魅力です。複雑な操作を必要とせず、マウス操作のみの簡単な操作だけでビデオカメラから取り込んだ動画をスムーズにMP4形式に変換できます。
♦多彩な変換機能:Filmoraは、さまざまな形式の動画をMP4に変換するための豊富な機能を提供しています。ビデオカメラで撮影した動画ファイルを読み込み、数クリックでMP4形式に変換できるため、非常に効率的です。
♦豊富な編集機能・オプション:Filmoraには、変換前後の動画を編集するための多くの編集機能が用意されています。トリミング、クロップ、エフェクトの追加など、簡単な操作だけで気軽に動画をカスタマイズできます。また、生成系AIを含む、AI機能も非常に豊富に搭載されているため、ソフトそのものから画像や音楽、動画などを“生み出す”ことも可能です。
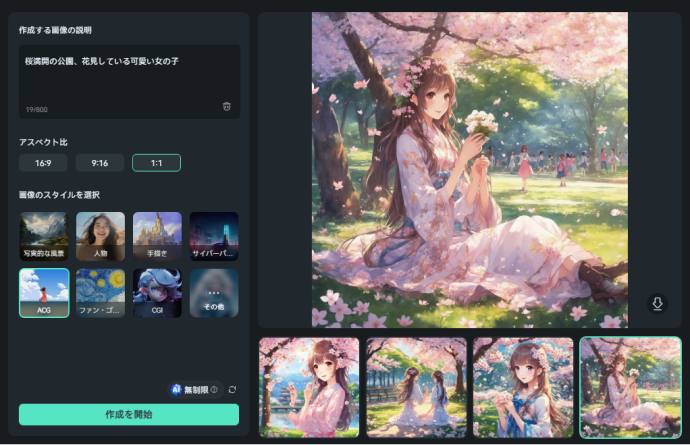
『 AI画像生成 』であなたの言葉からビジュアルを生成しよう
♦高速なパフォーマンス:Filmoraは、変換プロセスを迅速に行える高速なソフトです。大容量の動画ファイルでも短時間でMP4に変換できるため、高い作業効率が維持できます。
♦手厚いサポート体制:Wondershare社は世界150カ国以上で商品展開する、グローバル企業ですが、日本にも支社を構えており、サポート体制は万全です。また、専用アシスタントAI「AI Copilot」による専属のサポートが受けられるため、変換や編集の際に疑問や問題があっても即座に解決できます。
以上のようにFilmoraは、ビデオカメラで撮影した動画をMP4に変換する際に非常に有用なツールです。次の章では、Filmoraのおすすめ高度機能をさらに詳しく見ていきます。
おすすめの人気動画編集ソフトFilmora無料体験版のダウンロードはこちら
Filmoraは国内外において、多くの受賞歴があり、高く評価されており、安心で利用できる動画編集ソフトです。 新バージョンにAI動画生成、AI画像生成、AI音楽生成機能などのAI機能が新搭載!新機能の詳細を見る≫
![]()
![]()
![]()
![]()
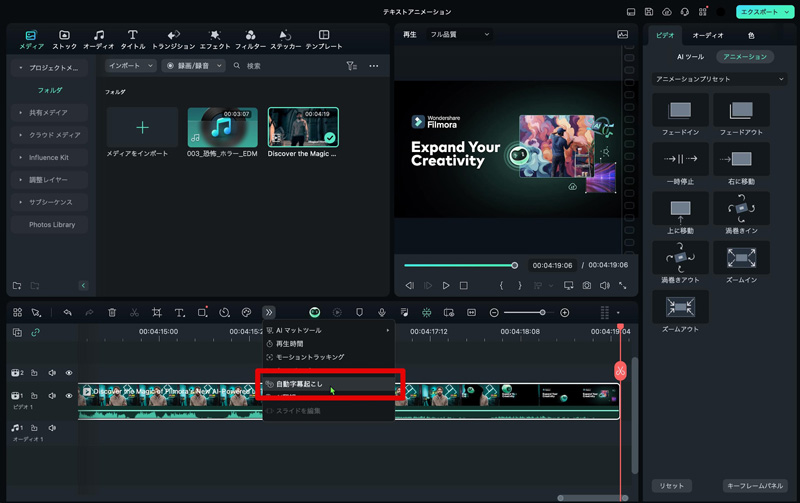
4-2.Filmoraのおすすめ機能
Filmoraの様々な機能の中でも、本章ではビデオ撮影した動画を変換する前にぜひ使いたい、便利な機能を3つ、例として紹介します。
これらの機能は無料版でも全て使用可能です。
ぜひ興味のある機能を使ってみてください!
♦自動字幕起こし

「自動字幕起こし」は撮影した動画内の音声や会話に対して、自動的に字幕が追加できる機能です。作成したテロップは、一括編集にも対応しているため、非常に効率的で、質の高い字幕作成が可能です。
手間が非常にかかる全テロップ動画の作成が、ワンクリックで完成できるため、手軽に視聴者にとってわかりやすく視認性の高い動画に仕上げられるでしょう!
♦AIオーディオストレッチ
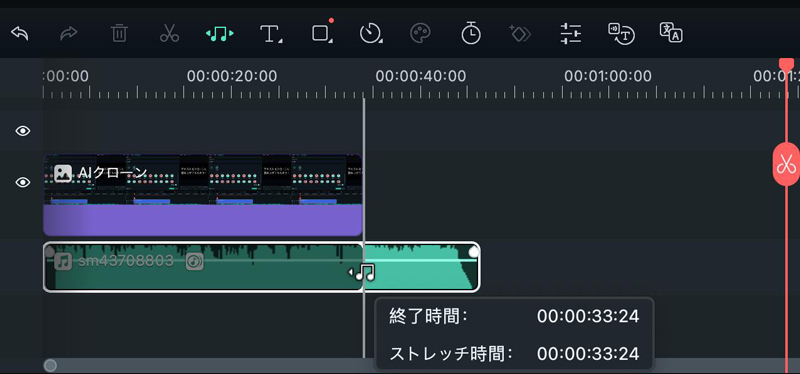
ビデオ撮影した動画を変換する前にBGMを追加したいと言う方も多いでしょう。動画の長さに合わせて、BGMを自動アレンジし自然な仕上がりで尺を調整してくれるのが「AIオーディオストレッチ」です。
文章では理解しづらい機能ですが、実際に使ってみるとその自然さや仕上がりには驚いてしまう方も多いはず。
こちらもマウス操作だけで完結できるため、ぜひ使ってみてくださいね。
♦AIフレーム補間
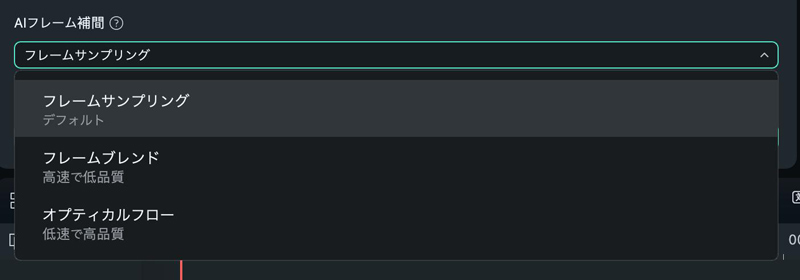
不足しているフレームレートをAIによって補間できる機能が「AIフレーム補間」です。
ビデオカメラで撮影した際に、フレームレートが不足していた場合や、スローで再生した場合など、本来どうにもならない状況から、AIによって滑らかでカクつきのない動画に仕上げられます!
使用方法もやはりシンプルで、複雑な作業は全てAIが担ってくれるため、おすすめの機能ですよ。
5.ビデオカメラの動画をMP4に変換する際によくある質問
最後に本章では、ビデオカメラの動画をMP4変換する際に気になる、よくある質問とその回答を2つ紹介していきます。
質問1.変換後のファイルサイズが大きくなりすぎる場合の対処法は?
ケースとして、ビデオカメラ撮影した動画をMP4に変換した際、ファイルサイズが予想外に大きくなってしまうこともあります。MP4ファイルのサイズが大きくなる場合、以下の方法でサイズを縮小し、対策しましょう。
- ビットレートの調整:ビットレートを下げることでファイルサイズを減少させられますが、画質が低下する可能性がある点を考慮して調整が必要です。
- 解像度の変更:動画の解像度を下げるとファイルサイズは小さくなります。例えば、1080pから720pに変更します。
- 不要部分のトリミング:不要なシーンをカットして、動画の長さを短縮します。
質問2.ビデオカメラの動画を変換する際に音声がずれるのはなぜですか?
変換ツールによっては変換時に動画と音声にズレが生じてしまう場合もあります。音声がずれる原因と対処法は以下の通りです。
- エンコード設定のミス: 映像と音声の設定が異なる場合同期が取れません。設定を一致させましょう。
- ソフトウェアの不具合: ソフトウェアのバグが原因となることがあります。最新バージョンにアップデートするか、別のソフトを試してください。
- PCのパフォーマンス: 変換中のPCの負荷が高すぎると、同期が取れなくなります。変換中は他の作業を控えましょう。
結論として、PCへの負荷が小さく、高精度な変換が可能な、本記事で紹介したFilmoraを使用することで、このような不具合や問題は解決できます。
質問3.「AVCHD」と「MP4」の違いは何ですか?
そこで以下では、ビデオカメラの基本フォーマットの一つである「AVCHD」と「MP4」について解説していきます。
- 「AVCHD」は、Blu-rayやDVDなどといった、多種類の記録媒体に最適化された高画質動画フォーマットです。おもに、各種プレイヤー機器との相性が良いフォーマットであり、拡張子は「m2ts」となります。 そのため、ホームビデオや簡易的な映像作品を、ビデオカメラから直接データ化させる場合にはまったく問題のないフォーマットです。
しかし、AVCHDのデメリットとして「PCやスマホで直接再生できない」「動画配信プラットフォームに投稿できない」といった点が挙げられます。つまり、ビデオカメラで撮影したAVCHD形式の動画を、上記用途で使用したいのであれば、一度MP4に変換する必要があるということです。 - MP4は、パソコンやスマートフォンの電子機器などで広く使われている動画形式です。また、YouTubeなどの動画投稿サイトなどでも普及しています。ファイルの容量が大きくなりにくく、加えて高画質を維持できるため、データを持ち歩いたり他人にシェアしたりするのに適しています。
反面、Blu-rayやDVDなどに直接保存しただけでは再生できないため、適切に動画形式を変換しないといけません。
まとめ:ビデオカメラで撮影した動画をMP4に変換するならFilmora!
本記事では、ビデオカメラで撮影した動画をMP4に変換する方法を3つ紹介してきました。結論として、もっともおすすめなのは「動画編集ソフトFilmora」を使う方法です。
Filmoraであれば、ビデオカメラで撮影した動画を簡単にMP4へ変換できる上、動画編集まで軽やかに進められます。加えて、多彩なAI機能が搭載されているため、クリエイターの強い味方になってくれますよ!
ぜひこの機会に、Filmoraを無料ダウンロードしていただき、ビデオカメラで撮影した動画をスムーズにMP4へ変換してくださいね!
サポート
製品に関するご意見・ご質問・ご要望はお気軽に こちらまでお問い合わせください。 >>




役に立ちましたか?コメントしましょう!