Premiere proで編集した動画を高品質で書き出すには
Oct 09, 2025 • カテゴリ: 人気な動画編集ソフト
動画の書き出しとは
皆さんは書き出しという言葉を聞いたことがあるでしょうか。 動画編集をした後に必ず行うことなのですが、いまいちイメージがつきにくいと思います。 まず始めに書き出しという言葉の意味から説明します。 書き出しとは、ファイル形式を変えて動画を保存することを言います。 書き出しを行う意味としては、ファイル形式を一般的なものに変えることによって、より多くの方がその動画を視聴することが出来るようにするためです。 今回は動画編集ソフトPremiere proで編集した動画を高品質で書き出す方法について、紹介します。
Part1. 動画の書き出しの種類を紹介
続いて動画の書き出しの種類と注意点を紹介します。
・書き出しの種類
動画が完成してもプロジェクトファイルのままでは、その動画をプレイヤーで見ることはできません。完成した動画を書き出す作業が必要になります。 動画には様々な種類があり、どの種類で書き出すかは目的により人それぞれ異なります。今回は用途が多いと思われる「DVDへの書き出し」と、動画サイトに投稿の際利用される「MP4の書き出し」の注意点を紹介していきます。
・書き出しを行う際の注意点
動画の書き出しはPCに高い負荷がかかります。書き出しの失敗を避けるため、動画を書き出している時は、なるべくPCで他の作業をしないようにするのがお勧めです。 また、可能であれば必要なソフト以外はすべて閉じた状態にして下さい。動画の書き出しには多くのメモリを必要とするため、なるべく多くの空きメモリを確保するためです。一旦PCを再起動した後に書き出すという方法もあります。
Part2. Premiere Proで編集した動画を高品質で書き出す方法と手順
Adobe Premiere Proでの書き出しの種類は全部で3つあります。順番に紹介します。
・Adobe Premiere Proの書き出しを高品質で行う方法
[キュー]をクリックすると「Adobe Media Encoder」が立ち上がります。 もう一つAfter Effectsでの書き出しというのがありますが、こちらは設定画面でいろいろ調整をする必要があり、かなりの手間がかかるので今回は省略します。 書き出しの方法は「Enter」キーを押すか、右上の再生ボタンをクリックで書き出しが始まります。 また、Adobe Premiere Proの書き出しでのサイズはここで調整することが出来ます。
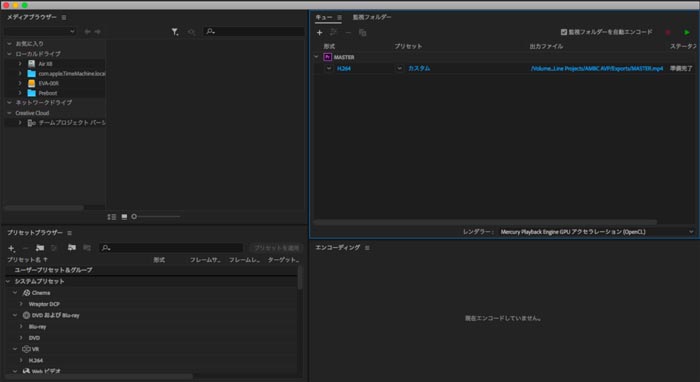
・Adobe Premiere Proの書き出しをmp4形式で行う方法
Youtube用のファイル形式で書き出す場合は、基本的にMP4形式のファイルで書き出せば問題ありません。 書き出し設定の形式を選択すると、MP4形式で書き出すことができます。 adobe premiere proの書き出し形式を設定したことで、出力名の拡張子も「.mp4」になっていることが確認できます。 また、書き出しする動画の画質を設定したい場合は、adobe premiere proの書き出しでプリセットの「youtube」から、解像度に合わせたものを選択すると画質を調整できます。
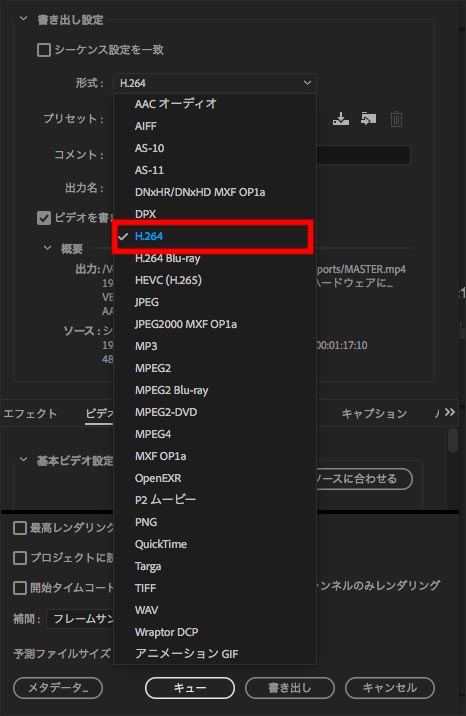
・MOV形式で動画を書き出す方法
MOV形式で動画を書き出す場合は、書き出し設定の形式をQuickTimeに設定します。 形式をQuickTimeに設定したことで、先ほどと同じように出力名の拡張子も「.mov」になっていることが確認できます。 また、adobe premiere proの書き出しの保存先は自身の見やすい場所で構いません。
最後にAdobe Premiere Proの書き出しは、iPhoneやAndroidなどのデバイスにはあまり向いていないので注意が必要です。
Part3. 最も簡単なFilmoraでの動画の書き出し方法とまとめ
「Filmora」 という動画編集ソフトを利用すれば、簡単に高品質で動画を書き出すことができます。
・動画データを書き出す方法
出力ボタンをクリックします。Filmoraでの形式は12個(WMV、MP4、AVI、MOV、FLV、MKV、TS、3GP、MPEG2、WEBM、GIF、MP3)あります。 特にこだわりがない場合は形式など変更しなくても大丈夫ですが、「MP4」がおすすめです。名前と保存先を選び、「出力」ボタンをクリックします。
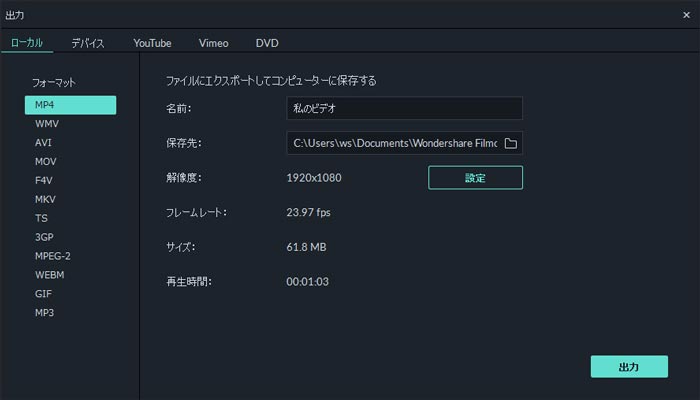
・解像度などを変更する方法
詳細設定をクリックします。 詳細設定ウィンドウが立ち上がるので編集を行います。よく分からない場合は初期状態のままで大丈夫です。
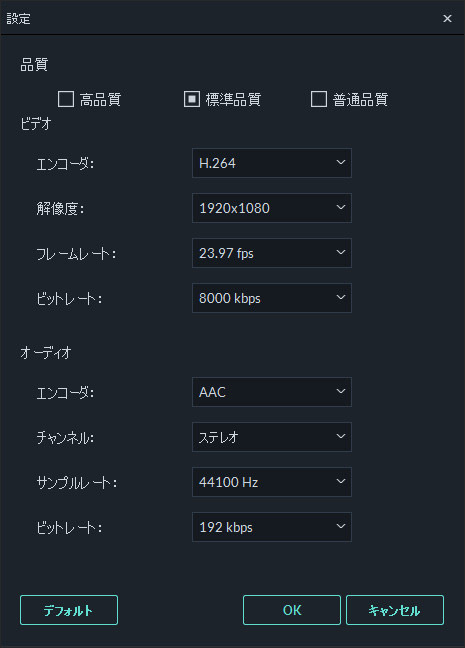
・iPhone、Androidなどデバイス別に動画を書きだす方法
デバイス別に動画を書きだすことも可能ですが、通常の書き出し方でも問題はありません。むしろデバイス別の書き出し設定によって、フルHD以下の解像度の設定になっているので、あえて選ぶ必要はないと思います。必要な場合のみ使うことをお勧めします。 「デバイス」ボタンをクリックし、目的のデバイスを選択して作成ボタンをクリックします。
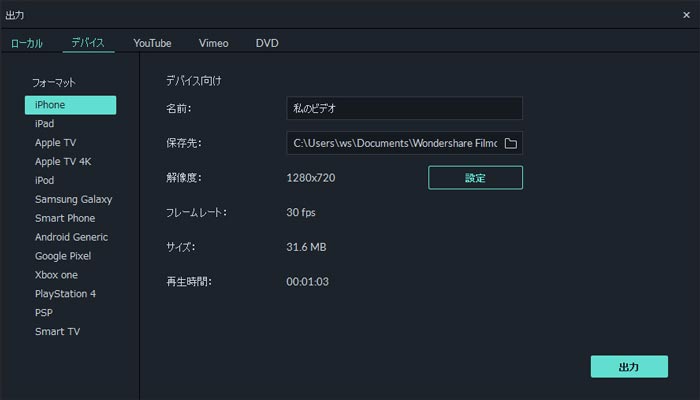
最後にまとめに入ります。 今回は特定の形式の書き出しに優れたPremiere Proと、複数の形式の書き出しに優れた 「Filmora」 を紹介しました。 どちらにも特徴があり、用途に合わせて使い分けるのがいいかと思います。 紹介した書き出しの出来るソフト以外にもたくさんのソフトがあります。 ご紹介した特徴や機能と比較してみるのもいいかもしれません。
「Filmora (旧名:動画編集プロ)」なら、こういう感じの動画が簡単に作成できる!
サポート
製品に関するご意見・ご質問・ご要望はお気軽に こちらまでお問い合わせください。 >>





役に立ちましたか?コメントしましょう!