Adobe Premiere Proで字幕(テロップ)を入れる方法
Oct 09, 2025 • カテゴリ: 人気な動画編集ソフト
動画編集ソフトAdobe Premiere Proとは
秋は紅葉狩りやバーベキューに、冬はウィンタースポーツを楽しみます。 楽しい思い出は、多くの仲間と共有する為に動画を撮影します。 撮影した動画を楽しく視聴するには、テロップで登場人物や場所等を印象付ける事が大切です。 そこで今回は、動画編集ソフト「Adobe Premiere Pro」を紹介します。 作業の全てをタイムライン上にて行う事で迅速な編集が可能です。あらゆるカメラや映像フォーマットに対応して、スマートフォンやPCを同期した作業が可能です。 また、Adobe社の様々なサービスと連携しています。初心者の方に向けては、ステップ毎にガイド付きで作業を進める事が出来ます。 続いては、Adobe Premiere Proで動画にテロップ(字幕)を入れる方法を紹介します。
Part1.Adobe Premiere Proで動画にテロップ(字幕)を入れる方法
動画にテロップを入れる方法を紹介するにあたって、ソフトをPCにダウンロードする手順は省略させて頂きます。
①タイトル入力画面を表示する
Adobe premiere proのメニュー「ファイル」→「新規」→「タイトル」の順にクリックして、字幕の入力画面を表示します。 タイトラーの名前は、テロップと同じにすると整理しやすいです。
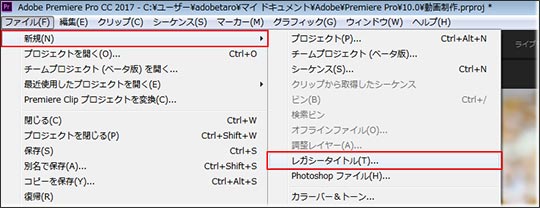
②文字の入力と位置の設定
先ほど立ち上げたタイトラーを開いたまま、タイムラインの時間インジケーターでテロップの開始位置をクリックします。 挿入箇所が決まったので、画面左上の横書き文字ツールを選択して入力します。これで、adobe premiere proでテロップの下書きが出来ました。
テロップの位置や色を変えるには、矢印の形をした選択ツールをクリックします。 タイトルを選択すると、指定された位置の中で自由に変える事が出来ます。但しソフトが指定した範囲を外れると、動画の画面から見切れるのでご注意下さい。
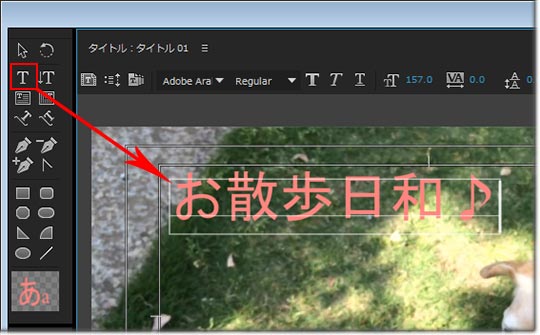
③フォントとサイズの変更
メニューからフォントはゴシックを選択して、適当なサイズに変更します。 カラーパレットでは、動画に適した文字の色を選択します。背景色と近い色は避けて、テロップが目立つ事を意識すると良いでしょう。 更に文字色の選択だけではなく、グラデーションにも対応しています。
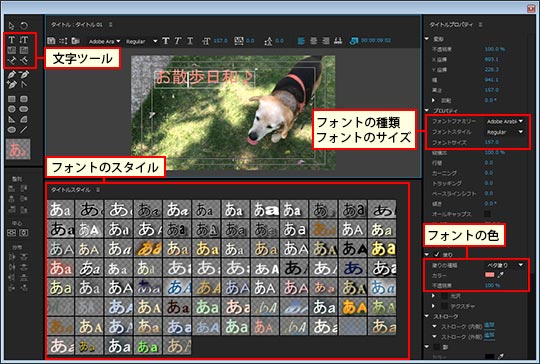
④タイトルデザインを保存してテンプレートにする
ここまで紹介した手順で、Adobe Premiere Proによる字幕特効を適用したら、大文字「T」のテンプレート作成アイコンをクリックします。 続いて、「現在のタイトルをテンプレートとして読み込む」を選択して下さい。 テンプレートに任意の名前を付けると、一度設定のウィンドウが閉じられます。その後再度開いて、ユーザーテンプレートに保存された事を確認します。
ここまで、Adobe Premiere Proの使い方からタイトルの作成方法を紹介しました。この後は、使い易さと高機能を兼ね備えた動画編集ソフト Filmora で、テロップを入れる手順を紹介します。
関連記事:
Adobe Premiere Proの代わりになる動画編集ソフトおすすめ5選
Premiere Proでドリーズームを表現する方法解説
Part2. Filmoraで動画にテロップ(字幕)を入れる方法
誰にとっても使い易い機能性と、高度な編集メニューを両立した動画編集ソフトと言えばWondershare社の Filmora です。
今回は、Filmoraで動画にテロップを加える手順を紹介します。 Filmoraをお持ちでない方はまずソフトをダウンロードしてください。
①編集する動画のインポート
ソフトを起動して、メイン画面から「新しいエフェクト」を選択します。その後、テロップを入れる動画をユーザーアルバムからソフトに移動します。
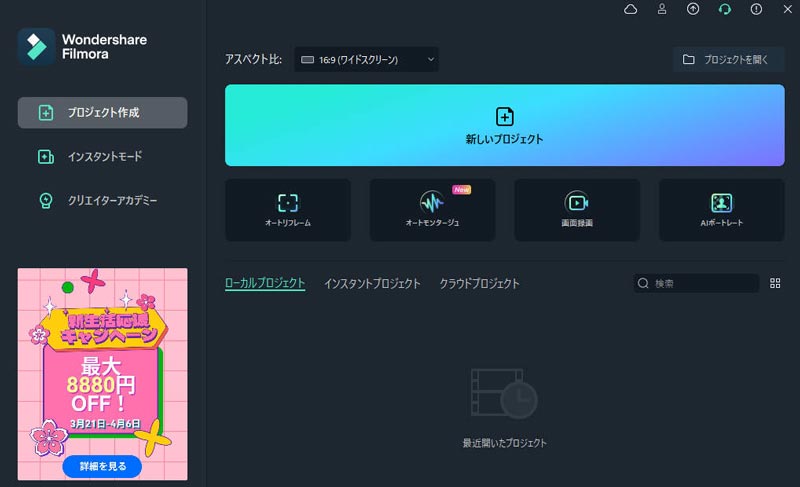
②動画にテロップを入れる
編集機能タブから「タイトル」→「字幕」を選択して、スタイルの一覧から動画のテーマに最適なスタイルをタイムラインへドラッグアンドドロップします。 タイムラインへ移動した「タイトル」を右クリックして、メニューの「プロパティを表示する」を選択するとテロップの文字をイメージ通りに加工する事が出来ます。
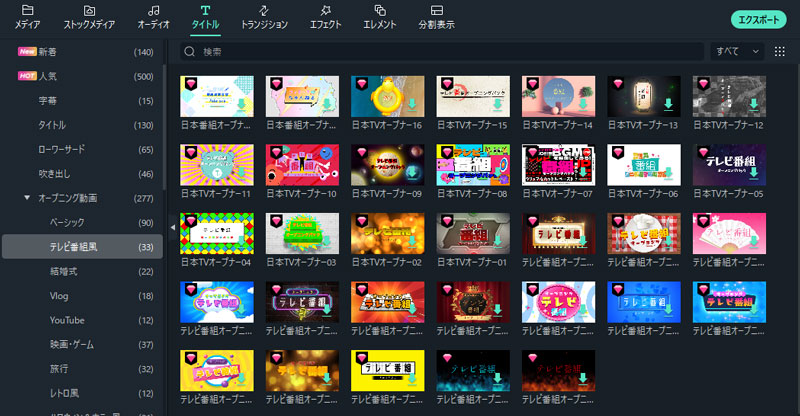
③文字の設定を行う
編集メニューの基本設定では、字幕の入力やフォントの字体に色の変更を行います。また画面左側のプリセットとアニメーションでは、テキストスタイルや字幕の表示方法を設定します。 Filmoraでは、Adobe Premiere Proの使い方で紹介した文字の編集項目と比較して、豊富な字体と文字色に表示スタイルを搭載しています。
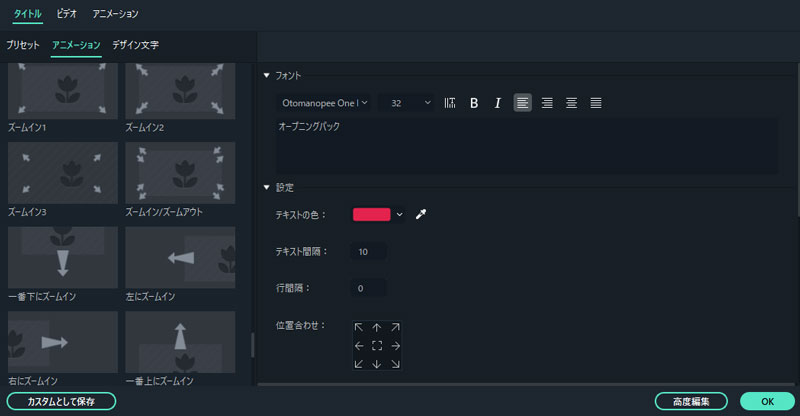
④字幕へ高度編集を適用する
字幕の詳細設定に加えて動画を目視で確認しながら、テロップを表示したい位置や時間を自由に調整しましょう。 Adobe Premiere Proによる字幕の入れ方と比較して、Filmoraでは動画を観ながら失敗なくかつ、タイムライン上でマウス操作によって自由自在に設定出来ます。 編集が終わったら、「カスタムとして保存」→OKの順にクリックで編集した動画が保存されます。
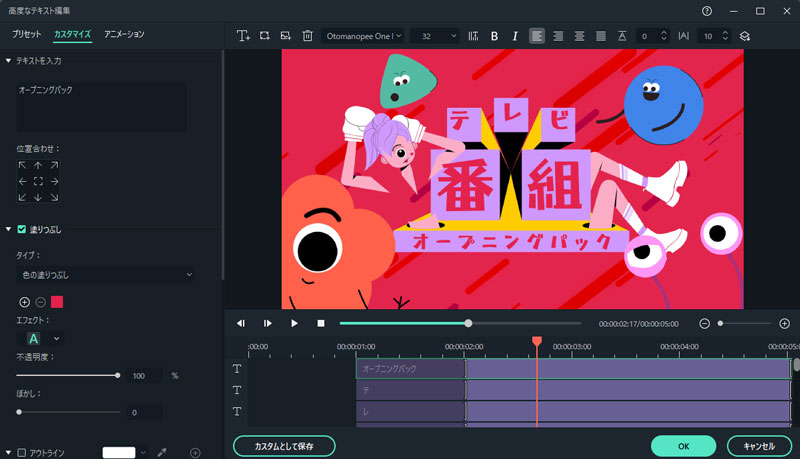
まずは、Filmoraの試用版で動画にテロップを入れてみましょう。そして仕上がりに満足したら、製品版の購入を検討して頂ければ幸いです。 Filmoraのエフェクトストアには、動画をより魅力的に仕上げるフィルターやテロップ等を豊富に用意しています。 是非一度、Wondershare社のサイトへアクセスして下さい。
関連記事:
お洒落でかっこいい!動画テロップの作成方法3選
テレビ番組風テロップの作り方3選|二重縁取りやざぶとんの裏技を大公開
応用編】字幕テロップの入れ方・使い方7選
デザイン文字の使い方と活用法・二重縁取り・グラデーション|Wondershare Filmora
関連記事
サポート
製品に関するご意見・ご質問・ご要望はお気軽に こちらまでお問い合わせください。 >>


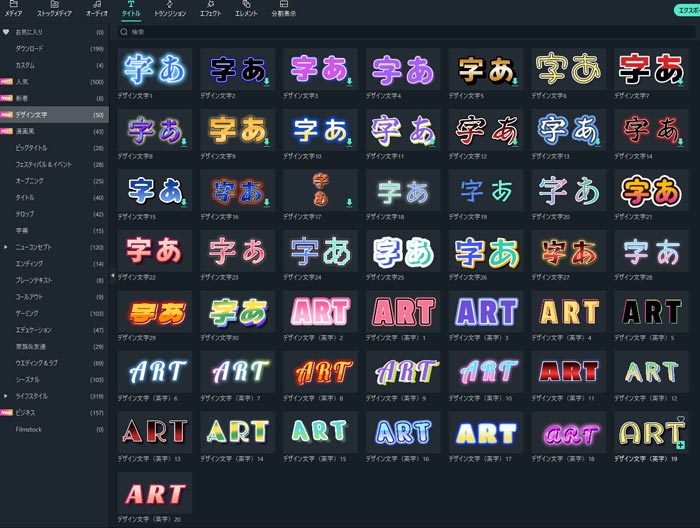




役に立ちましたか?コメントしましょう!