お洒落でかっこいい!動画テロップの作成方法3選
おしゃれでかっこいいテレビ番組やYouTubeのテロップを見て自分も作ってみたい!と感じたことはありませんか?
基本的な動画編集ができるようになったら、次は動画のクオリティを上げていきたくなるもの。テロップは工夫次第で動画のクオリティを大幅に上げ、ブランディングにも役立ってくれます。そこでこの記事ではかっこいい動画テロップの作り方について紹介します。丁寧に解説するのでこの記事を読みながらぜひ一緒に、作ってみてくださいね!
目次
-
かっこいい動画テロップの作り方3選
-
かっこいいテロップテンプレートが搭載されている素材サイトFilmstock
- まとめ:オシャレなテロップで動画をもっと魅力的に
かっこいい動画テロップの作り方3選
この記事ではテロップ制作に最適な動画編集ソフト「Filmora」を使用してテロップ制作を進めていきます。
Filmoraは世界中で7,700万人以上のユーザーから支持されているWondershare社のフラッグシップ動画編集ソフトです。動画編集をする方であれば一度は耳にしたことがあるのではないでしょうか?
Filmoraは誰でもインストールした瞬間から迷わず操作できるインターフェイス設計と、高度な編集機能、豊富なテンプレートと全てが揃っているのが最大の特徴です。また、有料版は買切り版でも8,980円と他の高度動画編集ソフトと比較して安価。無料版でもほとんどの機能が開放されているため、気軽に試してみられるのも嬉しいポイントですね。
それでは早速、Filmoraを使ってテロップ制作に取り掛かりましょう!まだお持ちでない方はぜひ無料版をダウンロードして一緒にテロップ制作してみてくださいね。
1-1.シンプルデザインテロップの作り方
まずはVlog動画や結婚式用の動画など、フォーマルな使用もしやすいシンプルで見やすいデザインのテロップについて、作り方を見ていきましょう!
①タイトル追加
まずは基本になるタイトルを追加していきましょう!
Step1.ソフトFilmoraを起動して「新しいプロジェクトを作成」をクリック
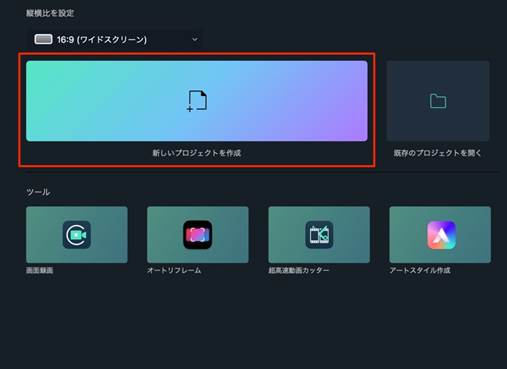
Step2.「タイトル」>「デフォルト」>「タイトル」内のデフォルトタイトルを選択してダウンロード
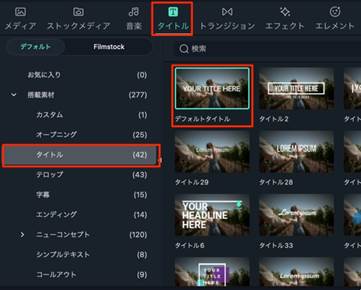
Step3.デフォルトタイトルをドラッグ&ドロップしてトラックに追加
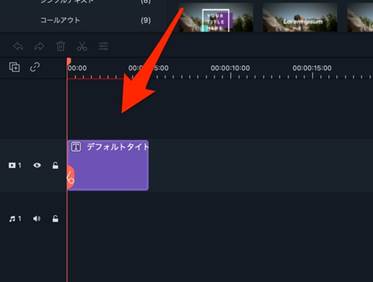
Step4.デフォルトタイトルをダブルクリックして編集画面に移行
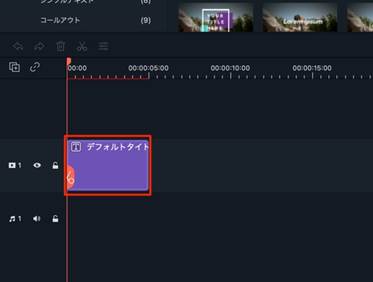
②高度編集で図形を追加
デフォルトタイトルを追加し、編集画面に移動したところで、よりおしゃれにするために図形を追加してみましょう!今回は線を追加していきますが、他にも長方形を追加してテロップベースにするなど、様々な使い方がありますよ!
Step1.編集画面から「高度編集」をクリックして高度編集画面に移動
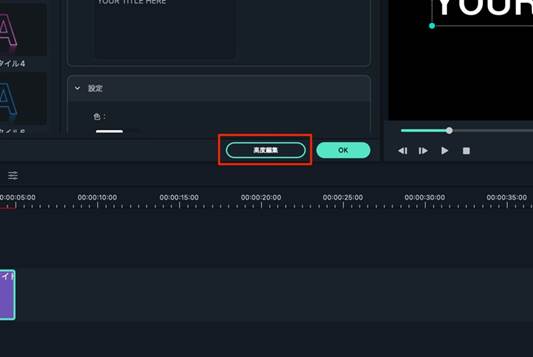
Step2.「図形を追加」をクリック
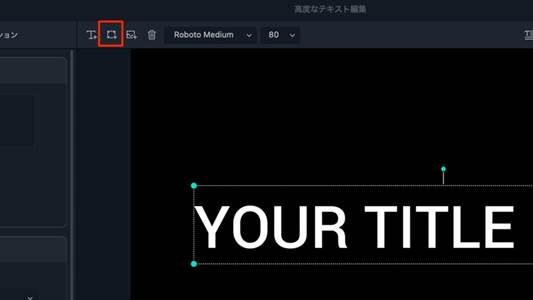
Step3.ドロップダウンから線を追加
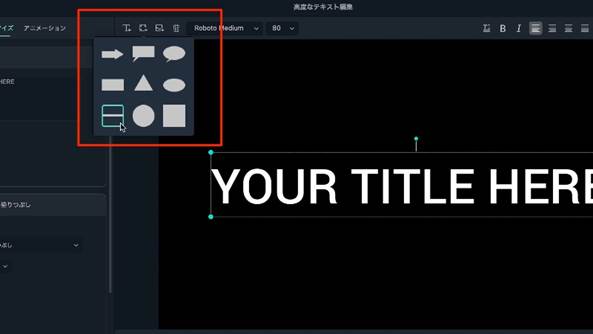
Step4.線の位置や長さ、「色」「サイズ」「線の不透明度」を調整
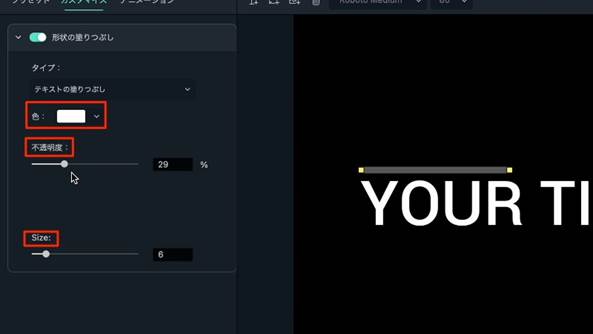
③テキストを追加
更に、高度編集画面でテキストを追加してみましょう。
いちいち新たにテキストを追加しなくても、高度編集画面で追加していけるのがこのソフトのすごいところです。
Step1.「テキストボックスを追加」をクリック
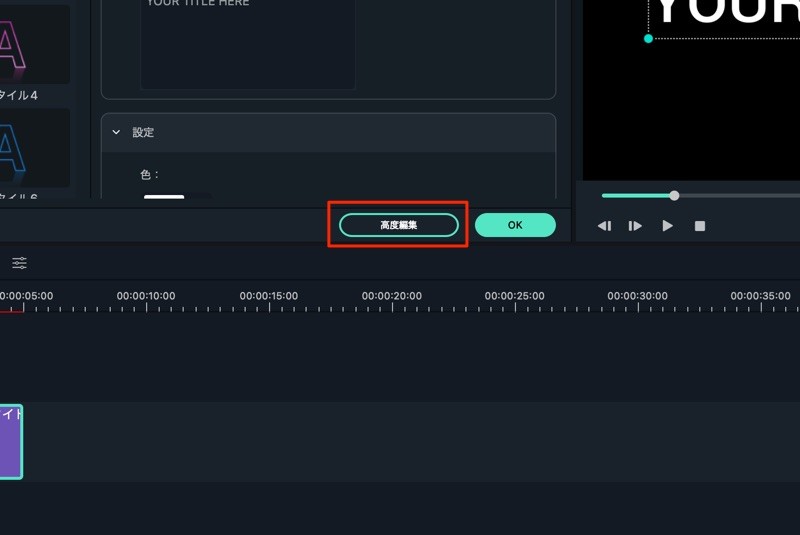
Step2.テキストボックスの位置や大きさフォント変更などの編集

Step3.追加したテキストの境界線やシャドウ、本体色の編集などの編集

④アニメーションを追加
テキストには簡単にアニメーションを追加することもできます。
最後の一工夫ですが、テロップに動きが出て出来栄えは見違えますよ!
Step1.トラックからアニメーションを追加したいテキスト、図形を選択
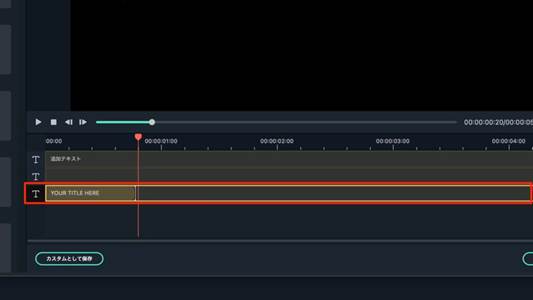
Step2.アニメーションへ移動
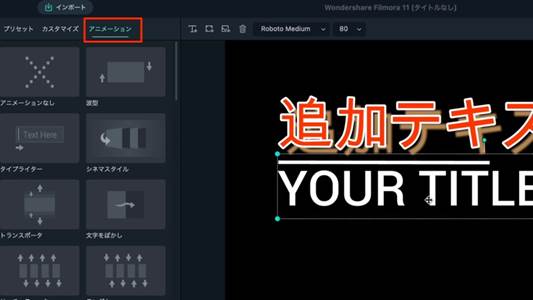
Step3.ウィンドウで動きを確認しながら好みのアニメーションを選択
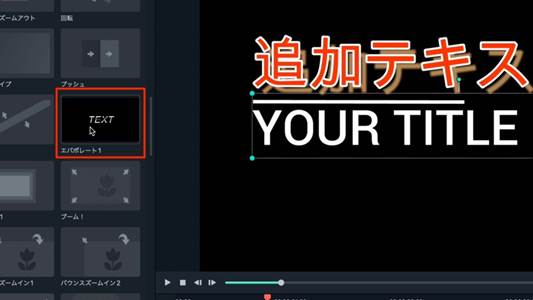
Step4.「OK」をクリック
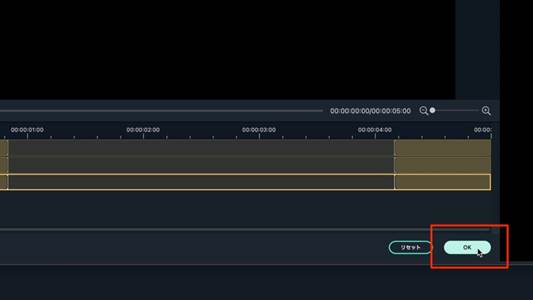
以上がシンプルデザインテロップの基本的な作り方です。
簡単ですね!これだけでも工夫次第でシンプルながらかっこいいテロップを作れます。
1-2.オシャレデザインテロップの作り方
続いてコスメ動画にも使える、よりオシャレなデザインのテロップを作ってみましょう。
①タイトル追加
step1~3は「1-1-①タイトル追加」の操作と同様ですので、ご参照してくださいね。
Step4.背景の動画をトラックのデフォルトタイトル下に追加
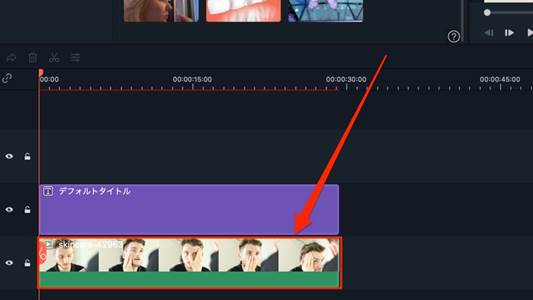
Step5.デフォルトタイトルをダブルクリックして編集画面に移行
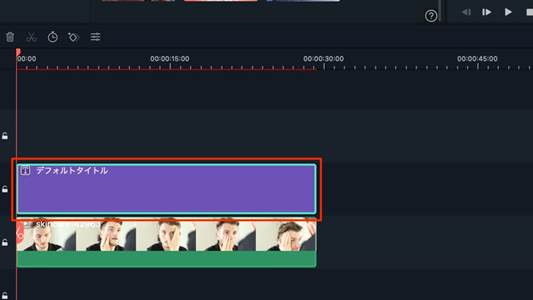
②高度編集でタイトルを編集
先ほどと同様にタイトルを、高度編集を使って編集していきましょう。
Step1.編集画面から「高度編集」をクリックして高度編集画面に移動
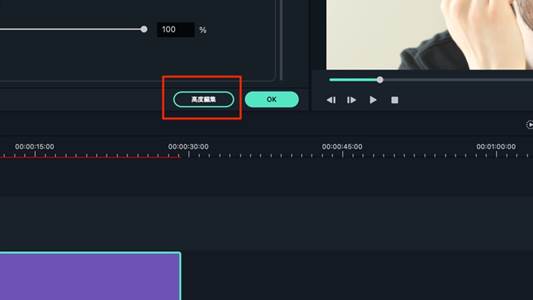
Step2.「入力」にテキストを入力
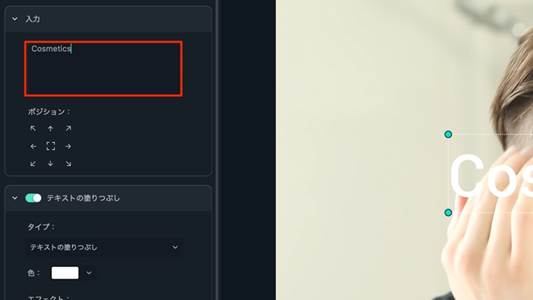
Step3.位置やフォント、サイズ、塗りつぶし色等を編集
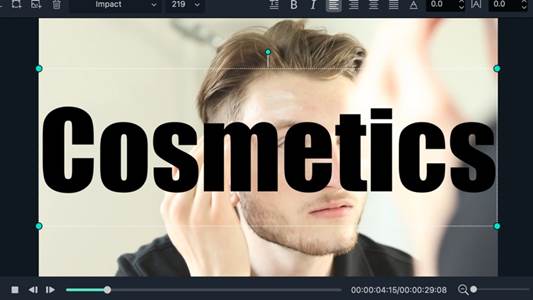
③テロップベースを作成
テロップの後ろに長方形を追加してテロップベースを作成していきます。テロップベースがあることで、よりテロップが際立ち、見やすくてオシャレな動画に仕上がりますよ。
Step1.「図形を追加」をクリック
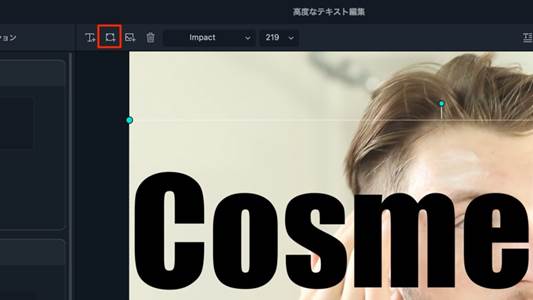
Step2.ドロップダウンから長方形を追加

Step3.長方形の位置やサイズを変更
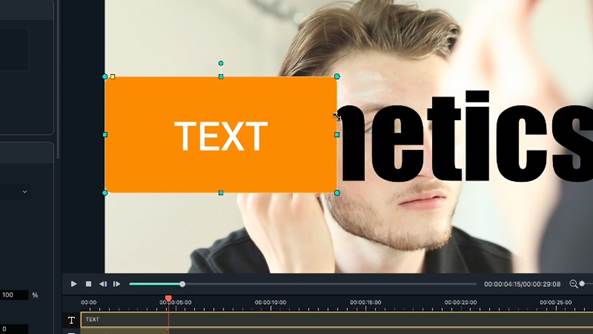
Step4.黄色のポイントを頂点に移動し、長方形の角を直角にする
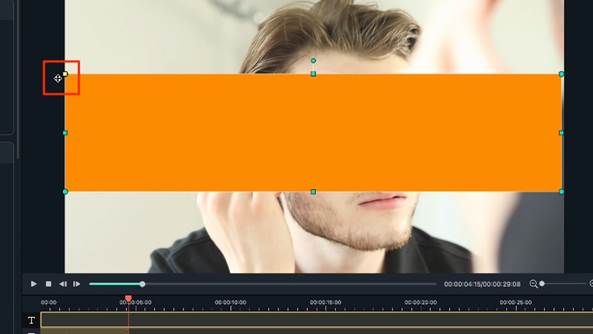
Step5.「形状の塗りつぶし」で色を変更
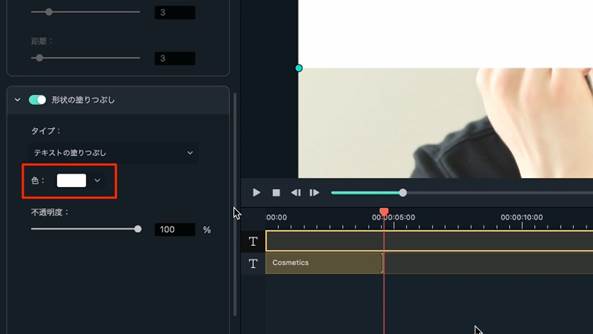
Step6.レイヤーの上下を入れ替え、テロップをベースより前に出す
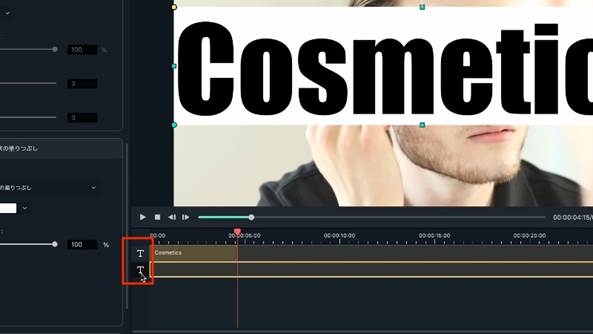
④背景が見えるように合成
文字を透明にして切り抜き、背景が見えるように設定してみましょう。
Step1.トラック場でデフォルトタイトルをダブルクリック
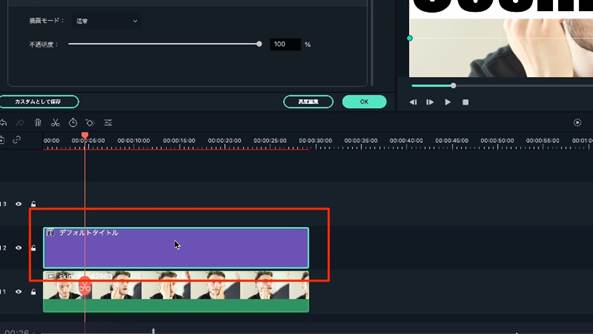
Step2.「ビデオ」タブ内「合成」に移動
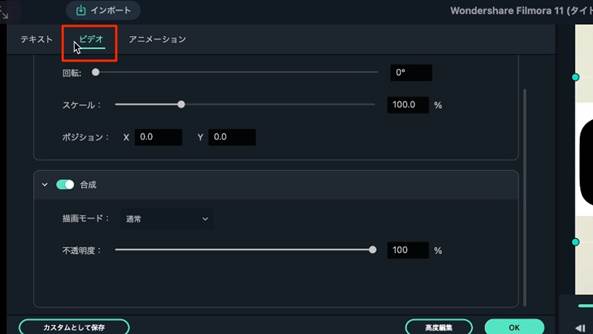
Step3.「合成」をオンにし、描画モードタブから「比較(明)」を選択
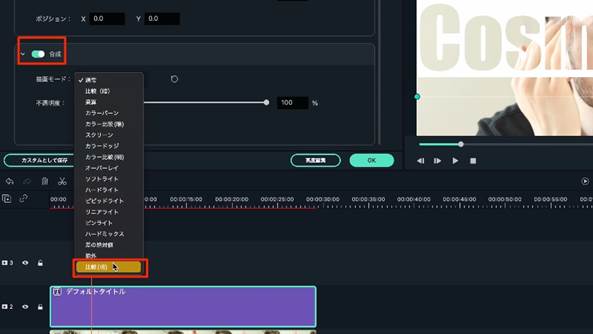
たったこれだけで文字が透明になり、背景が見えるようになります!
⑤アニメーションを追加
最後にテロップにアニメーションを追加して完成です!
Step1.「アニメーション」へ移動
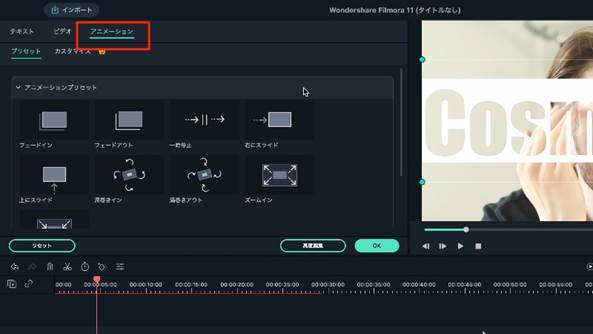
Step2.ウィンドウで動きを確認しながら好みのアニメーションを選択
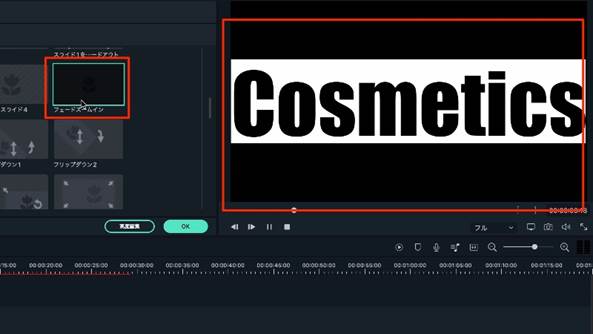
Step3.「OK」をクリック
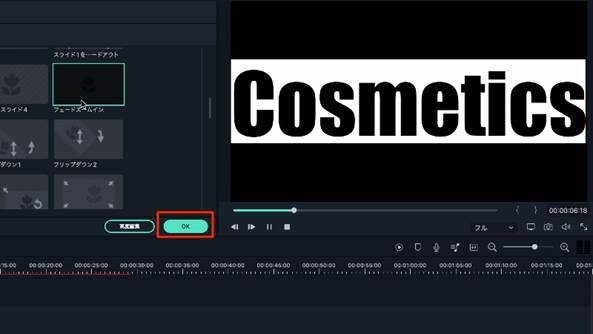
このテロップデザインは、画面を切り替える際に役立つトランジションとしてもおすすめです。
1-3.揺れるテロップの作り方
テロップを揺らして、インパクトの大きさや印象深さを演出できます。一見難しそうな演出ですが、Filmoraなら簡単に作れますよ!
①タイトル追加
上記の「1-1-①タイトル追加」操作と同様ですので、ご参照してくださいね。
②高度編集でタイトルを編集しスナップショット
タイトルをFilmoraの「スナップショット機能」を使って画像化しましょう。こうすることでテキストではなく画像として編集やエフェクトがかけられるようになります。
Step1~3は上記の「1-1-②高度編集でタイトルを編集」の操作と同様ですので、ご参照してくださいね。
Step4.プレビュー下にあるカメラアイコンをクリックし、スナップショット
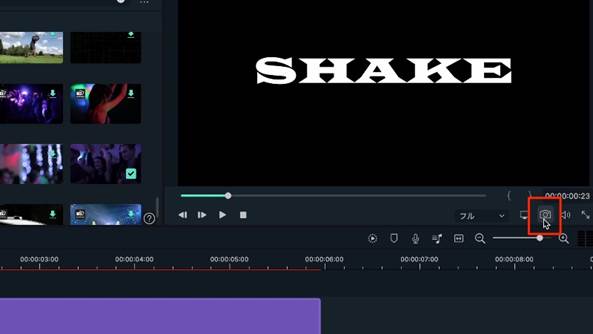
③スナップショットの背景を透明化
スナップショットの背景を透明にして背景と一体化させましょう。
Step1.メディアライブラリからスナップショットをトラックにドラッグ&ドロップ
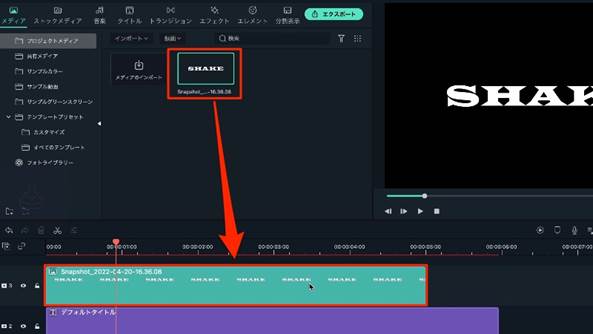
Step2.デフォルトタイトルを削除
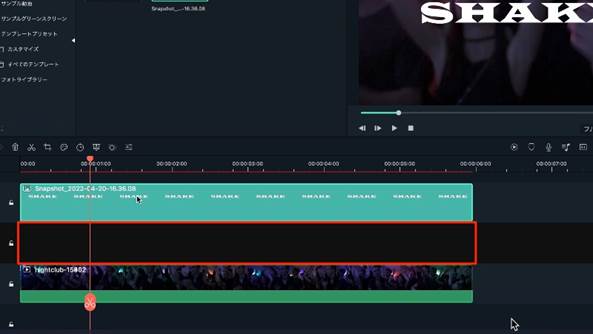
Step3.トラック上のスナップショットをダブルクリックし編集画面へ移行
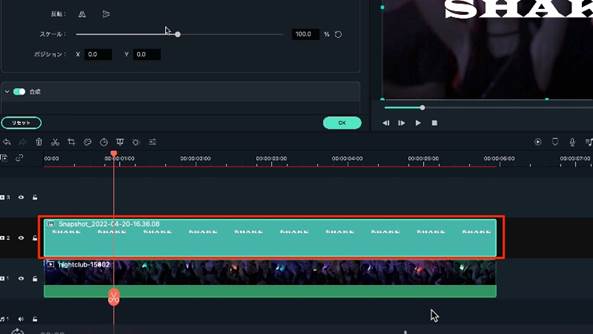
Step4.「合成」の描画モードをドロップダウンから「比較(明)」に変更しテロップ背景を透明に
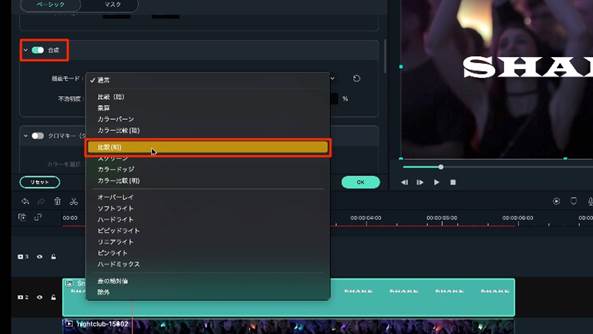
④テロップを揺らす
エフェクトを活用してテロップを揺らしていきます。Filmoraには現在8種類のぶれフィルターがあり、それぞれ細かく自分好みに設定することも可能です。
Step1.「エフェクト」>「フィルター」内の「ぶれ」を選択
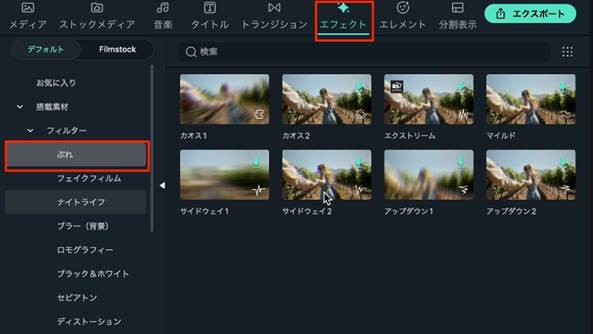
Step2.プレビューを確認しながら好みのぶれエフェクトをスナップショットにドラッグ&ドロップ
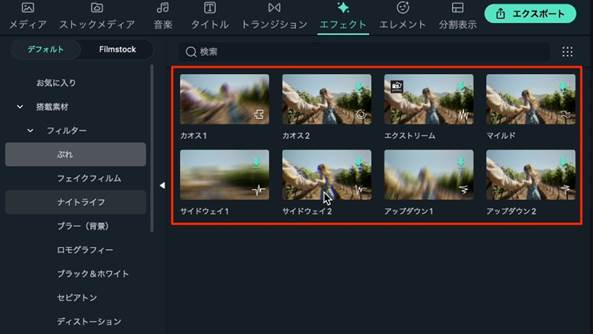
Step3.スナップショットをダブルクリックして「エフェクト」からブレの頻度や位置などを編集
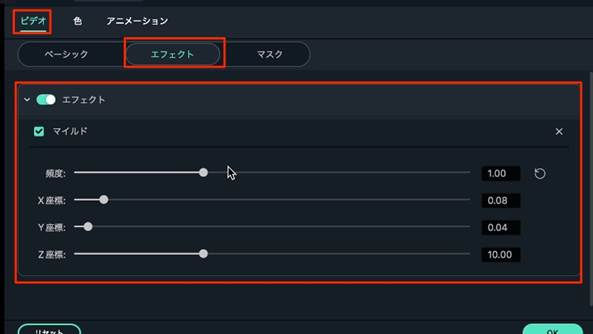
Step4.「OK」をクリック
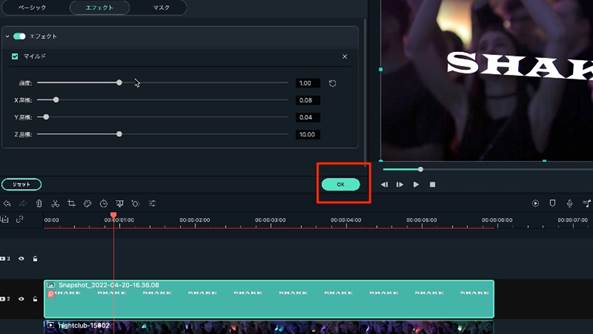
簡単にテロップを揺らす演出ができましたね!
関連記事:利用した声に合わせて表示されるなめだしテロップの作り方>>
かっこいいテロップテンプレートが搭載されている素材サイトFilmstock
Filmoraでは先述のテロップ3種類以外にも編集とセンス次第で無限にテロップを作れます。とはいえ、元からあるテロップをドラッグ&ドロップで使用できれば更に楽ですよね。
ご安心下さい。Filmoraと連携しているストックサービス「Filmstock」ではかっこいいデザインテロップが、テンプレートとして豊富に用意されています!
2-1.Filmstock(フィルムストック)の特徴
Filmstockは既に非常に多くのユーザーから支持を得ている素材・エフェクトストックサービスです。>非常に多くの素材やエフェクトが用意されており、使用の都度、商用利用が可能か、など利用規約を確認する必要はもうありません。
Filmoraと密接に連携しており、Filmoraの動画編集中に直接ソフトからアクセス、検索、使用がワンストップでできるのも非常に便利です。また、検索機能の充実も大きな特徴の一つです。素材やエフェクトが豊富過ぎるだけに、検索に苦労してしまいそうなものですが、Filmstockの強力なキーワード検索エンジンは、一発で貴方の目当ての素材やエフェクトを発見してくれるはずです。Filmstockの素材をご利用したい場合、下記よりFilmoraソフトを先にダウンロードして、その中からFilmstock素材をご利用できます。
2-2.人気のテロップエフェクトパックおすすめ3選
ここでは人気のテロップエフェクトパックを3つご紹介します。使用ジャンルに合わせて、ダウンロードすればすぐに使えるテロップテンプレートがまとまっていますよ。
人気のテロップパック①日本語テロップパック

日本語テロップパックは、すぐに使いたくなる日本語テロップが、36種類収録されたテロップテンプレートパックです。
テレビ番組やYouTubeで定番の使用頻度と汎用性が高いものがチョイスされており、最初にダウンロードしたいテロップパックといえるでしょう。
人気のテロップパック②SNSテロップパック
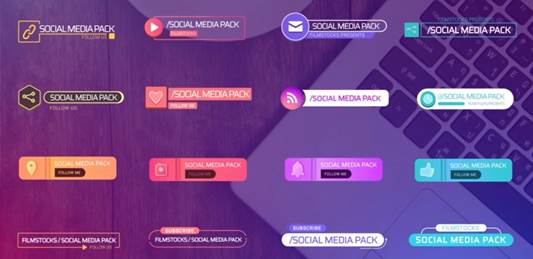
SNSテロップパックはSNS投稿動画に特化したテロップパックです。YouTubeやInstagramなどSNSですぐに使えるオシャレなデザインローワーサードが16種類収録されています。自分のチャンネル名を入れて今日からでも使えますね!
人気のテロップパック③ビジネステロップパック

ビジネステロップパックはその名の通り、ビジネス向けのローワーサードが集まったテロップパックです。ビジネス向けの動画に使用するテロップやローワーサードはカジュアルになりすぎないよう、特に気を遣うものです。ビジネステロップパックを活用すれば、クールなフラットデザインのテロップが25種類から選べます。
まとめ:オシャレなテロップで動画をもっと魅力的に
動画テロップの作り方記事はいかがでしたか?漠然と見ると複雑に思いますが、一つずつ工程を紐解いていくと、いずれもシンプルな操作から成り立っていることがご理解いただけたのではないでしょうか?
Filmoraは数ある動画編集ソフトの中でも、シンプルさ、わかりやすさが際立っています。また、Filmstockと連携すれば、テロップテンプレートがパッケージングでダウンロードでき、なんとドラッグ&ドロップとテキスト編集だけでオシャレなテロップが完成できます。
もちろんご紹介したパックは氷山の一角です。ぜひFilmstockを覗いて今日使用したいテロップパックを探してみて下さい!
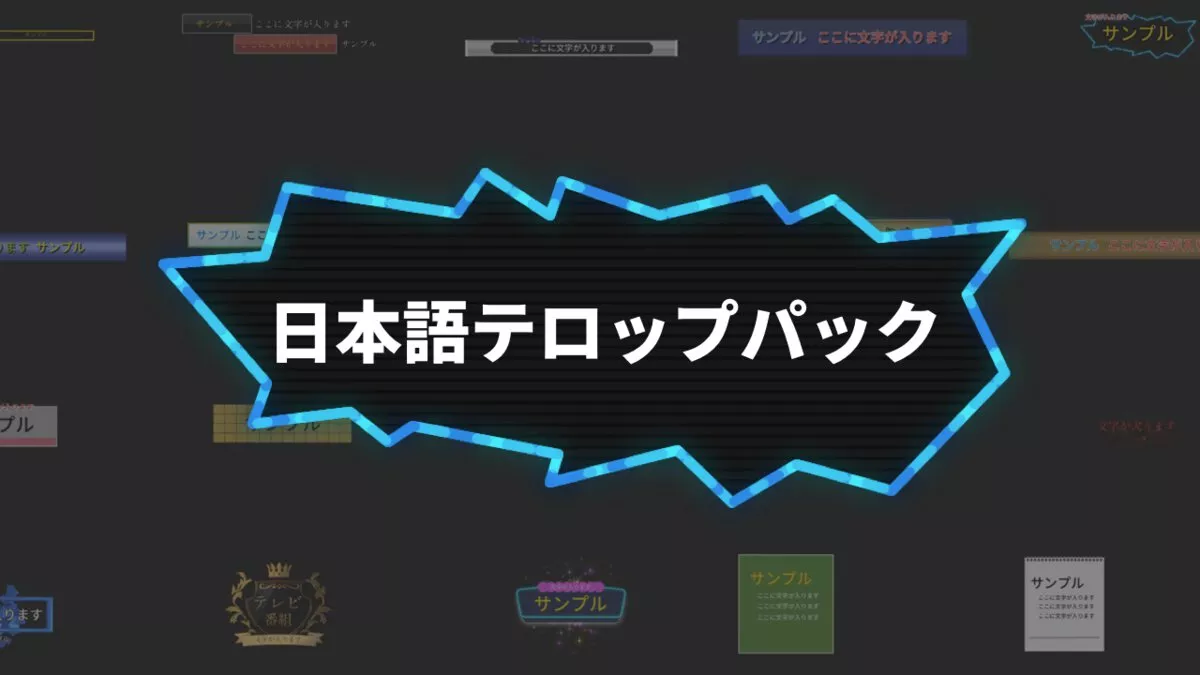
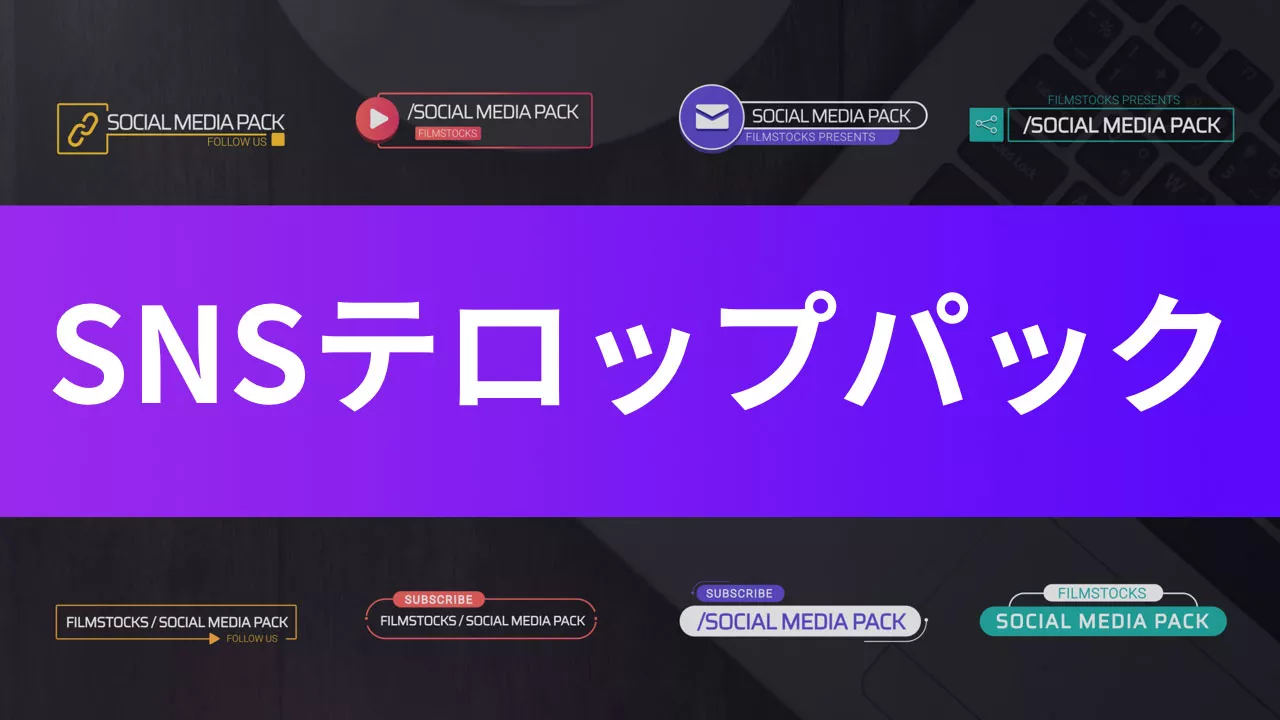

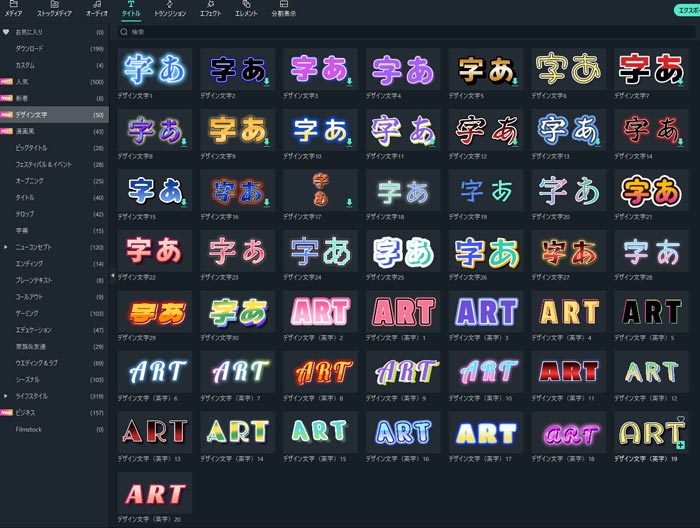

役に立ちましたか?コメントしましょう!