画像の色を反転させる方法とおすすめのソフトランキング
Oct 09, 2025 • カテゴリ: 動画編集の基本とコツ
「画像の色を反転させて動画などに使いたい」と思ったことはありませんか?
この記事では、色反転の方法から色反転が簡単にできるソフトまで紹介します。色反転でインパクトのある画像を作り、高評価を集めましょう。
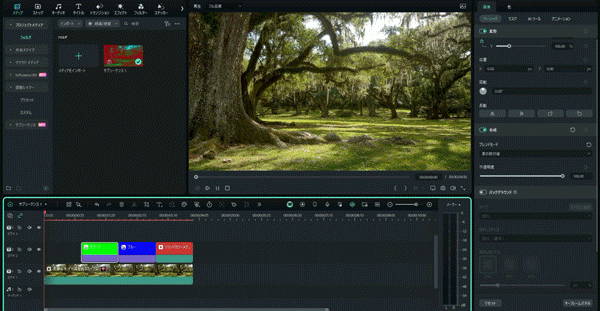
創造性が高い色反転効果を作成できる動画編集ソフトFilmora
Part1.画像の「色反転」とは?
色反転は、画像内の色合いに対応した補色へ変える演出です。
一般的に画像の一部分や全体を強調するための技法で、デジタルアートなどでよく利用されます。
色反転で実際に行われている処理は、色反転後の色=255-RGB値です。
例えば、画像内に赤い対象物があったとします。赤は、RGB値が「255,0,0」です。色反転をすると各要素ごとで、以下の計算が行われます。
● R(赤の要素):255-255=0
● G(緑の要素):255-0=255
● B(青の要素):255-0=255
画像内の赤い対象物は色反転の結果、「シアン(0,255,255)」に変わります。
Part2.画像の色反転が簡単にできるソフトランキング
画像の色反転が簡単にできるソフトランキングは、以下の通りです。
|
ソフト名 |
メリット |
色反転機能 |
おすすめの方 |
|---|---|---|---|
|
Filmora |
初心者でも簡単に高品質のコンテンツを作成できる |
差の絶対値+ソリッドカラーで反転 |
AIで画像編集を効率的にやりたい方 |
|
Canva |
ドラッグ&ドロップで直感的な画像編集が可能 |
ダブルトーンもしくはスタイル機能で反転 |
テンプレートを使って画像編集を行いたい方 |
|
Adobe Photoshop |
Premiere ProなどのほかのAdobeソフトとの互換性がある |
階調の反転を使う |
より高度な編集機能を求めている方 |
|
LINE Camera |
エフェクトやスタンプを使って、SNS映えする画像が作れる |
ネガティブ囲うでネガ反転する |
スマートフォンで撮影から画像編集まで一括で行いたい方 |
今回紹介するソフトを利用すれば、より簡単に色反転をした画像が作れます。
色反転ソフト①「Filmora」
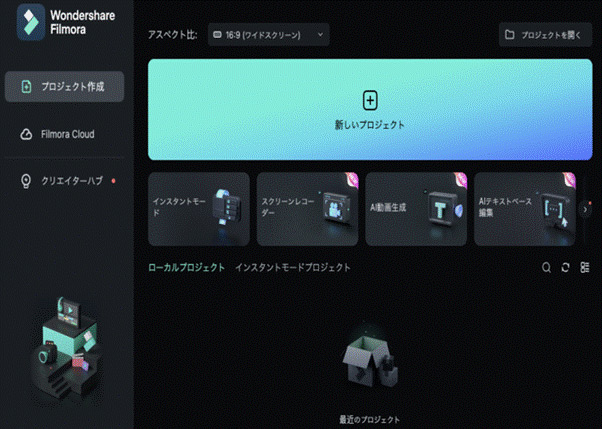
「Filmora」は、色反転などの画像編集から動画編集までできるオールインワンソフトです。
元々ある写真の色を反転させるだけでなく、カラーパレットを使い、好みの色を追加できます。色の反転はパレットからベースカラーを追加し、差の絶対値を調節するだけでできる簡単な仕様です。
タイムライン編集に対応しているため、動画の一部だけを色反転させることもできます。
AIを使った効率化機能である「AI Copilot編集」も、魅力的です。質問を入力し「適用」ボタンをクリックするだけで、AIの提案に従って編集ができます。
AIが画像・動画編集のハードルを下げてくれるため、初めてコンテンツ制作に挑戦する方にはピッタリなソフトといえるでしょう。
|
特徴 |
● AIを使った効率的なコンテンツ制作 |
|---|---|
|
メリット |
● タイムラインを使う直感的なインターフェース |
|
デメリット |
細かい色調整や複雑なエフェクトの適用などができないため、動画編集上級者には物足りなく感じる |
おすすめの色反転できる画像・動画編集ソフトFilmora
Filmoraは国内外において、多くの受賞歴があり、高く評価されており、安心で利用できる動画編集ソフトです。 新バージョンにAI動画生成、AI画像生成、AI音楽生成機能などのAI機能が新搭載!新機能の詳細を見る≫
![]()
![]()
![]()
![]()
色反転ソフト②「Canva」
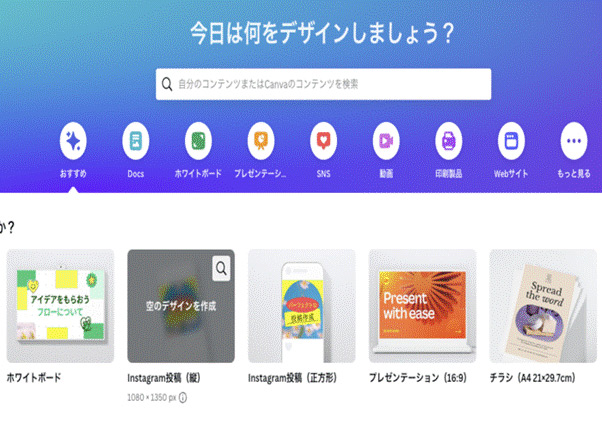
Canvaは、画像編集やプレゼン資料の作成などに便利なソフトです。
色の反転には、ダブルトーン機能を使います。写真やイラスト風の加工に優れていますが、ネガ写真風の加工は難しいでしょう。
色のパターン調整を複雑にしたい時には「スタイル」を活用する必要があります。すぐに変換をできるわけではなく、さまざまな色パターンを選択する必要がある点には注意が必要です。
ポスター風の色反転加工が得意なため、おしゃれな色反転画像を作りたいという方に適しています。
|
特徴 |
● SNSの投稿からポスター制作まで多種多様なニーズに応える |
|---|---|
|
メリット |
● ポスター風の色反転であるダブルトーン機能が使える |
|
デメリット |
ネガ系の色反転操作が複雑で難しい |
色反転ソフト③「Adobe Photoshop」
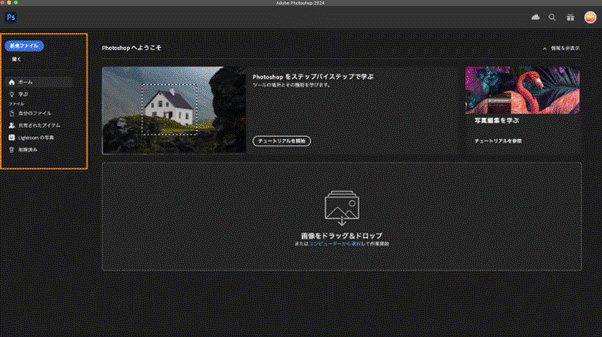
広告・出版業界などのクリエイティブな現場でよく使用されている画像編集ソフトです。
色調補正から階調の反転を選ぶだけで、簡単に色が反転します。画像の一部のみを反転させたい時にも、範囲選択をして同じ操作をすれば色反転できるのも強みです。
しかしそのほかの操作はかなり複雑で、動画の編集もできないため画像編集を職業にしているプロの方に適したソフトといえます。
|
特徴 |
レイヤーやマスクなどの高度な画像編集機能が豊富 |
|---|---|
|
メリット |
● 階調の反転を選ぶだけで色が反転する |
|
デメリット |
豊富かつ複雑な機能があるため、初心者が使いこなすまでには時間がかかる |
色反転ソフト④「LINE Camera」
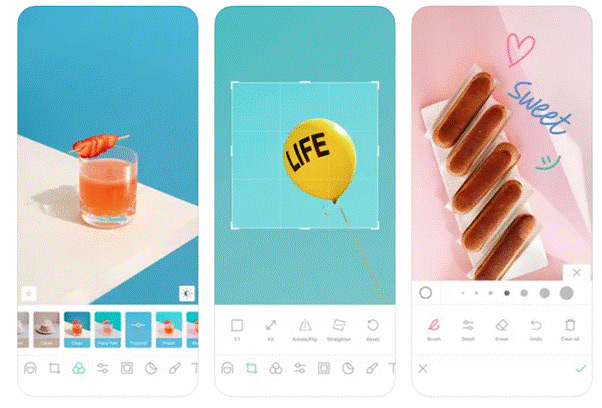
LINE Cameraは、無料通話・無料メールができるLINEの公式カメラアプリです。
このアプリで色反転をするのは非常に簡単であり、加工機能を探してネガティブをタップするだけで完了します。いわゆるネガ加工のみができるソフトであり、複雑な色反転には対応していません。
スマホで撮った画像を映えるよう加工してみたい、画像加工初心者の方におすすめのツールです。
|
特徴 |
● スマートフォンで撮影した画像を手軽に編集、装飾ができる |
|---|---|
|
メリット |
● 画像に効果をかけるだけで簡単に色反転が終わる |
|
デメリット |
色反転機能がネガティブ1種類しかない |
Part3.画像の色反転する3つのメリット
画像の色反転をするメリットは、以下の点です。
1. 元の画像よりも評価が高まる
2. 視覚的なインパクトの強化
3. 創造性が高まる
メリットを知れば、より効果的に色反転を活用できます。
メリット1.元の画像よりも評価が高まる
色反転は、元の画像と大きく異なる色合いやイメージの画像に変わるケースがほとんどです。
本来見過ごされがちな部分が強調されたり、色合いのバランスがよくなったりした結果、元の画像よりも評価が高まる可能性もあります。
メリット2.視覚的なインパクトの強化
色反転をすると明るい色は暗くなり、暗い色は明るく変わりがちです。
私たちは普段、自然な色合いの画像に慣れ親しんでいます。色反転した画像は斬新さを感じられるため、多くの方の目に留まる可能性を高められるでしょう。
メリット3.創造性が高まる
色反転によって、自分では思いつかない色の組み合わせなどを目の前にすると、新しい発想やデザインが思いつく場合もあります。
画像編集のアイデアが煮詰まったときには、一度色反転を試して新しい刺激を入れてみるのも一つの手段です。
Part4.Filmoraを使った画像の色反転のやり方
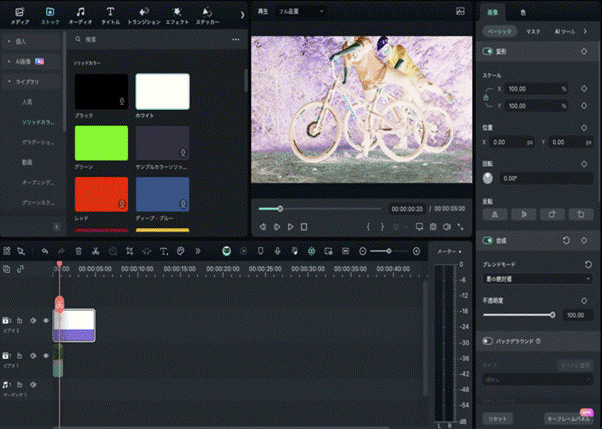
これからFilmoraを使った画像の色反転のやり方を紹介します。
色反転の方法は、以下の3ステップです。
1. 色反転させたい画像のうえにソリッドカラーを追加
2. ソリッドカラー素材を色反転させる
3. 形式・保存先を選択し保存
視覚的な簡単操作で画像の色反転ができるため、Filmoraを一度使ってみましょう。
STEP1.色反転させたい画像のうえにソリッドカラーを追加
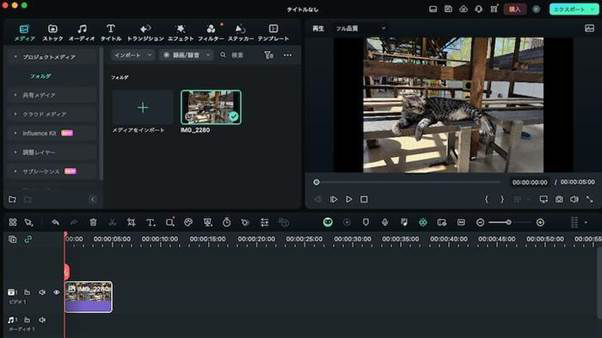
まず、Filmoraで新しいプロジェクトを作成し、タイムラインに色反転したい画像を追加します。
追加できたら、左上メニューの「ストック」を選択してください。ストックにあるライブラリから「ソリッドカラー」を選択し、タイムラインに追加します。
STEP2.ソリッドカラー素材を色反転させる
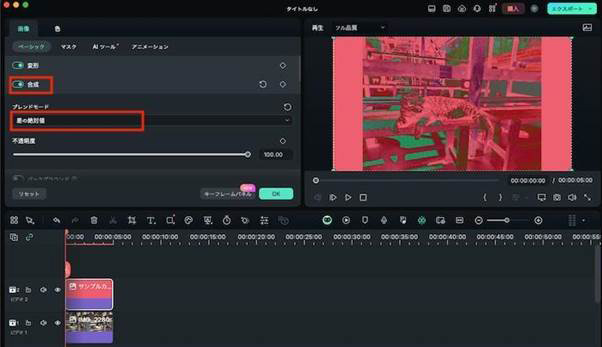
次にプロパティパネルからベーシックを選択して、中央にある「合成」をONに変更してください。
合成の下にあるブレンドモードを通常から「差の絶対値」に変更すると、画像に色の反転が反映されます。
ちなみにこの反転は、動画・画像両方に使えます。また、反転する範囲は「ホワイト」が覆っている範囲なので、自由に調整することもできます。
STEP3.形式・保存先を選択し保存
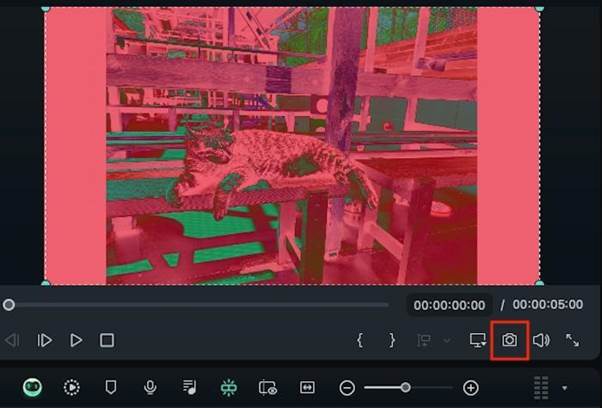
最後に、色反転された画像を確認し、右のパネル下にあるカメラアイコン(スナップショット)をクリックしてください。
ポップアップが表示されるため、PNGとJPGから形式を選択し、保存先を指定したら色を反転した画像が保存されます。
Part5.画像の色反転に関するよくある質問
画像の色反転に関するよくある質問について回答します。
Q:ソフトをインストールしなくても、画像の色反転はできますか?
Windows・Macに最初から搭載されているソフトを使えば色反転は可能です。
【Windows】搭載されているソフトペイント
画像の上で右クリックし、「色の反転」を選択
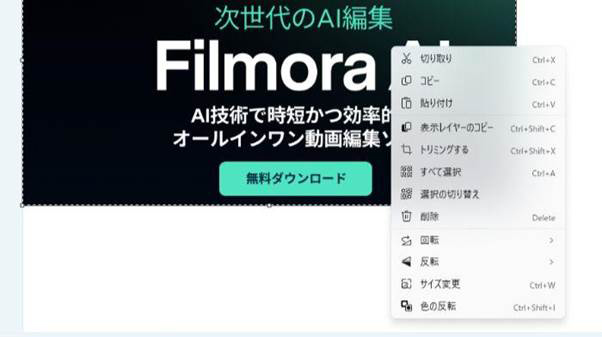
【Mac】搭載されているソフトプレビュー
プレビューのツールタブから「カラーを調整」をクリックし、画面上部にあるアイコンのうち右端と左端の2つを逆方向に移動
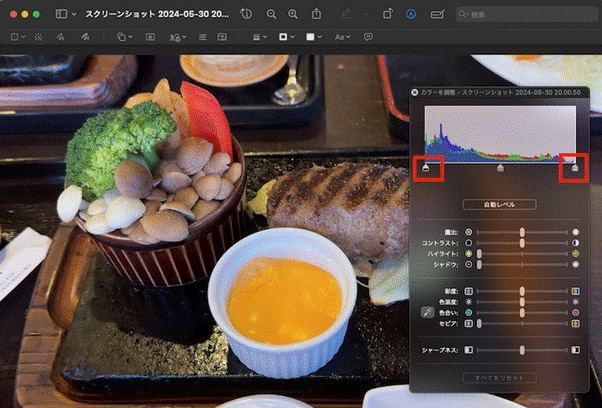
Q:色反転後の画像が劣化しない方法はありませんか?
形式をJPEGではなくPNGで保存すると画質の劣化が少ないです。
また、編集前の画像はなるべく解像度の高いものを準備してください。
画像の色反転はアプリを使って誰でも気軽に!
色反転を使いこなすと、元の画像よりもインパクトが増し、高評価につながる可能性があります。
Windows/Mac問わず標準搭載されているソフトで色反転は可能です。色反転以外のもっと高品質な画像編集を求めるのであれば、今回紹介したツールなどの導入を検討してください。
画像の色反転をマスターして、創造力豊かな画像を制作しましょう。
簡単に色反転!描画モードの活用方法
サポート
製品に関するご意見・ご質問・ご要望はお気軽に こちらまでお問い合わせください。 >>





役に立ちましたか?コメントしましょう!