ロックオン動画の作り方を紹介
Oct 09, 2025 • カテゴリ: 動画編集の基本とコツ
昨今、様々な動画編集機能がありますが、中でもロックオン動画という編集方法があります。YouTubeなどで、伝えたい場面をロックし集中的に動画を作成したり出来ます。では、ロックオン動画とはどういった物か説明していきたいと思います。
| 目次: |
Part1.ロックオン動画とは?
動画にある特定のオブジェクトにカメラをロックオンする編集の事です。動いている、人物や動物などを指定したポイントに集中して動画作成が可能です。なので、ダンスやアスリートなどの動きに集中したい動画を作成したい時に便利な機能です。今回は、ロックオン動画の作り方を紹介したいと思います。
Part2.Wondershare社の「Filmora」によるロックオン動画の作成方法
Step1.PCを起動し、動画を動画編集ソフトにインポートします。使用する動画は4K画質の動画を使用するのがお勧めです。
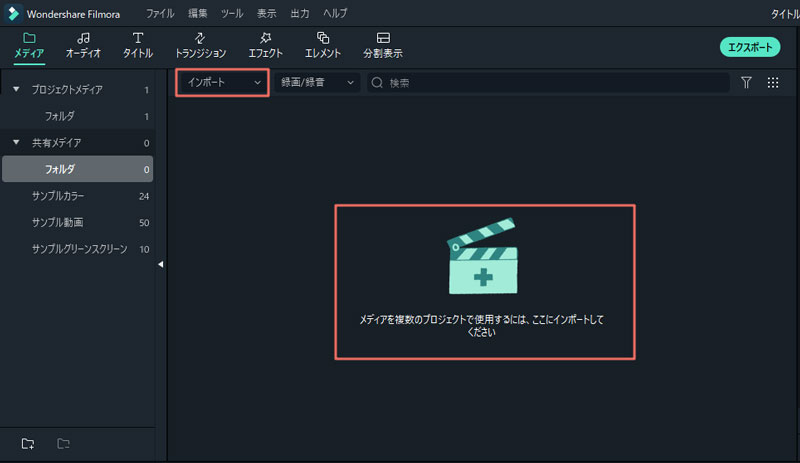
Step2.インポートした動画をタイムラインに配置し、動画を引き延ばす為に動画をダブルクリック→編集メニューを開きます。ビデオタブの変形メニュー→スケールスライダーを調整し、ズームインを調整します。
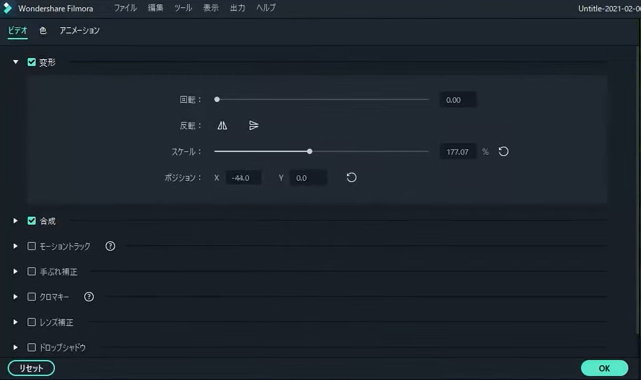
Step3.ズームインエフェクトをマークする為にテキストエフェクトを動画の上にドラッグ&ドロップします。テキストの内容をプラスマークに変えます→ロックオンするポイントの色を変更します。
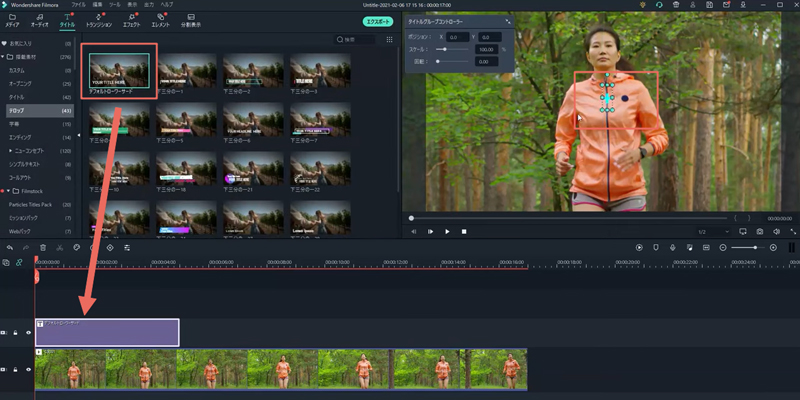
Step4.画面上にあるマークをズームインしたいポイントに配置します。→タイムライン上で、エフェクトの長さを、動画の長さまで引き延ばします。マークを間違えて動かさないように、ロックアイコンをクリックし固定します。
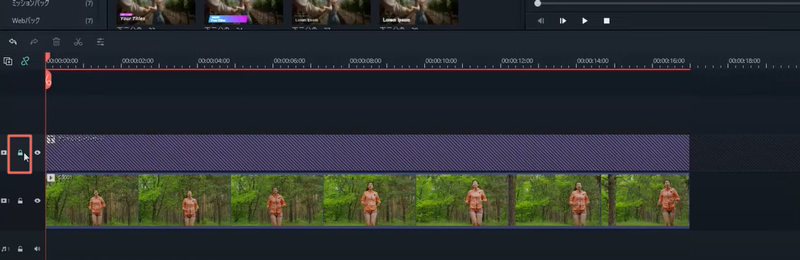
Step5.クリップをダブルクリックし、再度、編集メニューを開きます。→アニメーションタブのカスタムを選択します。
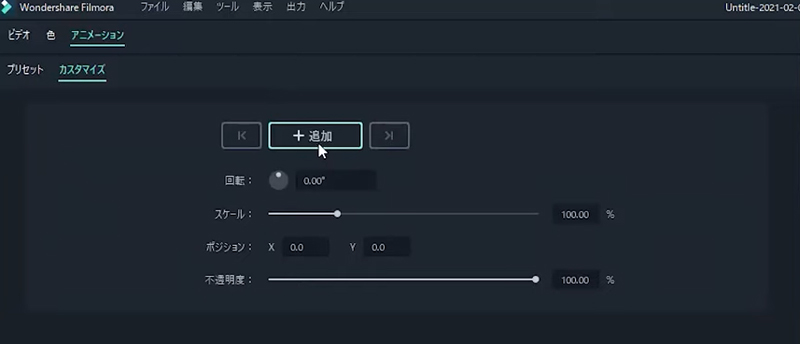
Step6.キーフレームを使用し、カメラの動きを付けていきます。キーフレームの設定→追加ボタンをクリック→フレームを3フレーム程先に進めます。→プレビュー画面でクリップをクリックし、カメラでロックオンしたいポイントが、マークのあたりに来るように調節します。→新しいキーフレームが出来ます。
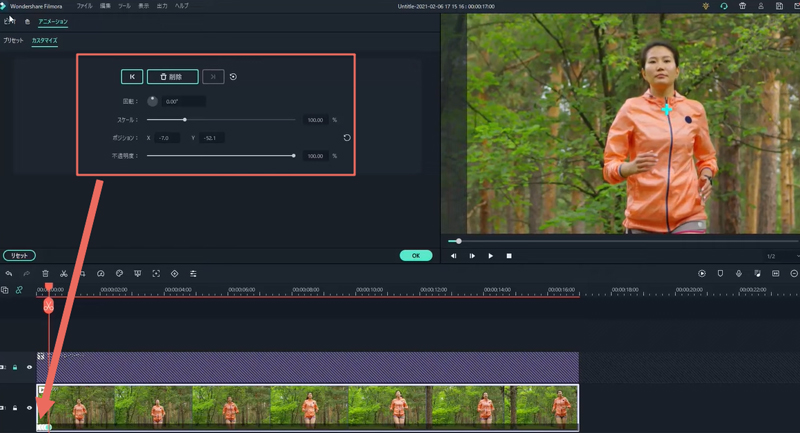
Step7.エフェクトをかけたい時点まで、Step6.の作業を繰り返します。オブジェクトの動きが速い場合、キーフレーム間の間隔を縮めます。また、動きが遅い場合は間隔を広げると安定します。
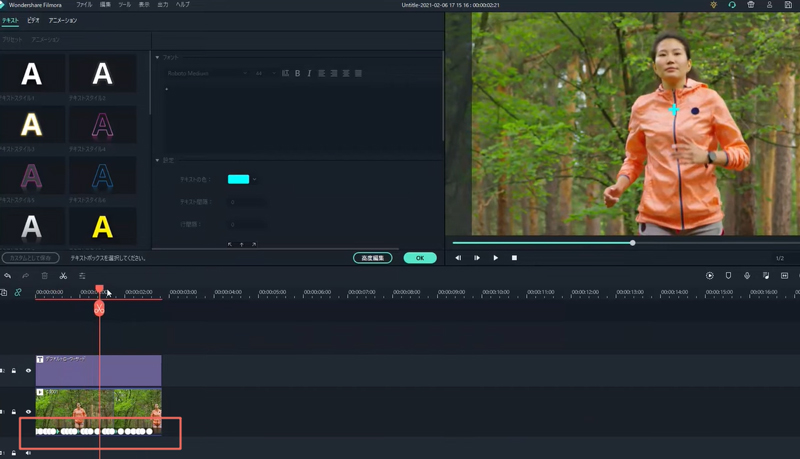
Step8.作業が終了したら、トラックにかけていたロックを解除し、削除します。ちゃんと思うように動いているかチェックして完了です。
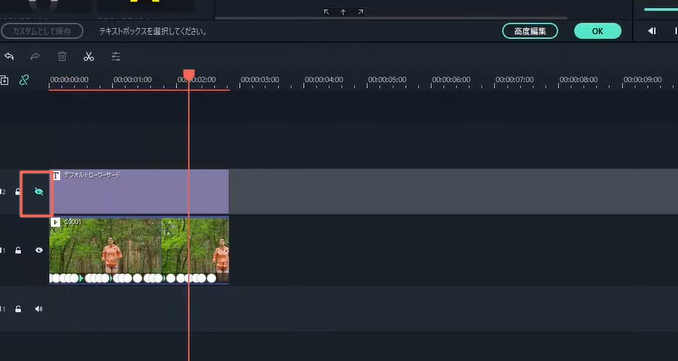
以上、「Wondershare Filmora」でロックオン動画の作成のやり方を紹介しました。
この動画編集ソフトですが、ロックオン動画は勿論の事、多種多様な機能が搭載されており、動画編集が凄く簡単に出来るソフトです。それでは、Wondershare社の「Filmora」の魅力をもう少し説明します。
Part3.動画編集初心者でも使いやすいソフト

今回、ロックオン動画を作成したFilmoraですが、ロックオン動画の他、多種多様な動画編集機能を使用する事が可能です。また、シンプルなインターフェースになっている為、動画編集初心者の方も、細かい所まで拘りをもって動画編集をしたい熟練者の方も納得のいく動画編集ソフトだと思います。
また、オーディオエフェクトやオートリフレームなどの機能も充実しています。価格も安価になっているので、おススメです。
おわりに
近年、様々な動画が簡単に見られる時代になってきました。それと同時に、年々クオリティーの高い動画も多くなってきているのも事実です。その動画に一役買っているのが動画編集ソフトと言われるソフトの存在です。
様々な動画編集ソフトがある中で、色々な人に愛されているソフトが「Filmora」です。このソフト一つで、様々な動画編集が可能になっており、シンプル&ハイクオリティと言う言葉がよく似合うソフトだと思います。これからも、色々な機能を追加していき、どんどん高性能な動画編集ソフトになっていく事を楽しみに思います。
ロックオンカメラ動画の作り方│Wondershare Filmora
サポート
製品に関するご意見・ご質問・ご要望はお気軽に こちらまでお問い合わせください。 >>



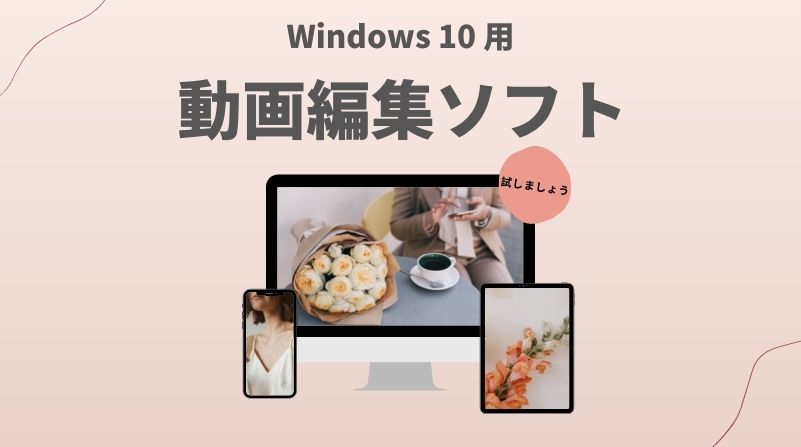


役に立ちましたか?コメントしましょう!