【2025年】人気な比較系動画・ランキング動画の作り方のご紹介
Oct 09, 2025 • カテゴリ: 動画編集の基本とコツ
「比較系動画やランキング動画の作り方を知りたいけど、難しいイメージ。比較系動画やをランキング動画を簡単に作れる方法があったら教えて欲しい」
このような悩みにお答えします。近年では、あらゆる動画サイトで「商品比較動画」や「人気キャラクター動画」が人気です。このような動画が人気の中で、「自分の好きな商品やコンテンツのランキング動画を作ってみたい」と考えたているものの、高い編集スキルが必要と思い、制作に踏み出せない方は多くみられます。
そこで本記事では、おしゃれな比較系動画・ランキング動画を、簡単に作る方法について解説します。
「高い動画編集スキルはないけど、魅力的な比較系動画・ランキング動画を作ってみたい!」と考える方は、本記事をぜひ参考にしてください!
| 目次: |
Part1.比較系動画・ランキング動画とは何か
まずは、比較系動画・ランキング動画の意味について解説します。比較系動画やランキング動画とは、様々な製品やコンテンツを比較して魅力を伝えたり、一定の基準を元にランキング付けをしたりして、制作する動画のことです。
近年のYouTubeでは人気の高いコンテンツであり、多くのユーザーにみられやすい動画編集方法です。
1-1.比較系動画・ランキング動画の使われるシーン
比較系動画は、製品やサービスを比較して、メリットやデメリットを紹介する際に適用されるケースが多いです。

参考:APEX Legends ゲーミングモニター60Hz・144Hz・240Hzそれぞれの違いを比較
上記の画像は、ゲームを様々なハードウェアで使用して、画面の色味や操作性の特徴などを解説している比較動画です。
実際に使用しながら解説しているのは勿論、個々のハードウェアの色味を実際に比較した画像なども紹介しているので、ゲームをどのハードウェアでプレイするか悩んでいる方には、非常に役立つコンテンツといえるでしょう。
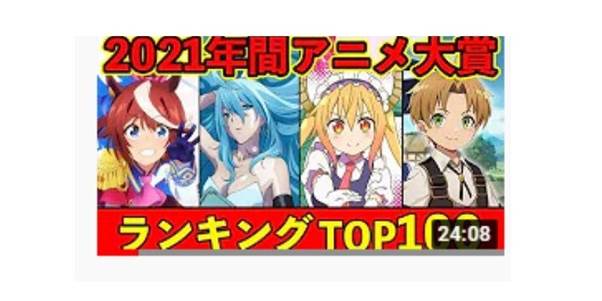
参考:【完全版】2021年間おすすめアニメランキングTOP100
上記の画像は、2021年に人気のあったアニメのランキング動画です。流行を知りたい方や、作品の幅を広げたい方に人気のコンテンツです。また、日本のアニメランキングは、海外の視聴者も多いため、魅力的な動画を作ることができると、世界中に注目される可能性もあります!
比較系・ランキング系動画の作り方は無限にありますが、作り方に正解はありません。そのため、比較系・ランキング系動画を作るなら、機能の充実している動画編集ソフトが必要です。
これから比較系・ランキング系動画制作に挑戦する方は、映像素材やテンプレートが充実している動画編集ソフトを使用しましょう。
Part2.比較系・ランキング系動画を作るなら、Filmoraがおすすめ!
比較系・ランキング系動画を作るなら、Filmoraという動画編集ソフトがオススメです。「Filmora」には、無料で使えるテンプレートが充実している上、動画編集初心者の方でも、直感的に魅力的な映像を作ることができます。
テキストテロップやアニメーションは勿論、映像の速さを直感的に調整できる「スピードランプ」などを使用することができます。
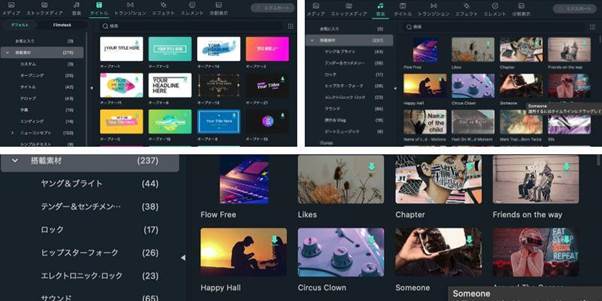
基本的な機能は全て無料で使うことができるので、Filmoraを活用して、あなただけの魅力的な動画を作りましょう!
画面に単体の動画を表示するのはもちろん、複数の動画を表示することもできるためお得感が強いと言えます。分割表示と呼びます。この機能を活かせばランキングのNo.1~2、No.3~5といった感じで紹介のテンポが良くなります。
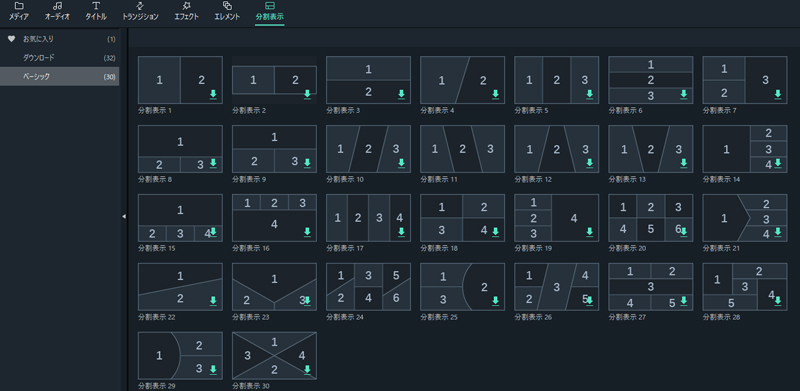
また、ランキングとは趣向を少し変えて、比較動画の作成とする場合も分割機能は相性が○です。野球やテニス、ゴルフなどなど各種スポーツでは、選手の身体能力を余すことなく、発揮できるフォームが研究されています。よって別々なアングルからの確認は、参考資料として有用になります。
Part3.比較系動画・ランキング動画をFilmoraで超簡単に作る方法!
それでは、比較系動画・ランキング動画を簡単に作る方法について解説します!本記事では、比較系動画・ランキング動画作りに最適な動画編集ソフトFilmoraでの編集方法を紹介します。
Filmoraで比較系動画・ランキング動画を作る方法は、以下の通りです。
- 各順位の動画を作成する
- TOP10のコンテンツの編集をする
- スクロールするランキング動画の作成方法
今回は、[TOP10のランキング動画]を作りながら、上記の説明を詳しく解説していきます。
3-1.各順位の動画を作成する
まずは、10位から1位までの動画を作成します。YouTubeなどにアップロードする際は、16:9の画面を、3分割または4分割にして、各ランキング動画を作成しましょう。
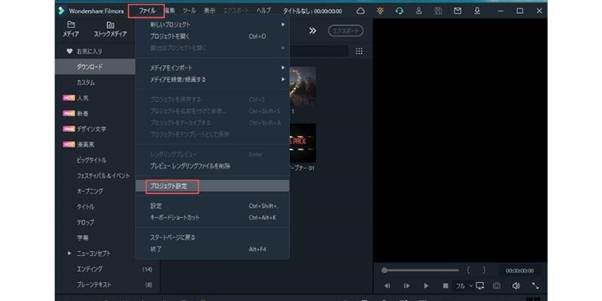
Filmoraで新しいプロジェクトを選択して、ファイル→プロジェクト設定を開きます。
プロジェクト設定で、解像度の[1920]を、4分の1の480に変更します。(3分割の場合は、640)
プロジェクト設定が完了すると、縦長の画面が設定されます。この画面を使用して、各ランキング動画を作成していきます。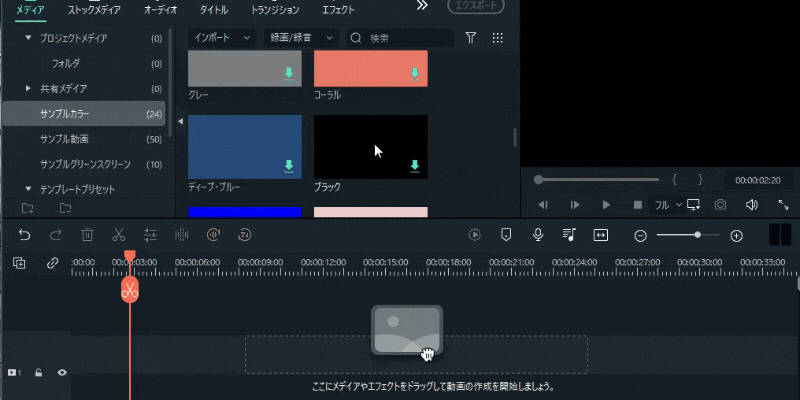
まずは、ランキング動画の背景になる画像を挿入します。メディアの項目になるホワイトカラーを、タイムラインに挿入します。
また、Filmoraではサンプルカラーが豊富に用意されているので、好みの色を使って、ランキング動画を作成しましょう。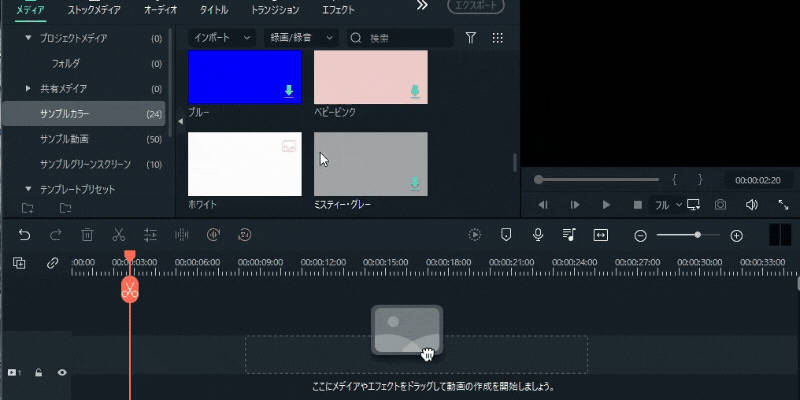
背景の設定が完了したら、ランキングの素材となる動画をインポートします。そして、ホワイトの上に、10位に使う映像をドラッグアンドドロップします。
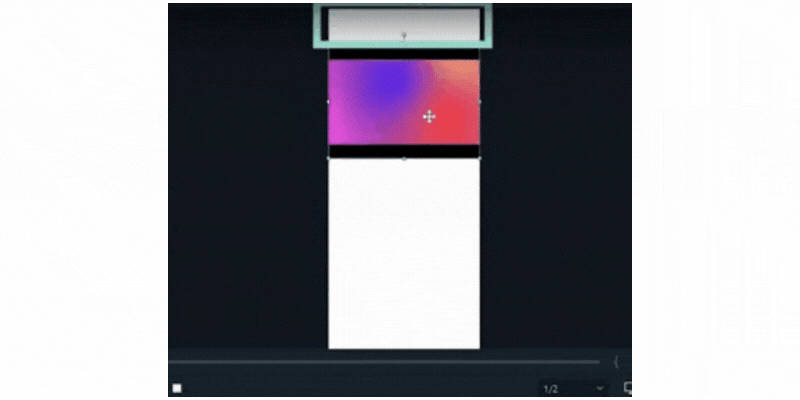
インポートした動画を、画面上部に移動します。この際に、ランキングの順位を記載するため、上の部分には隙間を開けておきましょう。
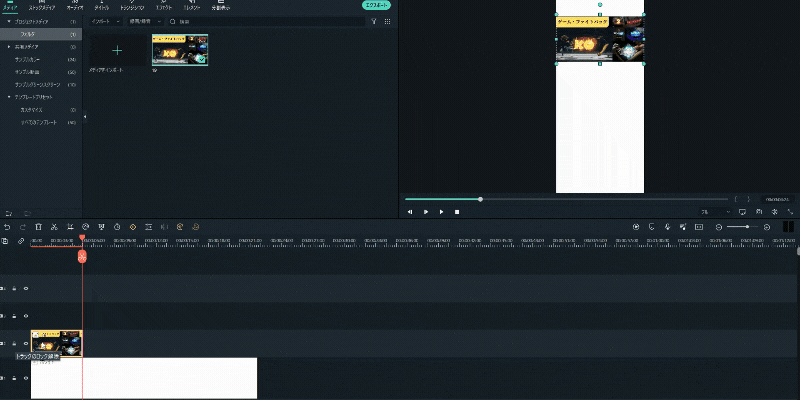
次に、テキストエフェクトを追加します。今回は、コンテンツのタイトルに使用する「コールアウト5」と、説明文に使用する「字幕1」を挿入します。また、Filmoraには様々なテキストエフェクトが用意されてるので、好みのテキストエフェクトを使用してください!
テキストエフェクトは、ホワイトと映像素材の間に、ドラッグアンドドロップしましょう。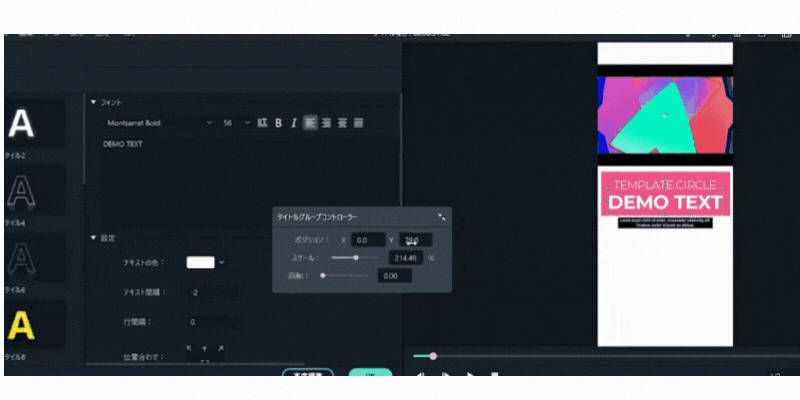
テキストエフェクトを挿入したら、順番に編集していきます。タイムライン上のコールアウトを選択すると、タイトルグループコントローラーが表示されます。タイトルグループコントローラーを使用して、テキストの位置や大きさを調整します。
コールアウトのテキストを選択すると、テキストの内容を変更できます。ここでは、コンテンツのタイトルを入力しましょう。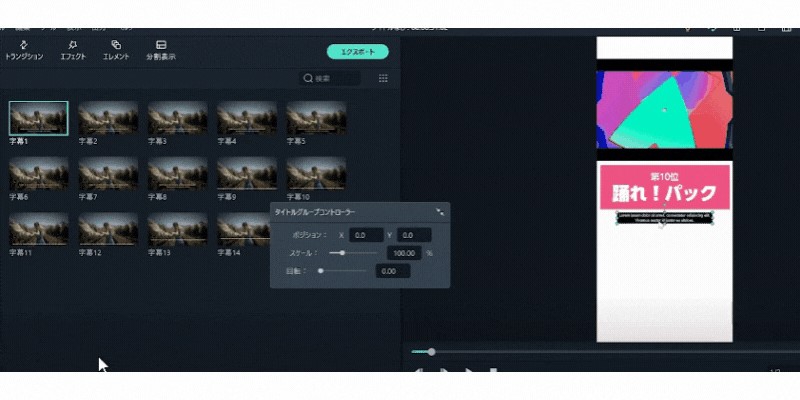
次に字幕1の設定を行います。サイズ調整して、テキストの編集を行います。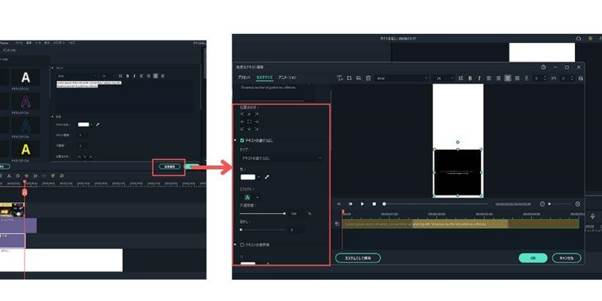
テキストを選択して、メニュー下部にある「高度な設定」を選択すると、上の画像の画面が表示されます。こちらの画面で、ボックスの不透明度を下げたり、ぼかしを入れたりして、ランキング動画を魅力的にしましょう!
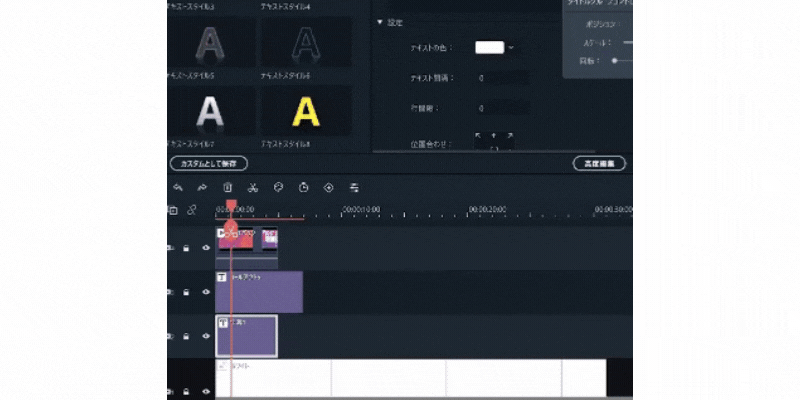
続いて、タイムライン上の全てのシーケンスを30秒まで伸ばします。また、ランキング動画の映像素材は、30秒の値まで複製しましょう。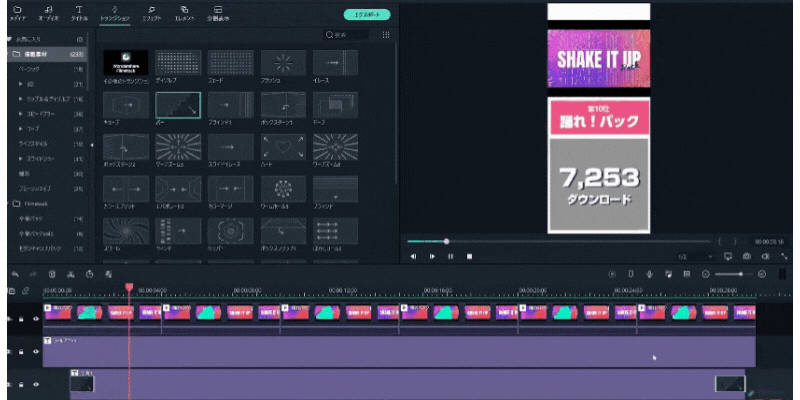
字幕1に、トランジションを追加して、作品をオシャレに仕上げましょう。
メニューにあるトランジションから、好みのトランジションを字幕1の最初と最後にドラッグアンドドロップします。
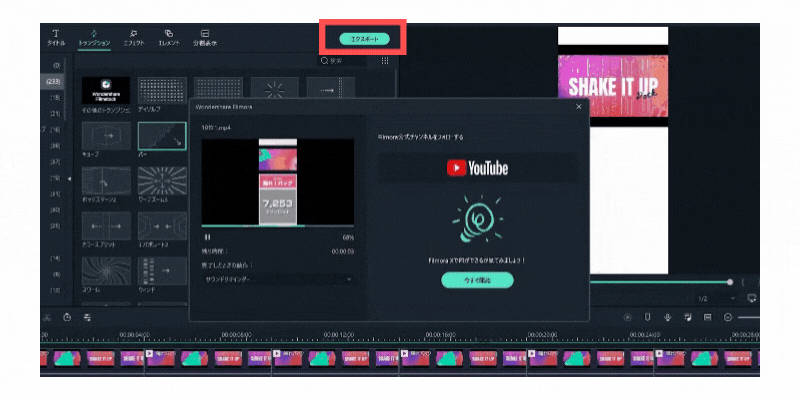
最後に、作った動画をMP4で書き出します。これで、10位のランキング動画の作成は終了です。
3-2.残りのランキング動画を簡単に作る方法
それでは、残りの動画を作成しましょう。
「この作業を全て続けるのは、大変な気がする」このように考えるかもしれませんが、大丈夫です。一つのコンテンツを作成すれば、あとは簡単に作ることができます!
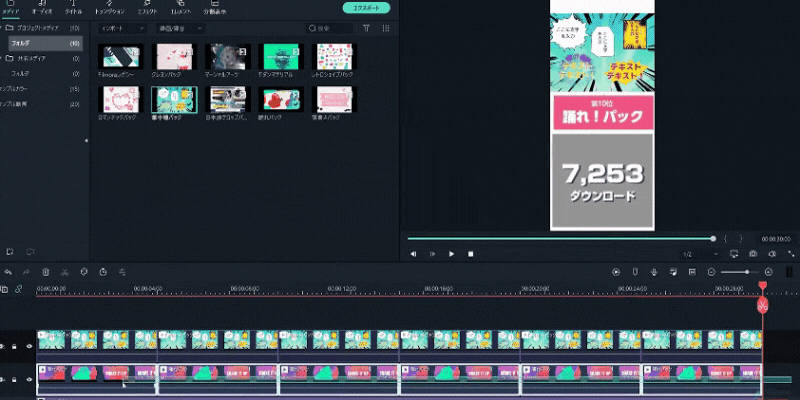
10位で使用した動画クリップの上に、9位で使用する映像をドラッグアンドドロップします。そのまま、10位で使った映像と大きさを合わせましょう。
9位の動画のサイズが決まったら、10位の動画素材を削除します。
そして、先ほど使用した、各種テキストエフェクトの文字を編集すれば、統一感のあるランランキング動画を簡単に作ることができます!
3-3.ランキング動画を繋ぎ合わせる
作った全ての動画を一つの動画に繋ぎ合わせます。まずは、新しいプロジェクトを開きましょう。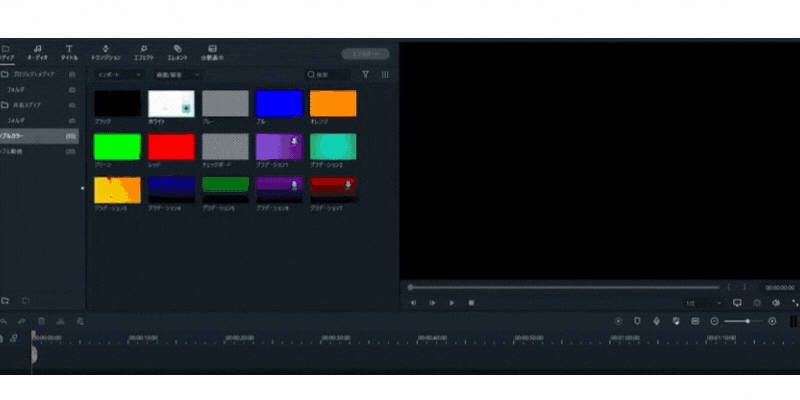
新しいプロジェクトを開いたら、サンプルカラーのホワイトをタイムラインにドラッグアンドドロップします。そしてメニューから分割表示を選択して、4分割になっている「分割表示17」を選択します。
メニューにあるビデオを選択して、枠線を外しておきましょう。
先程作成した動画をインポートして、10位〜7位までの動を順番に、各スペースにドラッグアンドドロップします。すると、分割されている場所に、先ほど作成した動画が差し込まれています。
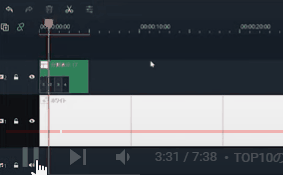
10位〜7位のクリップを、15秒まで伸ばします。
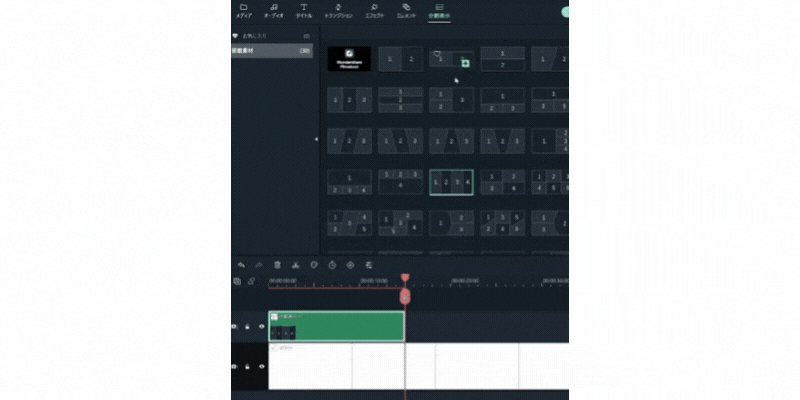
6位から3位までの動画を作成して、10位〜7位のクリップに少し重ねるように配置します。1位〜2位の動画は、2分割を使用して動画を作成して、6位〜3位の下に、少し重なるように配置します。
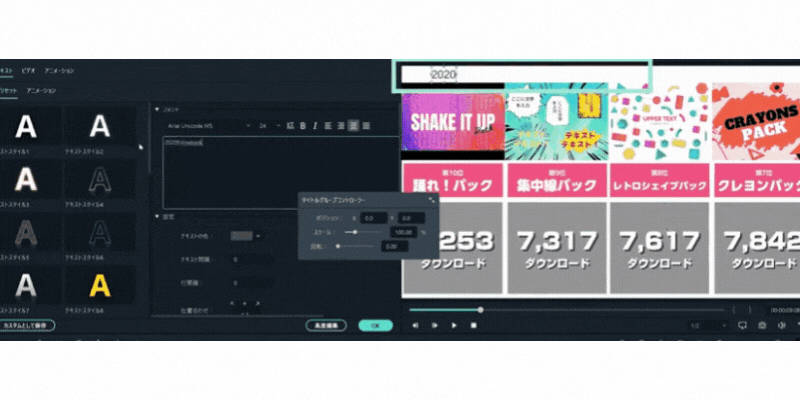
最後に、画面上部に動画全体のテキストを入れて、ランキング動画の完成です!ここまでお疲れ様でした!
3-4. スクロールするランキング動画の作成方法
最後に、スクロールで動くランキング動画の作り方を解説します。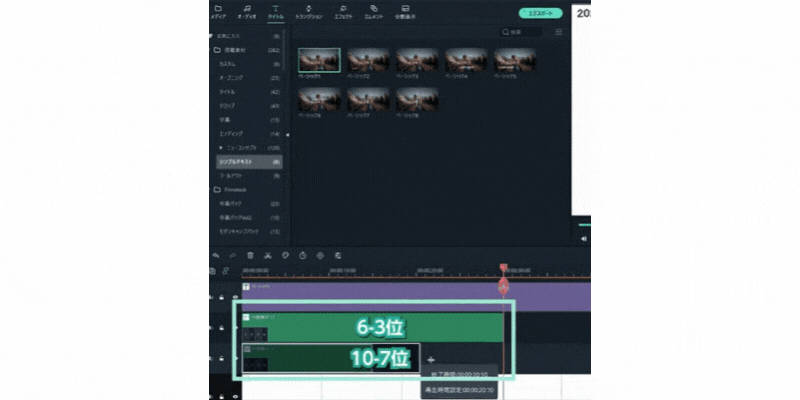
まず、10位〜7位のクリップの上に、6位〜3位のクリップを移動します。そのまま30秒までクリップを伸ばします。
クリップの長さを揃えたら、6位〜3位のクリップを横にずらし、10位〜7位のクリップにキーフレームを打ち込みます。
まず、8秒の位置に1つめキーフレームを入力し、そこから15秒の間隔を開けた23秒に、2つ目キーフレームを打ちます。
10位〜7位の動画が、完全に見えなくなるところで、2つ目のキーフレームを打ち込みましょう。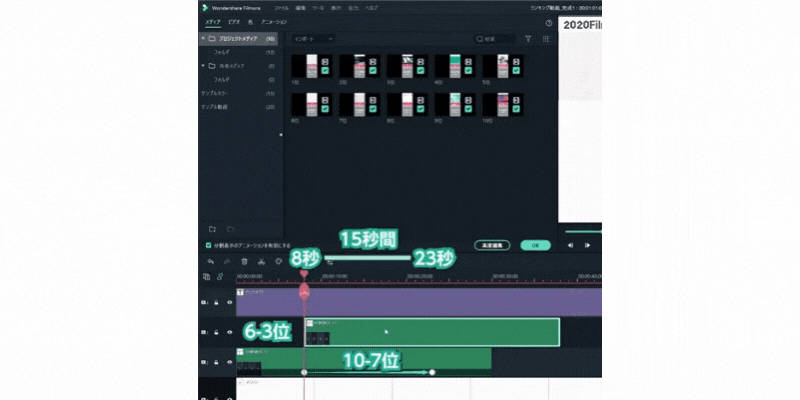
次に、10位〜7位の8秒のキーフレームの位置に、6位〜3位のクリップを打ち込みます。そして、先ほどと同様に、15秒の間隔を開けた23秒に、キーフレームを打ち込みましょう。最後に、さらに15秒の間隔を開けた38秒にキーフレームを打ち込みます。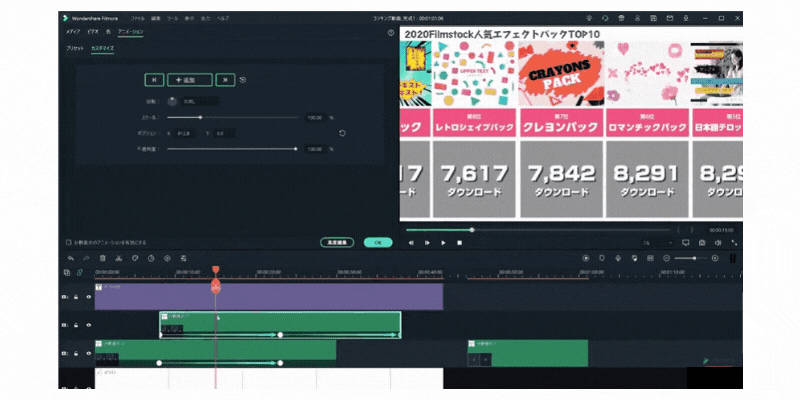
上の映像のように、6位〜3位までの映像が見切れるように設定しましょう。
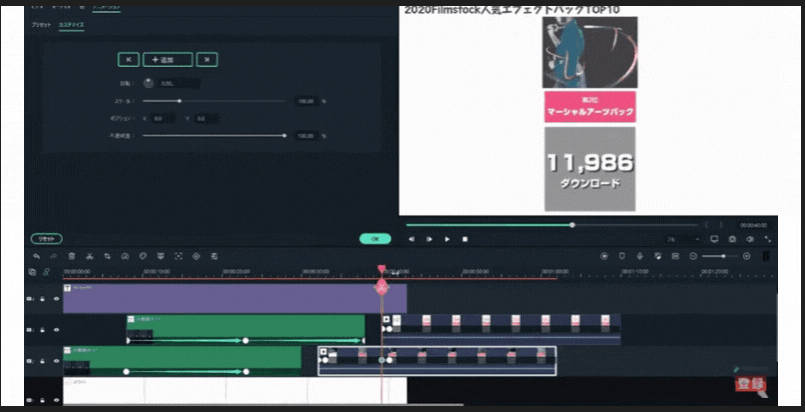
最後に、1位〜2位の映像を差し込みます。
まず、2位の映像を、6位〜3位の動画の下にドロップアンドドラッグします。この際に、2位の映像が出て欲しいタイミングの位置を決めて、クリップを挿入しましょう。
1位の動画も同様に、2位のクリップと重なるようにドラッグアンドドロップします。最後に、1位と2位の動画とホワイトのクリップを1分まで伸ばし、スクロール動画の完成です。
また、1位と2位の動画に演出をつける際は、不透明度を調整したり、エフェクトを適応したりして、映像を魅力的にすることもできるので、ぜひ活用してください!
【最新版】比較動画・ランキング動画の作り方
Part4.比較系動画・ランキング動画を作成できるの編集ソフトをご紹介
比較系動画・ランキング動画を作れるソフトは、Filmoraだけではありません。ここでは、Filmora以外でも簡単に比較系動画・ランキング動画を作成できるソフトを紹介します。
4-1.BeeCut
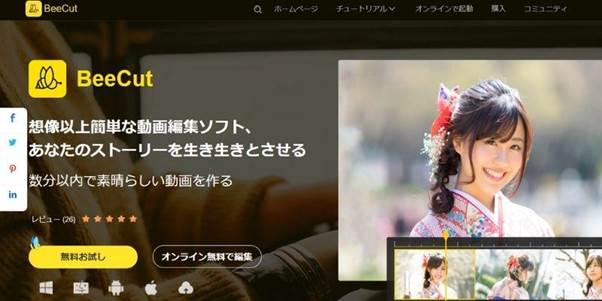
|
特徴 |
動画編集初心者でも簡単に使える |
|
主な機能 |
カット・テロップ・音声やBGMの挿入 |
|
メリット |
無料で使用できる |
|
デメリット |
無料版ではロゴが挿入される |
BeeCutとは、初心者でも簡単に使える動画編集ソフトのことです。Filmoraと同様、初心者でも直感的に使用できるデザインになっているため、誰でも簡単に動画を作ることができます。
無料で使用できるエフェクトも充実しているため、動画編集に慣れていない方でも、楽しく作業できるでしょう。
4-2.Aviutl

|
特徴 |
動作が軽い・拡張性が高い |
|
主な機能 |
カット・テロップ・音声やBGMの挿入、エフェクトの作成および挿入 |
|
メリット |
拡張機能を使えば、動画編集の幅が広がる |
|
デメリット |
ダウンロード、プラグインの導入が難しい |
Aviutlとは、無料で使える動画編集ソフトのことです。動画編集に必要な機能は一通り揃っている上、本格的な映像まで作ることもできます。
Aviutlのダウンロードやプラグインの導入には、少しだけ手間がかかります。PC作業に慣れていない方には、難しく感じる可能性があります。
しかし、拡張機能を上手く活用できると、動画編集の幅は大きく広がります。とはいえ、作業に慣れが必要なため、動画編集中級者くらいの方におすすめのソフトといえるでしょう。
Part5.まとめ:Filmoraで比較系動画・ランキング動画を超簡単に作ろう!
本記事では、比較系動画・ランキング動画を簡単に作る方法について解説しました。動画編集に慣れていない方は、比較系動画やランキング動画の作成は難しい、と感じるかもしれません。
しかし、Filmoraの機能を使えば、誰でも簡単に、クオリティの高い比較系動画・ランキング動画を作ることができます。無料で使えるエフェクトやテンプレートも充実しているため、難しいスキルは必要ありません。
また、Filmoraの全ての機能は無料でお試しいただけるので、ぜひ活用してください!
比較系動画・ランキング動画を簡単に作る動画編集ソフトFilmora
関連記事
サポート
製品に関するご意見・ご質問・ご要望はお気軽に こちらまでお問い合わせください。 >>







役に立ちましたか?コメントしましょう!