YouTube動画をTiktok用の動画に交換する方法解説
Oct 09, 2025 • カテゴリ: YouTube動画編集
近年、私達の周りには様々なSNSが溢れています。TwitterやInstagram、YouTubeやTikTok等、それぞれに特色を持っています。具体的に申し上げますと、Twitterは文字による発信を主として、それに付帯する形で写真や動画などが投稿できるというイメージです。Instagramでは写真と動画にキャプションを付ける形で、メディアが主役であるという印象を受ける方が多いのではないでしょうか。
YouTubeとTikTokはより動画に特化し、個人の意思発信というよりも、よりエンターテイメントに秀でた動画を重視する傾向にあります。
| 目次: |
動画編集ソフトFilmoraを無料ダウンロード:
Part1.YouTubeとTikTokの違い
YouTubeは、膨大な数の動画が日々投稿されており、ジャンルも多岐にわたります。動画のアスペクト比は16:9がほとんどであり、4Kにも対応しています。動画の尺としては10分~15分のものが多い印象です。
TikTokの場合は、ジャンルとしてはダンスやミュージックビデオ的な感覚の動画が多いイメージでしょうか?曲に合わせて口パクをしながら動きをつけてみたり、実際に踊ったりした動画ですね。また、動画時間が15秒~30秒前後であることが多く 、アスペクト比も9:16となっています。これは、通常の動画を90度横に倒した物とするとイメージしやすいですね。併せて、TikTokの仕様として撮影時にエフェクトを掛けたり撮影後にカット編集などを加えたり出来ます。動画を作成してから投稿するYouTubeとは異なるアプローチです。
最近では、ユーチューブショートの登場により、YouTubeでTikTokのような縦型動画が増えてきました。TikTok動画をYouTubeに上げ直すといった流れができ始めています。通常の動画をYouTubeショート用に再編集し、チャンネルに誘導するといった形です。では、このようにYouTube用の動画をTiktok用の縦長動画に交換するには、どうすればいいのでしょうか?
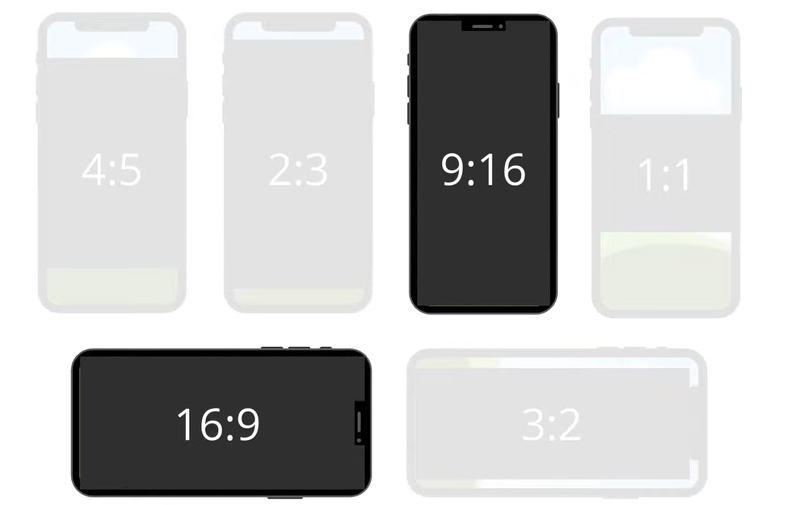
今回はWonderShare社より販売されている動画編集ソフト「Filmora」を使って縦長動画への変換手順を見ていきたいと思います。
Part2.動画のアスペクト比を変換するには

Filmoraで動画のアスペクト比を変更する方法は、大きく分けて2種類あります。それぞれ順を追ってご紹介しましょう。
その1.縦横比を手動で変更する
Step1.Filmoraに動画を読み込みタイムラインに移動させる
まずは動画を読み込んでFilmora内でプレビュー表示できるようにします。ウィンドウにドラッグするか、画面左上の「インポート」からファイルを選択して読み込みます。読み込めたら今度は、画面中央のタイムラインに動画をドラッグアンドドロップしてください。すると画面右上に動画の内容が表示されると思います。

Step2.アスペクト比を変更する
動画の内容が表示されている部分の下に、画面のようなアイコンがありますのでそちらをクリックしてください。その後ウィンドウが表示されますので、9:16を選択して、OKを押しましょう。これで動画のアスペクト比が変更されました。
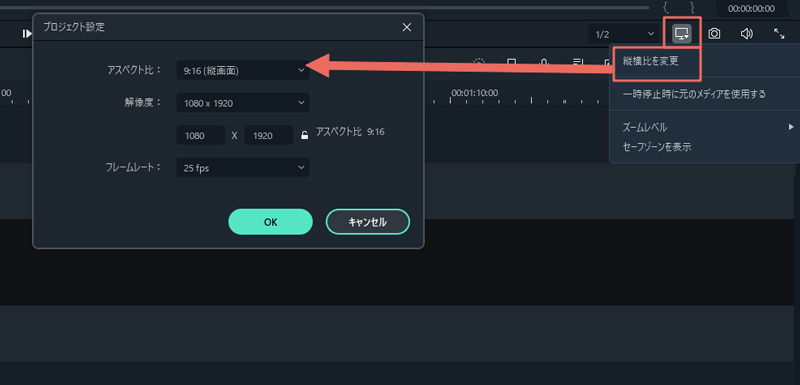
Step3.出力する
あとは動画を出力するだけです。画面上部の「エクスポート」からファイル名と保存先を確認して、「出力」をクリックしましょう。あとは書き出しが完了するまでお待ち下さい。
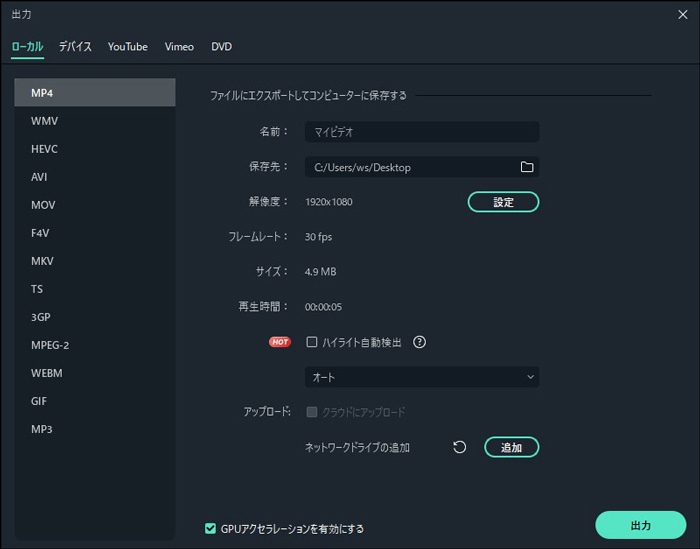
その2.オートリフレームを使う
次に紹介する方法はよりシンプルです。手順がより簡略化され、かつTikTok用の表示調整も行うことが出来ます。
Step1.動画を読み込み、オートリフレームを使用する
動画をインポートしたら、その動画を右クリックしましょう。すると「オートリフレーム」という項目が表示されますのでそちらをクリックしてください。
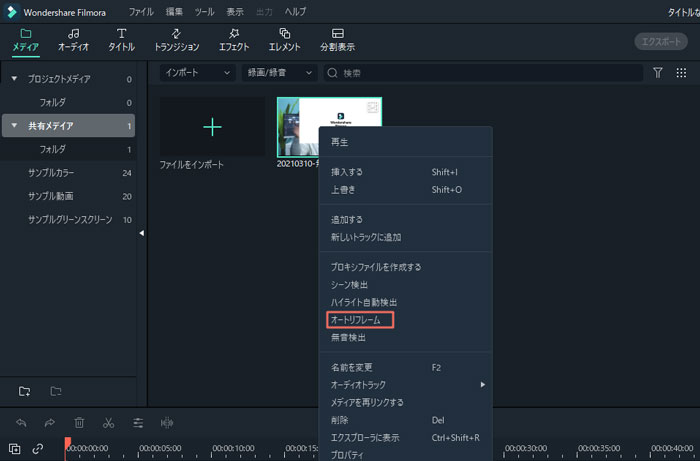
その後、専用のウィンドウが表示されます。ウィンドウが表示されたら「アスペクト比」を9:16に変更し、「分析」をクリックします。少し待つと処理が完了し、画面内に四角く選択範囲が表示されていることがわかります。これを表示したい部分に合わせることで9:16での動画として切り出せるのです。
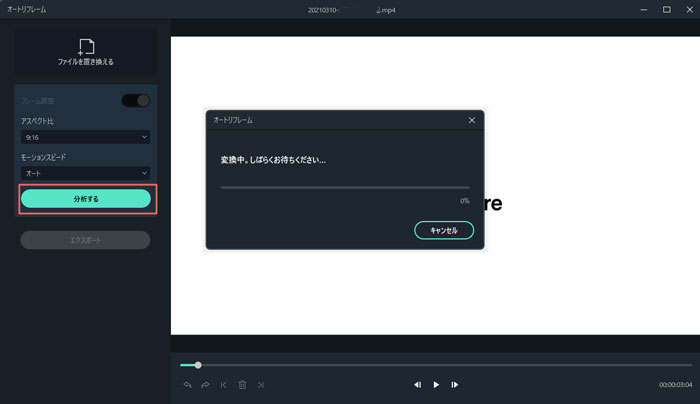
Step2.出力する
再生して範囲を確認したら、「エクスポート」をクリックしましょう。手動で変換したときと同じようにファイル名と保存先を確認し、出力してください。
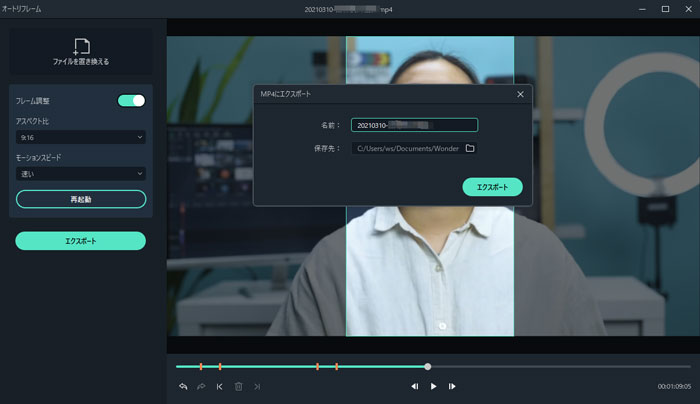
Part3.Wondershare Filmoraの特徴
Filmoraでのアスペクト比変換について見てきました。これ以外にも様々な機能が搭載されており、且つ簡単に行えます。After Effectsを使って映画のような編集もできますし、音声方面においてもエコーやサラウンドなどの編集を加えることが出来ます。動画編集には、是非Filmoraをご利用ください。
サポート
製品に関するご意見・ご質問・ご要望はお気軽に こちらまでお問い合わせください。 >>


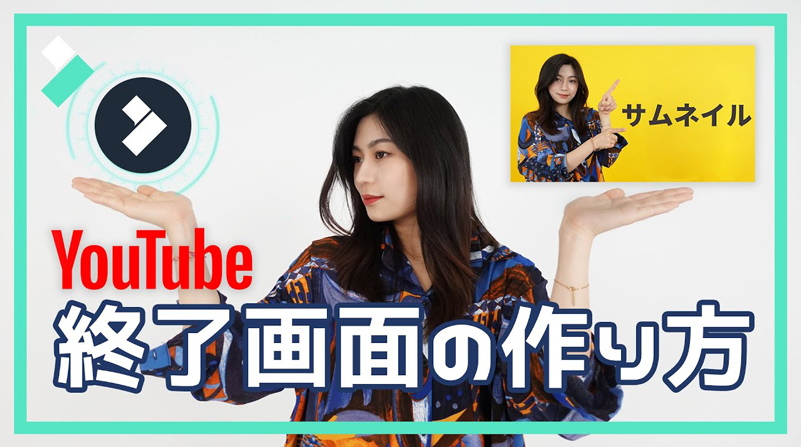



役に立ちましたか?コメントしましょう!